Search road calls
To search for road calls, use the Road Calls Listing page. You open the page by going to Menu > Activities > Road Calls > Road Calls Listing. The Road Calls Listing page opens.
Road calls can be color-coded to reflect the amount of time spent in open status. The available colors are blue, yellow, and red, in rank from lowest to highest.
A road call is white when it is:
-
First opened
-
Closed
-
Complete
In this illustration, for example, most rows are white. The rows in yellow and red indicate road calls that have taken more time than expected. These road calls should be reviewed as soon as possible. For more information, see Application Options: Road Calls.
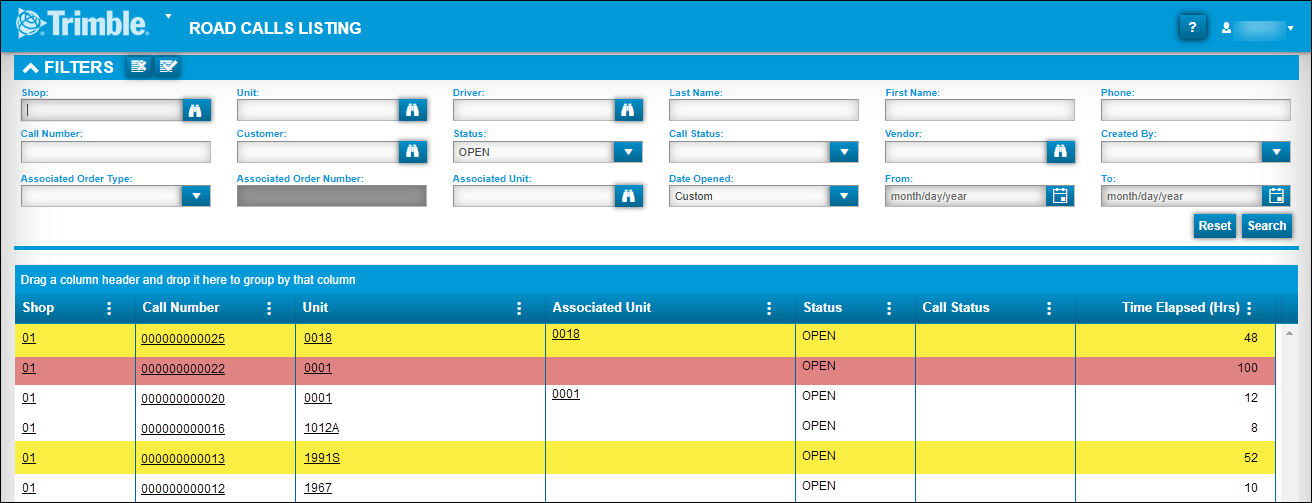
To search for a specific road call, complete the fields in the Filters pane and click Search. You can complete as many (or as few) fields as you want.
| Field | Definition |
|---|---|
Shop |
Enter the Shop ID, such as 100. You can also search for the Shop ID by selecting |
Unit |
Enter the Unit ID of the vehicle needing the road call. You can also search for theUnit ID by selecting |
Driver |
Enter the Driver ID, such as AJONES. You can also search for the Driver ID by selecting |
Last Name |
Enter the driver’s last name, such as Jones. |
First Name |
Enter the driver’s first name, such as Andrew. |
Phone |
Enter the driver’s phone number. |
Call Number |
Enter the road call number. |
Customer |
Enter the customer’s ID, such as CAR12345. You can also search for the customer ID by selecting |
Status |
Select a status for the repair. Available options are:
|
Call Status |
Select a status for the road call. Available options are:
|
Vendor |
Enter the vendor’s ID, such as SERV1234. You can also search for the Vendor ID by selecting |
Created By |
Select the user who created the road call from the dropdown list. |
Associated Order Type |
Select the order type from the dropdown list. Available options are:
|
Associated Order Number |
The program will complete this field for you based on your selections. |
Date Opened |
Select an option from the dropdown list. If you select Custom, you can then complete the From and To fields. |
From |
If you selected Custom from the Date Opened field, you can enter a starting date in this field to create a date range. |
To |
If you selected Custom from the Date Opened field, you can enter an ending date in this field to create a date range. |
User Defined fields |
Displays created (user defined) fields. |
Once you select Search, the lower half of the Road Calls Listing page refreshes to show all the road calls that match your search criteria.
Customize Search Results
You can customize the search results of the Road Calls Listing page, including changing the order of columns and filtering within each column.
-
Go to Menu > Activities > Road Calls > Road Calls Listing to view existing road calls.
-
Customize the search results as seen in Change the data display on grids.