Manage Bays
The Bay Configuration page is used to manage bays used with Shop Scheduler and Shop Planner. You open the Bay Configuration page by going to Menu > Setup > Bay Configuration. Selecting the Bays tab opens the Bays view.
| Depending on your setup, some or all of these steps may have already been done for you. |
The Bays tab is used to manage the assignments of bay types to shops.
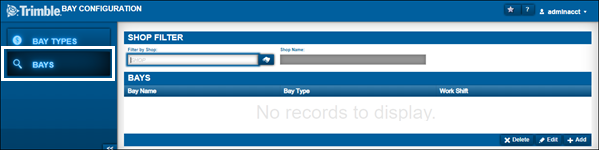
The Bays tab has two sections:
-
Shop Filter
Used to display the bay types assigned to a specific shop. The Shop Filter section has these fields:Read-only field: §
Field Description Filter By Shop
Shop ID
Shop Name §
Shop description
-
Bays
Displays the bay types assigned to a specific shop. The Bays section has these fields:Field Description Bay Name
Bay name
Bay Type
Bay Type description
Work Shift
Work shift name
Manage bay assignments
In order to use a shop in Shop Scheduler, the shop must have bays assigned to it in the Bay Configuration page, Bays tab.
A bay assigned to a shop may be associated with a Work Shift. The shift can set the working hours for the bay and not allow anything to be scheduled outside that shift. A work shift can have time slots associated with it that determines what blocks of time a repair can be scheduled.
Add a new bay assignment
-
Go to Menu > Setup > Bay Configuration. The Bay Configuration page opens. The Bay Types tab is displayed by default.
-
Click the Bays tab. The Shop Filter and Bays section are displayed.
-
In the Filter By Shop field, enter the shop ID and press ENTER. The Bays section displays any existing bays for this shop.
-
Click Add. The Add New Bay For Shop window opens.
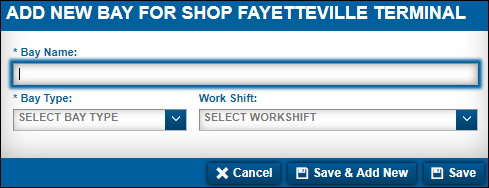
-
Make entries in the following fields.
Required field: *
Field Description Bay Name *
Enter up to 60 characters for the Bay Name.
Note: Each Bay Name must be unique.
Bay Type
Bay type
Work Shift
Work shift description
Note: Work Shifts must be created prior to being able to be assigned to a bay assignment.
-
Do one of the following:
-
Click Save. The system saves the information. The window closes.
-
Click Save & Add New. The system saves the information. The window remains open to allow you to add another bay assignment.
-
To close the window without saving your changes, click Cancel.
Edit an existing bay assignment
-
Go to Menu > Setup > Bay Configuration. The Bay Configuration page opens. The Bay Types tab is displayed by default.
-
Click the Bays tab. The Shop Filter and Bays section are displayed.
-
In the Filter By Shop field, enter the shop ID and press ENTER. The Bays section displays any existing bays for this shop.
-
Select the bay that you want to edit.
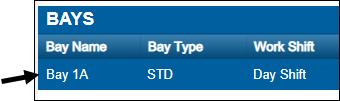
-
Click Edit. The Edit Bay For Shop window opens.
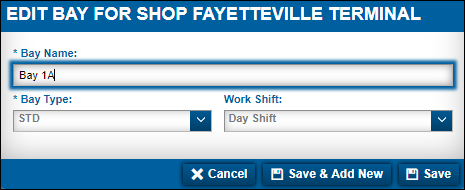
-
Make changes as needed.
-
Click Save.
To close the window without saving your changes, click Cancel.
Delete an existing bay assignment
-
Go to Menu > Setup > Bay Configuration. The Bay Configuration page opens. The Bay Types tab is displayed by default.
-
Click the Bays tab. The Shop Filter and Bays section are displayed.
-
In the Filter By Shop field, enter the shop ID and press ENTER. The Bays section displays any existing bays for this shop.
-
Select the bay that you want to edit.
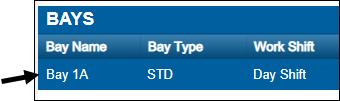
-
Click Delete. The Delete Bay message window opens. It asks, "Are you sure you want to delete Bay Bay Description?"
-
Click OK.
To close the window without saving your changes, click Cancel.