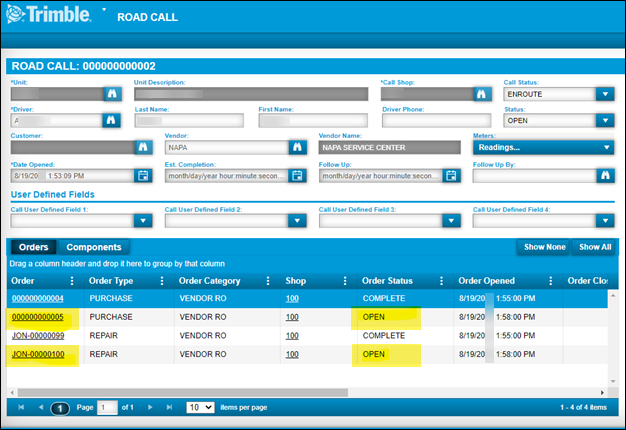Create a road call
-
Go to Menu > Activities > Road Calls > Road Call. This opens the Road Call page.
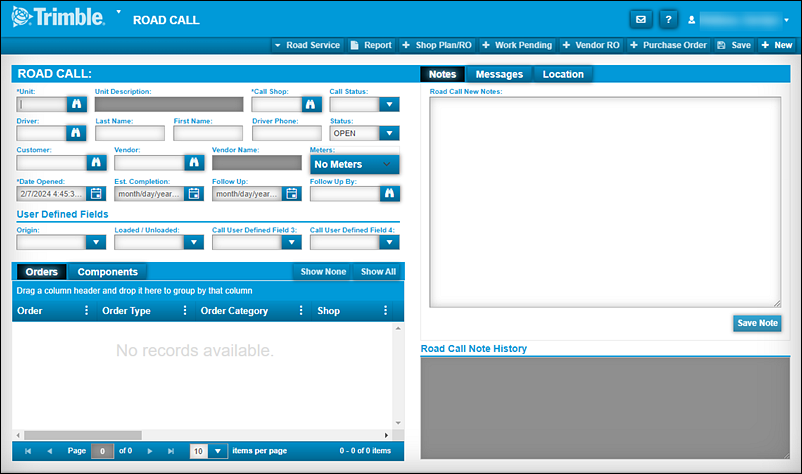
-
Complete the following fields:
Required field: *
Read-only field: §Field Definition Unit *
Enter the unit number of the vehicle needing the road call. You can also search for the unit number by selecting
 Search.
Search.Unit Description §
The program completes this field for you based on the unit number.
Call Shop *
Enter a call shop or use
 Search to find and select a call shop.
Search to find and select a call shop.Call Status
Select a call status.
Note: While this field is optional, Trimble recommends that you make a selection. Available options are:
-
AT-VENDOR
-
CHECKED-IN
-
COMPLETE
-
ENROUTE
-
ESTIMATING
-
INSPECTION
-
REPAIRING
-
TRIAGE
-
WAITING
Driver
Enter the driver’s ID, such as AJONES. You can also search for the driver ID by selecting
 Search.
Search.Last Name
Enter the driver’s last name, such as Jones.
First Name
Enter the driver’s first name, such as Andrew.
Driver Phone
Enter the driver’s phone number, if available.
Status
Select a status for the repair. Available options are:
-
PENDING
-
OPEN
-
COMPLETE
-
CLOSED
Customer
Enter the customer’s ID, such as CAR12345. You can also search for the customer ID by selecting
 Search.
Search.Vendor
Enter the vendor’s ID, such as SERV1234. You can also search for the vendor ID by selecting
 Search.
Search.Vendor Name §
The program completes this field for you automatically based on the vendor ID.
Meters
If applicable, select a Meters option. Available options depend on the meters associated with the unit.
Date Opened *
The program enters the current date and time by default. You can edit this information if needed.
Est. Completion
If you want, you can select a date when you think this road call will be completed.
Follow Up
If you want, you can select a date to follow up on this road call.
Follow Up By
If you want, you can enter an employee to follow up on this road call. You can also search for an employee by selecting
 Search. The Employee Search page open.
Search. The Employee Search page open.User Defined fields
If available in your setup, you can select up to four Call User Defined Fields from the dropdown lists.
-
-
Select Save to save the road call.
-
If you want to attach a note to the road call, select the Notes tab in the upper-right section of the page.
-
Enter information about the road call in the Road Call New Notes box.
-
Select Save Note.
In this illustration, the user has entered the note "Driver broke off key in ignition." The Notes tab and the Save Note button are called out in red.
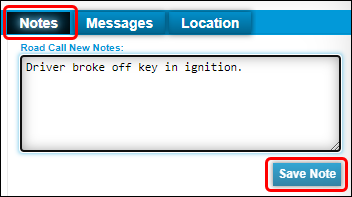
-
If you want to enter the unit’s location, select the Location tab on the upper-right section of the page.
-
Enter the location in the Location Description field.
-
Select Save in the upper-right corner of the page.
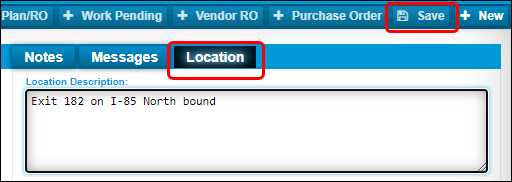
-
If you already know the parts this road call will need, select the Components tab. Otherwise, continue with Step 13.
-
In the lower-right corner of the Components tab, select Add. The Road Call Component Dialog - Inserting window opens.
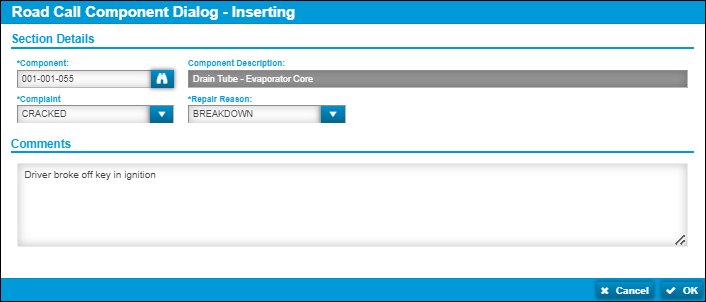
-
Complete the following fields:
Required field: *
Read-only field: §Field Definition Component *
Enter a component code. You can also search for a component by selecting
 Search.
Search.Note: The code associated with each component corresponds with the industry standard.
Component Description §
The program completes this field for you based on your selected component.
Complaint *
Select a complaint from the dropdown list.
Repair Reason *
Select a repair reason from the dropdown list.
Comments
If you want, you can enter additional information about the road call.
-
Select OK.
Create a road call shop plan or repair order
After you create a new road call, you can create a new shop plan or shop repair order for it. You can also add a shop plan or shop repair order to an existing road call.
-
Open the page by going to Menu > Activities > Road Calls > Road Calls. The road call page opens.
-
Select + Shop Plan/RO to open the Create Plan/RO window.

-
Complete the following fields:
Required field: *
Field Definition Shop ID*
The program completes this field for you based on your selected shop.
Date*
The program completes this field for you based on the date you create the shop plan, repair order, or both.
Select a creation option:
Create Repair Order and Plan
Select this option to create both a repair order and shop plan. The Manage Form window opens with the Repair Order window first. Once you save the RO, the Shop Planner window opens in the Manage Form window. When you save the shop plan, the Manage Form window closes, and the program saves the information to the road call.
-
To review the steps for creating a repair order, see Create repair orders.
-
To review the steps for creating a shop plan, see Create a shop plan.
Create Plan only
Select this option to create a Shop Plan only. The Manage Form window opens. See Create a shop plan.
Create Repair Order
Select this option to create an RO only. The Manage Form window opens with the Repair Order window inside it. For more information, see Create repair orders.
Note: If you add a unit on the fly when creating an RO, you can search for units by Vehicle Identification Number (VIN) or Department of Transportation (DOT) number. See Application Options: Invoicing for more information.
-
-
Select Ok to proceed.
The next sections describe how to create a shop plan and various types of ROs.
Create a shop plan
When you open the Managed Forms pane (by selecting Create Plan), the Details tab is open. This tan has the Appointment Information and Appointment Details sections.
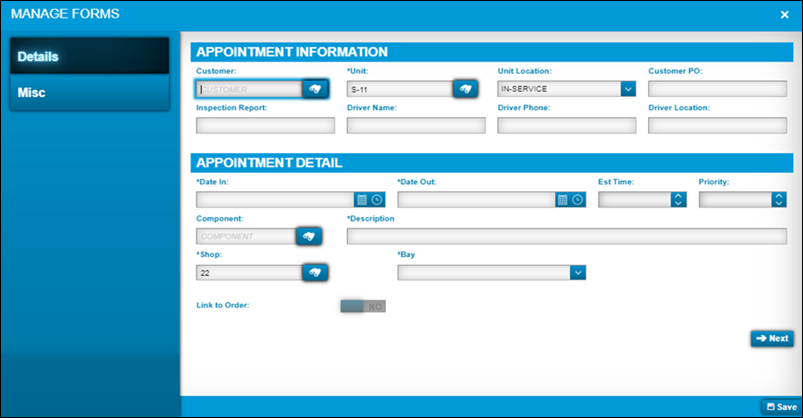
-
Enter the appointment information by completing these fields:
Required field: *
Field Definition Customer
Customer ID
Unit *
Unit ID
Unit Location
Location of the unit
Options include:
-
At-Plant
-
At-Vendor
-
Deadline
-
In-Bound
-
In-Service
-
In-Shop
-
Loaned Out
-
Out-Service
-
Ticketed
-
Yard
Customer PO
Customer’s purchase order number
Inspection Report
Report with details of an inspection
Driver Name
Driver of the unit that needs repairs
Driver Phone
Phone number of driver
Driver Location
Enter the driver’s location.
Note: The Appointment Detail section will be completed by the shop when the unit arrives for service.
-
-
Select Next to proceed to the Misc tab that opens the Additional Information and Appointment Status sections.
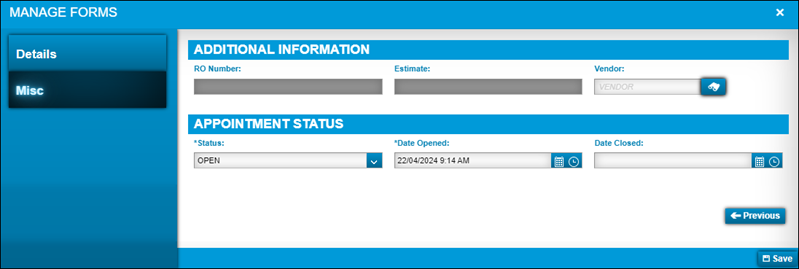
-
Complete the following fields:
Required field: *
Read-only field: §Field Definition RO Number §
The program completes this information for you.
Estimate §
The program completes this information for you.
Vendor
Enter the vendor. You can also search for the unit number by selecting
 Search.
Search.Status *
Select OPEN from the dropdown list.
Date Opened *
The program automatically enters the current date and time, but you can edit this as needed.
Date Closed
Leave this field blank until the shop plan is closed.
-
Select Save.
Create a Work Pending repair order
You can create a new Work Pending Repair Order after you create a new road call. Or you can add a Work Pending Repair Order to an existing road call.
To create a new Work Pending Repair Order while creating a new road call, open the page by going to Menu > Activities > Road Calls > Road Calls. The road call page opens.
-
Select + Work Pending to open the Repair Order page.
Note: The Status field is PENDING.
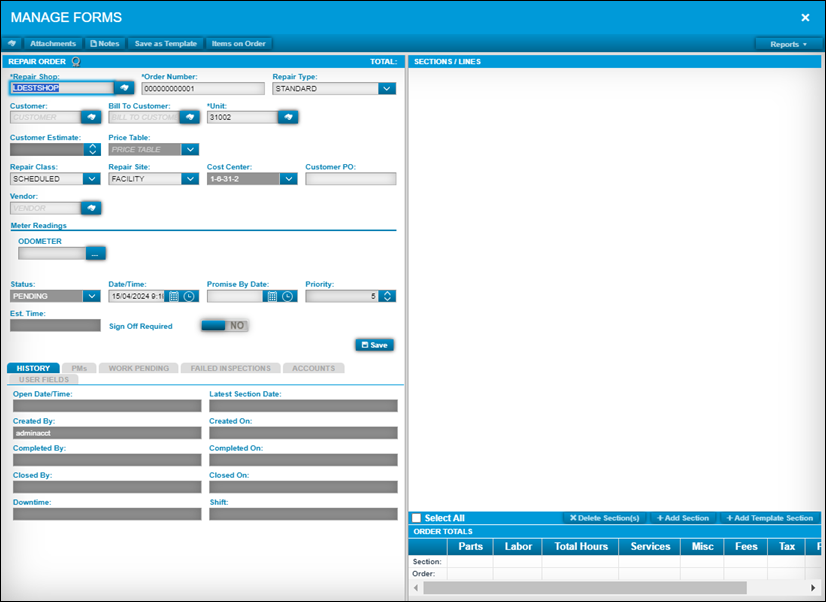
-
From the Repair Order page, you can add order information, including sections and lines. You can also view related information, such as the Repair Order history and preventive maintenance (PMs). For more information, see Add pending activities.
Create a vendor repair order (VRO)
You can create a new Vendor Repair Order after you create a new road call. Or you can add a Vendor Repair Order to an existing road call.
To create a new Vendor Repair Order while creating a new road call, open the page by going to Menu > Activities > Road Calls > Road Calls. The road call page opens.
-
Select + Vendor RO to open the Repair Order page in the Managed Forms pane.
Note: The Repair Type field shows VENDOR RO.
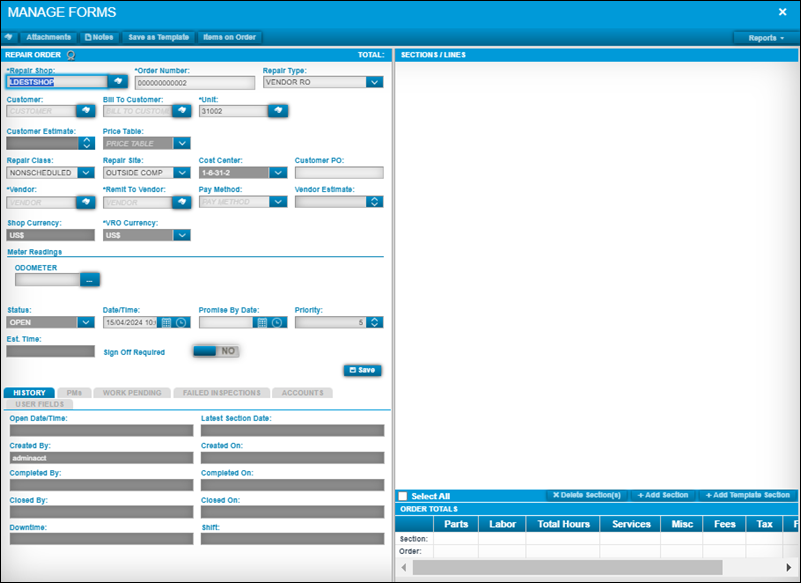
-
From the Repair Order page, you can add order information, including sections and lines. You can also view related information, such as the Repair Order history and preventive maintenance (PMs). See Repair Orders (ROs) for more information on vendor repair orders.
Send unit to another vendor for same road call
If you have to send the unit to another vendor for repair for the same road call:
-
Change the Status of the road call to OPEN. Select Save in the upper right corner under your name.
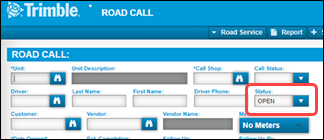
-
Add your notes and location.
-
Select the Components tab and highlight the Component again.
-
Select +Vendor RO in the upper right corner.
-
When the Managed Forms pane opens, change the *Vendor to whoever you are sending the unit to.
-
Select Save.
Note: By doing this you create a new repair order and purchase order for the same road call without having to create a new road call.
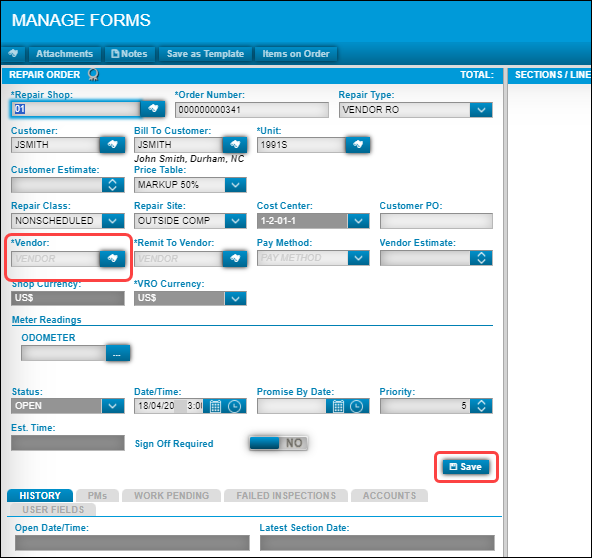
-
Add the needed parts, services, and labor.
Create a purchase order (PO)
You can create a new purchase order after you create a new road call, or you can add a purchase order to an existing road call.
To create a new purchase order while creating a new road call, open the page by going to Menu > Activities > Road Calls > Road Calls. The road call page opens.
-
Select + Purchase Order to open the Purchase Order page within the Managed Forms pane.
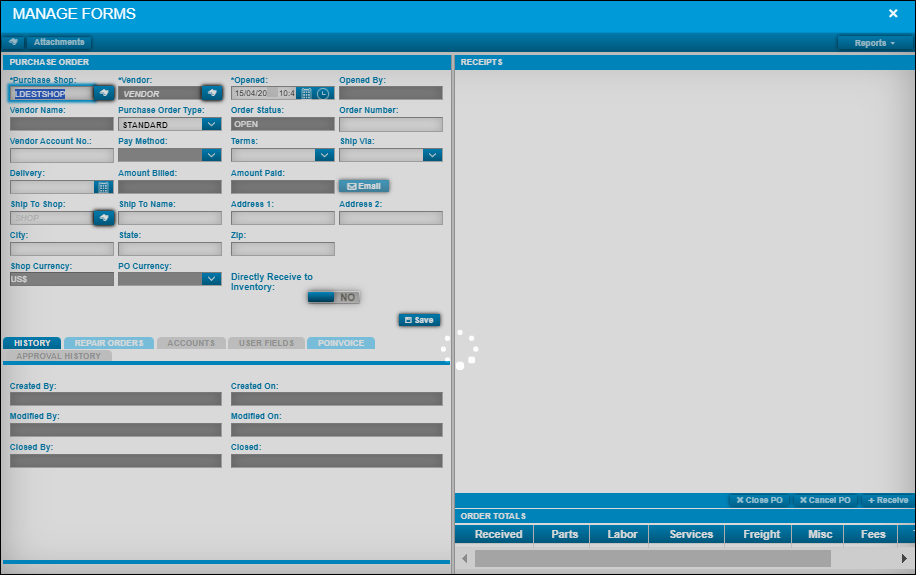
-
From the Purchase Order page, you can add order information and view receipts. You can also view related information, such as the Purchase Order history and Repair Orders (ROs). For more information, see Create purchase orders.
Complete a repair order (RO)
Change the status of a repair order to complete once the work is finished.
-
Open the list of repair orders by going to Menu > Orders > Repair Orders Listing. The Repair Orders Listing page opens.
Note: Repair orders may be color-coded to show the order status, section status, or actions needed to complete the order. For more information, see Repair Orders Listing page.
-
Double-click on the repair order you want to change to open the Repair Order in the Managed Forms pane.
-
Use the dropdown to change the Status field from OPEN to COMPLETE.
-
Select Save.
-
Select X in the upper right corner of form to close the Managed Forms pane.
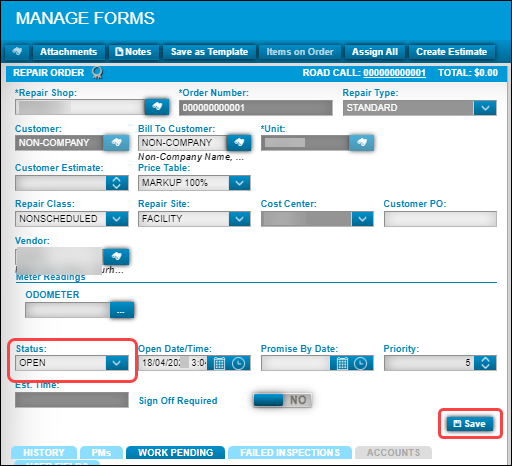
-
Return to the main road call page to see your Repair Order # and Purchase Order #. The Order Status shows COMPLETE.

| Once all repair orders and purchase orders within a road call are marked complete, the road call disappears from the Road Calls Listing page. |
Road call repair order examples
In the next illustration, you can see the unit has three purchase orders and three repair orders:
-
PO: 000000000001
-
PO: 000000000002
-
PO: 000000000003 (highlighted)
-
RO: 000000000001
-
RO: JON-00000097
-
RO: JON-00000098 (highlighted)
A new RO and PO was created for each vendor. The highlighted PO is matched to the highlighted RO. This lets users track each location where the unit went for repairs. When you send a unit to different vendors, the details of each repair are recorded on the same road call.
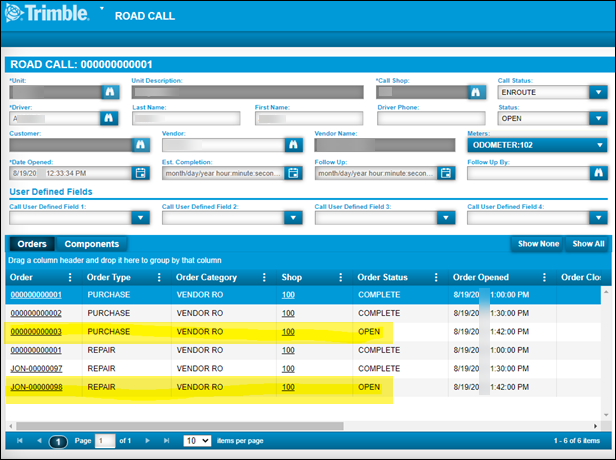
In the next illustration, the user sent the unit to the first highlighted location to purchase the part, then to second highlighted location for the actual repair, as demonstrated by the two different order types.