Create a unit record
You use the Units page to set up all pertinent information for tracking units. When you create a repair order, you must assign units to that order. Before your shop can make repairs to a unit, you must first create that Unit master record.
The system supports three unit categories:
-
Company units (full units)
-
Non-company units (retail units)
-
Miscellaneous units
For details on units and unit categories, see Unit categories.
-
Go to Menu > Masters > Units. The Units page opens and displays information about the first record automatically.
-
Click Add New. The Add New Unit window opens.
-
In the Unit Identifier field, enter the new unit’s ID and press ENTER. The system activates the Unit Info tab and enables the fields in the Unit Details section.
-
In the Search by VIN field, do one of the following:
-
For versions 2024.1 and later, enter the unit’s VIN. The program looks for the number in the Trimble Transportation Cloud (TTC) VIN Service to populate the applicable fields.
-
For V.2019.4.6 and earlier, if your company has the Motors module:
-
Enter the unit’s VIN number in the Search by VIN field.
-
Click the MOTOR ALLDATA icon.
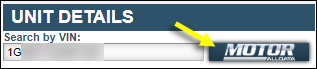
Notes:
-
If you entered an incorrect VIN number, the system displays an error message that states, "No matching VIN in the system at this time!"
-
As of V.2020.1, the Motors module is no longer supported.
-
-
-
-
In the Unit Details section, make entries in all required fields.
You can enter values in other fields as needed.Note: If you enter a customer ID in the Customer field, the system assigns the unit to that customer as a company unit.
Required field: *
Field Definition Description *
Enter the unit’s description
Note: You can enter up to 60 alphanumeric characters.
Make *
Enter the unit’s manufacturer.
Model *
Enter the manufacturer’s model number.
Year *
Enter the year the unit was manufactured.
Note: This field defaults to the current year.
Unit Type *
Select an option from the dropdown list. The options vary based on your setup.
Status *
Select an option from the dropdown list. The options vary based on your setup.
Activity *
Select an option from the dropdown list. The options vary based on your setup.
Division *
Select an option from the dropdown list. The options vary based on your setup.
Department *
Select an option from the dropdown list. The options vary based on your setup.
Domicile *
Enter a shop or use the
 Shop Search to select one.
Shop Search to select one.Cost Center *
Select an option from the dropdown list. The options vary based on your setup.
Title
Enter the title document number.
License
Enter the license plate number or other identification.
Wheelbase
Enter the distance between axles on the unit.
Note: The system recognizes 110, 110", and 110 In. as three different wheelbases.
VIN / Serial
Enter the serial number or Vehicle Identification Number (VIN).
State
Enter the state where the unit is licensed.
Engine
Enter the engine type.
Note: The system recognizes D-466, D466, and D 466 as three different engine types.
Customer
Enter the customer identifier or use
 Customer Search to find them.
Customer Search to find them.Capacity
Enter the unit’s capacity.
Note: The system recognizes 80000; 80,000; and 80K as three different capacities.
-
When you are finished, click Save.
The system creates the new record and returns you to the Units page.To close the window without saving your changes, click Cancel.
Clone a unit record
You can use the Clone Unit feature to assist with unit creation. When you clone a unit, the system copies information from an existing unit record, and it creates a new unit record.
-
Go to Menu > Masters > Units.
The Units page opens. -
Do one of the following:
-
In versions prior to 2018.1, click the
 Clone icon and then select Clone Existing Unit.
Clone icon and then select Clone Existing Unit.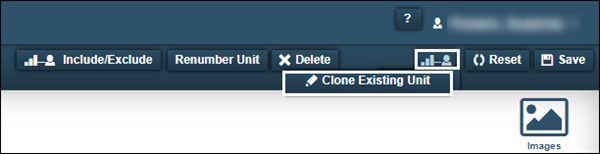
-
In versions 2018.1 and after, click the dropdown arrow next to Add New and then select Clone Existing Unit.
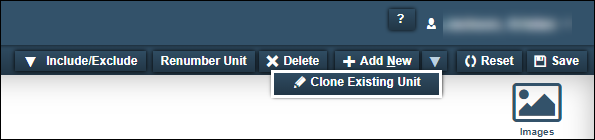
The Clone Unit window opens.
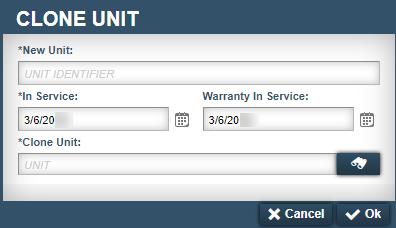
-
-
In the New Unit field, enter the new unit’s ID.
Note: If you entered an incorrect unit ID number, the system displays an error message that states, "ABC is not a valid unit." Click OK to close the message window. -
In the In Service field, enter the effective date for the new unit.
Note: This field defaults to today’s date. -
If applicable, in the Warranty In Service field, enter the effective date of the warranty.
Note: This field defaults to today’s date. -
In the Clone Unit field, enter the ID of the unit that you want to clone.
Note: You can use the Search feature if you do not know the unit’s ID number. -
Click OK.
The system creates the new record and returns you to the Units page.To close the window without saving your changes, click Cancel.
