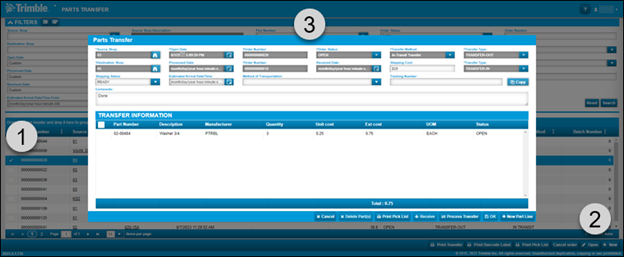Parts Transfer Request windows overview
From the Parts Transfer page, you can open the two Parts Transfer Request windows:
-
New Parts Transfer Request
Use this form to create a new parts transfer request. -
Parts Transfer
Use this form to edit an existing parts request form in OPEN status.
New Parts Transfer Request form overview
The New Parts Transfer Request window has new and updated fields.This table lists all the available fields and their descriptions.Fields are listed in the order they appear on the page going from left to right and from top to bottom.
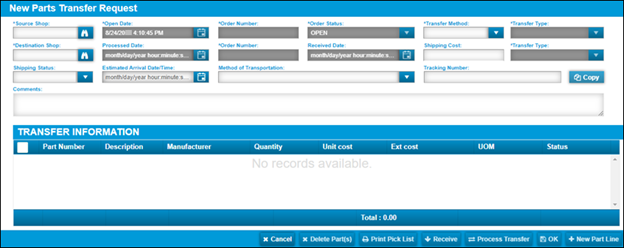
Required field: *
Read-only field: §
| Field | Definition |
|---|---|
Source Shop* |
The shop the parts are leaving |
Open Date*§ |
The date and time you opened the request. The program completes this field for you. |
Order Number*§ |
The order number for the source shop. The program completes this field for you. |
Order Status*§ |
The current status of the order. By default, all new requests are in OPEN status. |
Transfer Method* |
The type of transfer you want to use for this order:
|
Transfer Type*§ |
By default, new requests use the TRANSFER-OUT type for the source shop. |
Destination Shop* |
The shop the parts are going to. |
Processed Date§ |
The date and time the program processes the order. The program will complete this field for you. |
Order Number*§ |
The order number for the destination shop. The program completes this field for you. |
Received Date§ |
The date and time the destination shop receives the transferred parts order. The program completes this field for you. |
Shipping Cost |
If available, you can enter the cost for shipping the order. This is for your information only; it does not affect inventory or accounting in any way. |
Transfer Type*§ |
By default, new requests use the TRANSFER-IN type for the destination shop. |
Shipping Status |
The status of the order. You can select:
|
Estimated Arrival Date/Time |
The date and time you expect the order to get to the destination shop. |
Method of Transportation |
How you are sending the order to the destination shop. The options available vary based on your setup and may include options such as FedEx or UPS. |
Tracking Number |
If available, you can enter the tracking number provided by the carrier. You can also copy the tracking number by selecting Copy. |
Comments |
If you want, you can enter comments about this parts transfer request. There is a 2000-character limit on this field. |
The New Parts Transfer Request window also has new and updated buttons. The buttons are listed as they appear from left to right:
-
Cancel
Use this button to cancel any unsaved changes for the selected part line and return to the previous form. -
Delete Part(s)
Once you select a part line or lines, you can select this button to delete it. -
Print Pick List
This new button lets you print the new Parts Transfer Pick List report, which the program generates from the lines on the Parts Transfer Order. This button is only available if the Transfer Method is IN-TRANSIT.The report includes the Source Shop, Source BIN Name, and Destination Shop information. For more information, see the Parts Transfer Pick List report.
-
Receive
Use this button to Receive the selected lines on the Transfer Request Form for the destination shop. The button is only available on a TRANSFER-IN order with an Order Status of IN-TRANSIT for lines that have not yet been received.Note: There is a checkbox for each part line. You can select multiple lines and receive them all at the same time. You do not have to mark all lines as received if the parts transfer was sent in multiple shipments that arrive at the destination shop at different times or days. That is, you only need to mark parts as Received when you actually receive them.
-
Process Transfer
Use this button to process (save), a parts transfer request in OPEN status from the source shop to the destination shop.This button is only available if the Transfer Method is IN-TRANSIT. -
OK
Use this button to save your changes and close the New Parts Transfer Request window. -
+New Part Line
Use this button to display the New Part Line window.The window lets you add a new part line to a new or existing parts transfer request in OPEN status.
This illustration shows the buttons on the New Parts Transfer Request window:

Parts Transfer window overview
To open the Parts Transfer window:
-
Open the Parts Transfer page by going to Menu > Inventory > Parts Transfer.
-
If needed, apply filters to find the transfer order you want to open.
-
Select the cell to the left of the order.
-
Select Open.
The Parts Transfer window opens.
In this illustration, the user selected a row (1) and selected Open (2).The Parts Transfer window opened with the transfer order information (3).