Complete and close repair orders
When all the work has been done on a repair order (RO), you first complete the RO, and then you close it.
-
When an RO is in Complete status, the repairs are done, but you can still add sections and lines to the RO.
-
When an RO is in Closed status, you cannot make any more changes to the RO. The program changes the RO to read-only.
Complete an RO
-
Go to Menu > Orders > Repair Orders Listing.
The Repair Order Listing page opens. -
Do one of the following:
-
From the Repair Order Listing page:
-
In the Actions column, click Complete Order next to the RO you want to complete.
The Complete Order window opens.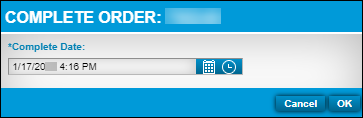
Note: You can edit the date and time in the Complete Date field. You can update them before completing the repair order.
-
Click OK.
-
-
From the repair order:
-
In the Repair Orders Listing page, click the Order link for the RO you want to complete.
The repair order opens. -
In the Status dropdown list, select Complete.
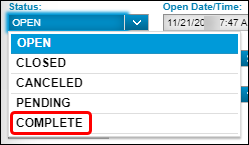
Note: You can edit the date and time in the Complete Date field.
-
-
-
Click Save.
The status of the RO changes to Complete. The program removes the RO from the list of open orders.
Close an RO
After all the sections and lines of a repair order have been reviewed, you can close the repair order. A closed repair order is read-only.
-
Go to Menu > Orders > Repair Orders Listing.
The Repair Order Listing page opens. -
To view repair orders with Complete statuses, select
 Search Orders in the top-left corner of the Repair Orders Listing page.
Search Orders in the top-left corner of the Repair Orders Listing page.
The Repair Order Search window opens. -
In the Status dropdown list, select Complete.
The page shows a list of ROs with the Complete status. -
Do one of the following:
-
From the Repair Orders Listing page of completed repairs:
-
Click the row of the RO you completed.
-
In the Actions column, click Close Order.
-
-
From the RO
-
On the Repair Orders Listing page, select the RO you want to close.
-
In the Status dropdown list, select Closed.
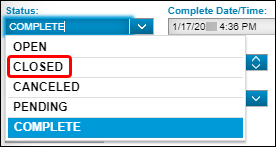
-
Click Save.
-
-
|