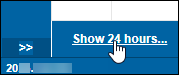Shop Scheduler calendar view
You open Shop Scheduler by going to Menu > Activities > Shop Scheduler. The page shows the Calendar view by default. This view shows the current day or week’s appointments and a list of repair orders (ROs).
-
For information on the toolbar, see Shop Scheduler toolbar.
-
For information on the legend, see Shop Scheduler legend.
-
For information on filters, see Shop Scheduler filters.
You can view the Calendar by day or week. The buttons to switch between views are in the upper-right corner of the page below the Legend.
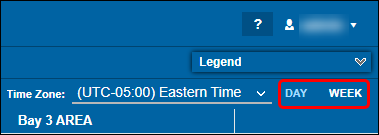
This illustration shows the Shop Scheduler calendar in Day view for September 4.
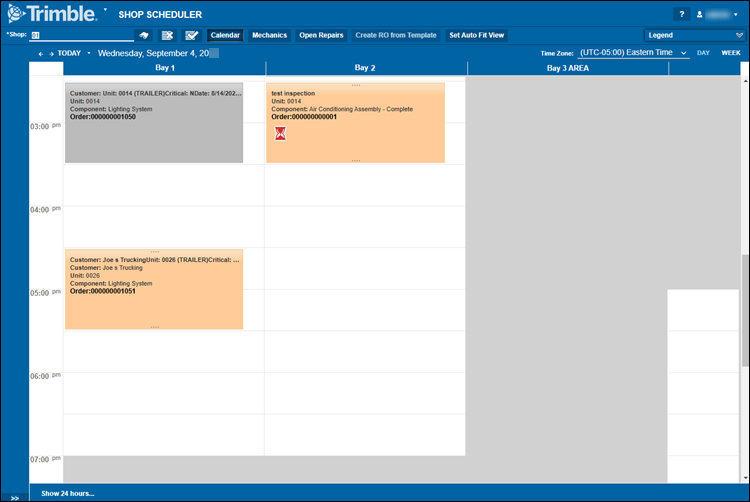
To move between days and weeks in the Calendar, you can use the calendar menu in the upper-right corner of the Calendar window.
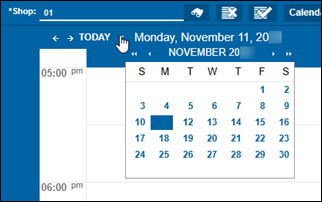
Calendar menu controls
Control |
Description |
|
|
Back Arrow |
In Day view, pressing this takes you back one day. In Week view, pressing this takes you back one week in Week view. |
|
Forward Arrow |
In Day view, pressing this takes you ahead one day. In Week view, pressing this takes you ahead one week. |
|
Today |
In Day view, pressing this automatically returns you to today’s date. In Week view, pressing this automatically returns you to the week that contains today’s date. |
|
Calendar |
Pressing the triangle brings up a calendar where you can select the day or week that you want. |
In the bottom-left corner of the page there is a link to switch the display from a 24-hour view or a business hour view. Business hours are the hours that you set up for the work shift assigned to the bay. The business hour view is the default. If you select Show 24 hours, the page displays all 24 hours a day even if you are only scheduling appointments for 8 of those hours.
This illustration shows the user about to select the Show 24 hours view. Once they select the link and the page refreshes, the link changes to read Show business hours.