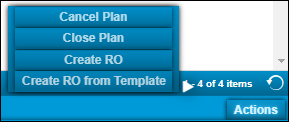Shop Planner Actions
There are certain Shop Planner options that you can only do using the Actions menu. The Actions menu has different options depending on whether you are in Planner view or Open Repairs view. The Mechanics view doesn’t have an Actions menu.
Actions in Planner view
-
Select a plan row.
-
Select Actions in the lower-right corner of the screen. In Planner view, this menu has four options:
-
Cancel Plan: Opens confirmation window asking if you want to cancel this plan. If you click OK, plan is deleted (row is removed from the page)
-
Close Plan: Closes plan and the corresponding RO. The program prompts you to enter a close date and time before you can close the plan and the RO.
-
Create RO: Opens the Manage Forms window with a repair order. Program completes some details for you based on the plan information.
-
Create RO from Template: Opens the Repair Order Template Select window so that you can select an RO template.
-
|
If your selected plan row has an open RO, the Cancel Plan, Create RO, and Create RO from Template buttons are turned off. The only button available is Close Plan. If you don’t have a row selected, then all the buttons are turned off, as in this illustration:
This illustration also shows the |
Actions in Open Repairs view
-
Select a repair row.
-
Select Actions in the lower-right corner of the screen. In Open Repairs view, this menu has eight options:
-
Unassign Employee: Removes the employee from the repair. This action cannot be undone.
-
View Section Details: Opens the View Section/Lines window for the selected repair order. The window lets you review the ROs sections, lines, parts on order, and parts on request. Select OK to close the window.
-
Add Section: Opens the Add Section window. You can complete the fields and select Save to add the new section. You can also select Save/Add New if you want to save the new section and add another one.
-
Edit Section Details: Opens the Edit Section Detail window. You can edit the fields and select Save to save your changes to the section. You can also select Save/Add New if you want to save your edits and add another section.
-
Add Assignment/Employee: Opens the Add Assignment/Employee window. You can add assignments, employees, and tasks with this window. For more information, see Add assignments and employees in Shop Planner.
-
Close RO: Closes the RO. The program prompts you to enter a close date and time before you can close the RO.
-
Create RO: Opens the Manage Forms window with a repair order. Program completes some details for you based on the plan information.
-
Create RO from Template: Opens the Repair Order Template Select window so that you can select an RO template.
-
|
If your selected repair row has an open RO, the Close RO button is turned off. |