Change the data display on grids
Use these procedures to view or manipulate the display of data returned in table format.
| If the hosting company has permitted it, data grids, such as Available Loads, include a Configure command that provides access to more advanced filtering and formatting functions. |
Navigating through multiple pages (paging bar)
Use the paging bar at the bottom of a page to view multiple pages of a grid.
![]()
|
Go to the first page. |
|
Go back one page. |
|
Identifies the page that is currently shown and the total number of pages. In this example, you are viewing page one of three pages. |
|
Go forward one page. |
|
Go to the last page. |
|
Identifies the current number of items on a page and allows you to change that number. For some pages, you can set the default page size on the tabs of the My Profile page. |
|
Identifies the total number of items and the total number of pages. |
Collapsing the header portion of a data grid
To maximize the page’s real estate for a data grid, you can collapse the header portion. Click the - icon in the upper left of the page. The header portion collapses, and the icon changes to a +.
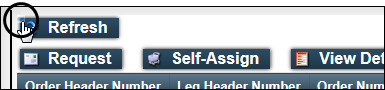
To display the header portion of the grid, click the + icon in the upper left of the first column heading.
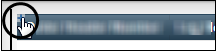
Sorting records by one column
If the sorting feature has been made available to you, you can sort the data. You can sort rows according to the entries in a particular column, in ascending or descending order, by clicking on the column heading.
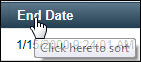
-
Click one time
The arrow indicates the list is sorted alphabetically or numerically by the selected column in ascending order.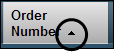
-
Click two times
The arrow indicates the list is sorted alphabetically or numerically by the selected column in descending order.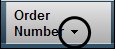
-
Click three times
The grid returns to the initial sort order.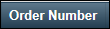
Changes you make to the sort order only remain in effect until you leave the page.
Filtering data
If the filter feature has been made available to you, you can use filters to reduce the number of records shown in a grid. This makes it easier for you to locate the information you need. Filters are conditions that serve as restrictions. When you apply filters, the system hides the records that do not meet the filter criteria you have entered. You can enter filters on the fly, and then clear them when you are done.
You can apply filters to data grids that include a filter row. Selected filters only remain in effect until you leave the page.

-
In the text box of the column, enter the restriction variable.
-
Click
 Filter.
Filter. -
From the list, select the operator that is appropriate for your restriction.
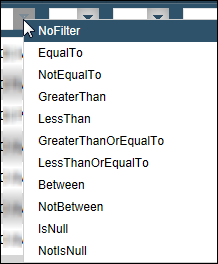
The grid refreshes to display only those records that meet your restriction.
-
Repeat these steps for additional columns you want to filter.
-
To clear the filter for a column, click
 Filter, and select NoFilter.
Filter, and select NoFilter.
Reordering columns
If the column reordering feature has been made available to you, you can move the columns around. Click and drag the column heading left or right to the new location. The arrows indicate where the column will be located.
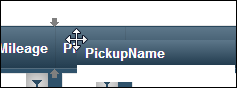
Changes you make to the column order only remain in effect until you leave the page.