Understanding the Save Warnings window
The Save Warnings window informs you of conflicts when creating orders and planning trip resource assignments in Call On Demand Order Entry, Card Planner and Planning Worksheet. For example, a driver may not meet a load requirement for hazmat training. The window warns you about conflicts that can prevent or hinder you from saving an order or dispatching a trip.
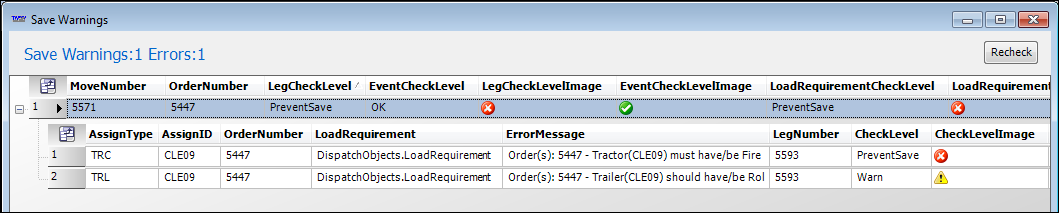
The window identifies the severity of each conflict with either a PreventSave or Warn indicator.
Indicates that the conflict is critical. You cannot save the order. For example, a critical conflict occurs when an assigned asset:
-
Does not meet a Load Requirement with a must condition (Required)
-
Has an Expiration with a Priority 1 status
-
Has an available Date and Time limitation
For example, suppose a driver is active on a trip that started yesterday. The system will not allow you to start the driver on a new trip until the previous one is marked as complete. When a scheduling conflict occurs, the ErrorID column shows a description of the issue.
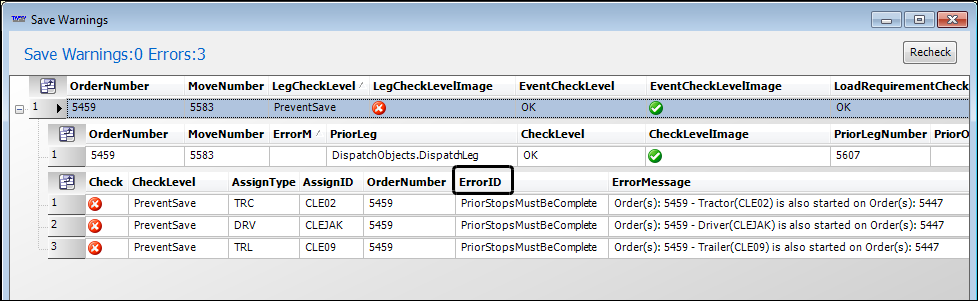
Note: The columns in this illustration have been rearranged for emphasis.
Indicates that the conflict is a potential problem. You can save the order or assignment. For example, a warning occurs when an assignment does not meet:
-
A Load Preference with a should condition
-
An Expiration with a Priority 2 status (Key Date)
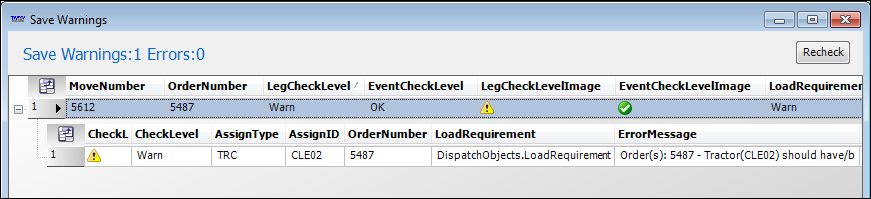
Note: The columns in this illustration have been rearranged for emphasis.
By default, the system does not open the Save Warnings window when a warn condition exists. The [FuelDispatch]ShowWarnings setting in your TTS50 controls whether the window opens for a warn condition.
-
If a conflict exists, do one of the following to open the Save Warnings window.
-
In the Planning Worksheet or the Card Planner, click Update or select the hyperlink next to the Update button.

-
In Call on Demand Order Entry, click
 Save.
Save.Note: In Call on Demand Order Entry, you do not receive an indication that a conflict exists until you click Save.
Notes:
-
The Save Warnings window opens when a prevent save condition exists.
-
If
ShowWarnings=Yin your TTS50, the Save Warnings window opens when a warn condition exists, even if a prevent save condition does not.
-
-
-
When the Save Warnings window opens, review the PreventSave or Warn issues listed.
Show meNote: The columns in this illustration have been rearranged for emphasis.
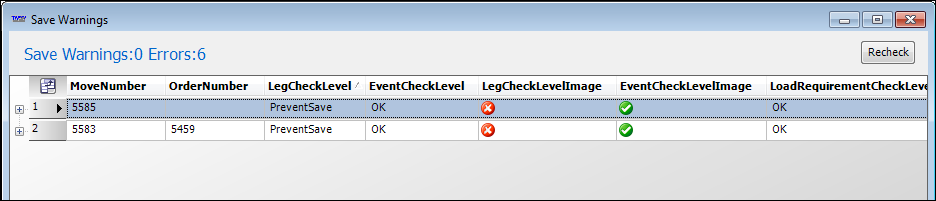
-
To see the details, click
 Expand to the left of a row.Show me
Expand to the left of a row.Show meNote: The columns in this illustration have been rearranged for emphasis.
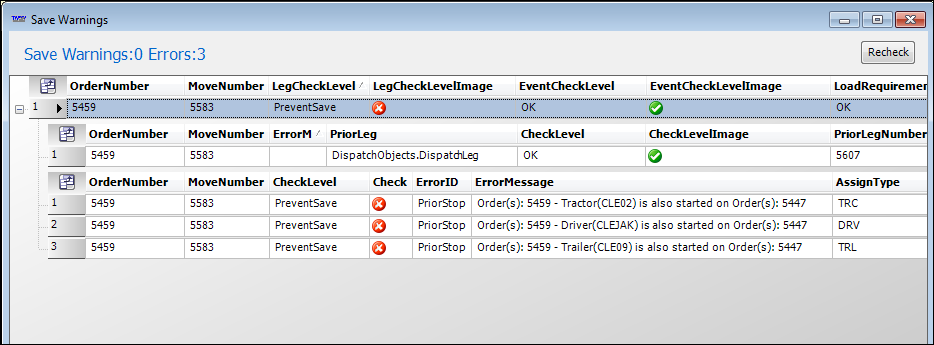 Field definitions
Field definitionsMove Number
ID of the movement for which the conflict exists
Order Number
ID of the order for which the conflict exists
Leg Number
ID of the trip segment for which the conflict exists
Error Message
Identifies the number of warning and error messages contained within the details of the conflict row
Prevents
Number of PreventSave issues that exist for the order
Warnings
Number of Warn issues that exist for the order
CheckLevel
Severity of the conflict
The options include:
-
PreventSave
The current assignment cannot be saved.
-
A load requirement (must condition) is not met.
-
The resource has an active Priority 1 (Required) expiration.
-
The resource is not available to be used on the trip.
-
-
Warn
The current order or resource assignment can be saved.
-
Order example
-
Scheduled delivery occurs during a store’s restricted hours
-
-
Resource assignment example
-
A load preference (should condition) is not met.
-
The resource has an active Priority 2 (Key Date) expiration.
-
-
-
OK
No PreventSave or Warn issues exist.
CheckLevelImage
Icon that identifies the severity of the conflict
 PreventSave
PreventSaveA critical problem exists. You will not be able to save the resource assignment.
 Warn
WarnYou are being warned of a potential problem; however, you will be able to save the resource assignment.
 OK
OKNo PreventSave or Warn issues exist.
-
-
Make note of assignment warnings so that you can reassign the planned trips to other resources as needed.
-
Click
 Close to exit the window.
Close to exit the window.