Changing the shipper or supplier on multiple orders
Circumstances may make it necessary to change multiple orders. For example:
-
The usual rack is down or out of allocation.
-
You found a better price on a commodity.
-
You need to re-route because of weather conditions or road closure.
Updating each order individually is impractical. Fuel Dispatch allows you to change the shipper, supplier, Account Of, or commodity for multiple orders at the same time.
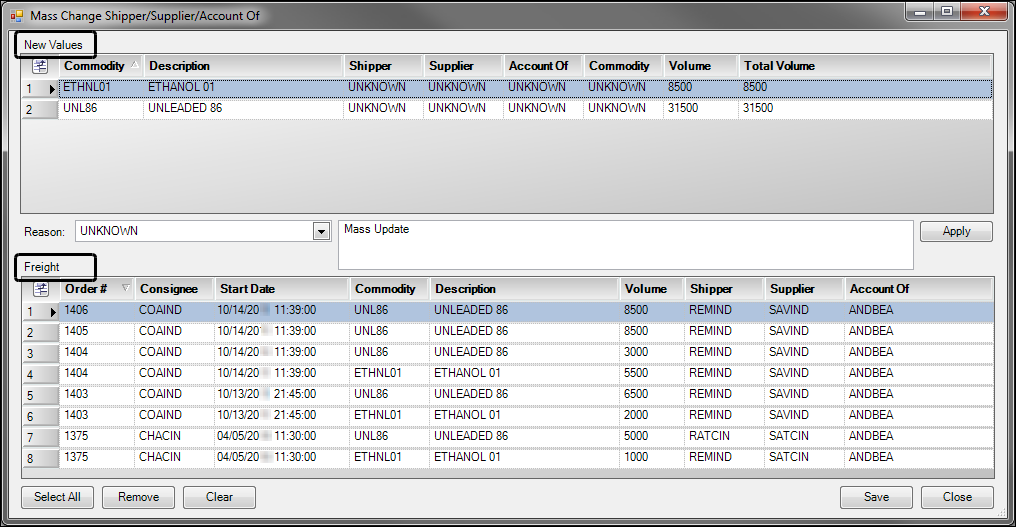
-
Initially, the New Values grid lists each of the commodities on the orders you selected. Here, you can change the shipper, supplier, and Account Of for all orders that have the same commodity.
-
The Freight grid lists each of the selected orders at a freight level, with a separate row for each commodity on the order. This allows you to make changes at an order/freight level.
To complete a mass update for a shipper, supplier, Account Of, and/or commodity, follow these steps:
-
From the Card Planner or Planning Worksheet, select the orders that you want to change.
-
Right-click the selection.
-
From the shortcut menu, select Mass Update Shipper/Supplier.
The Mass Change Shipper/Supplier/Account Of window opens. -
To remove any orders you do not want to change from the Freight grid, select the orders that are not to be changed, and click Remove.
-
Select the new shipper, supplier, Account Of, and/or commodity.
-
If you want the changes to cascade to all listed orders with that commodity, make your selections in the New Values grid.
-
If you want the changes to be made on specific orders, make your selections on the Freight grid.
Note: If you change the shipper for one of the multiple commodities on the order, the system automatically adds the pickup at the new location.
-
-
If the system requires a reason for the shipper/supplier change, do the following:
-
From the Reason list, select the reason for the change.
Show me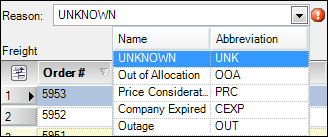
Note: Your company sets up the available reasons in the CompanyChangeLog label.
-
If you want to provide further rationale for the change, in the text box, enter the explanation.
Show me
-
-
Click Apply.
The new selections are updated on the orders in the Freight grid. -
Click Save.
The changes are saved and the Mass Change Shipper/Supplier/Account Of window closes.