Viewing and recording tank readings
A store’s tank readings indicate:
-
How much product they have on hand.
-
How much product should be delivered.
-
How soon the delivery should be made.
Tank readings can be imported using data exchange or you can enter them manually.
| The import process varies from one TMW client to another. Consult your Implementation Specialist for assistance on setting up an import process for your company. |
Viewing a store’s tank readings
To view a store’s tank readings, use this procedure.
-
Retrieve the terminal’s stores and select the needed store.
The store/commodities grid scrolls to readings for today, tomorrow, and the day after tomorrow. -
View the readings.
Show meThe top of the grid shows the products the store sells, the capacity of the tanks for each product, and the store’s address.
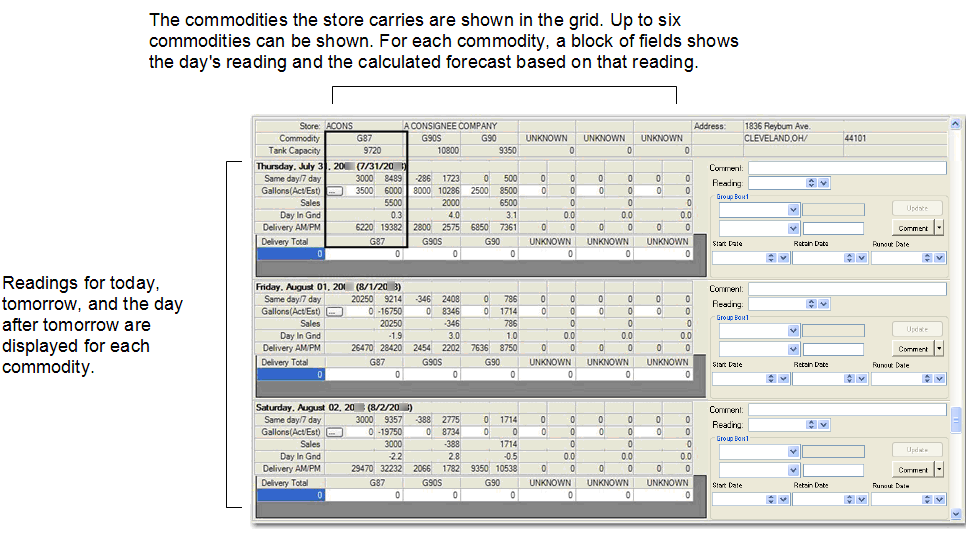
Note: You can apply color codes to fuel commodities. This will help the user to easily identify the different fuel commodities when viewing the Inventory Control window. For details, see Assigning colors to commodities.
The blocks of fields are identified by the commodity ID and the tank capacity. Tank capacity is the ullage recorded for the tank in the store’s consignee profile.
Show me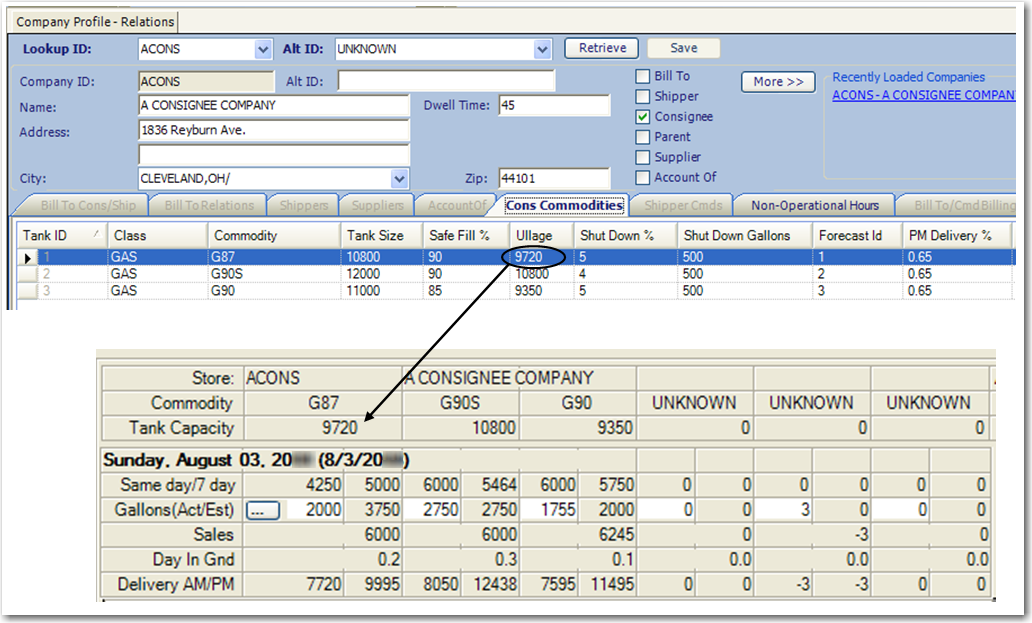
The grid shows forecast information for each day.
Field definitionsA row containing these fields is shown for each commodity the store handles.
Field Definition Commodity
Commodity ID code for the product, as recorded in the File Maintenance application’s Commodity File Maintenance window.
Tank Capacity
Number of gallons of the commodity that can be delivered to the tank.
Note: When you record commodity and tank capacity information in a store’s consignee profile, you record the actual number of gallons the tank can hold. You also record the maximum volume percentage to which the tank should be filled. The system multiplies the capacity by the safe fill percentage to determine the ullage value for the tank. In the Inventory Control window, tank capacity is the ullage value from the consignee’s profile. For details, see Associating commodities with consignees.
Act. Gallons
Number of gallons on hand, as reported by the store in the day’s reading.
Est. Gallons
Number of gallons on hand estimated by the systems as:
(previous day’s reading + previous day’s delivery) - today’s same day average
Note: If today’s same day average is 0, today’s 7 day average is used.
For an example, see Estimated Gallons.
Sales
Number of gallons the store will sell, estimated by the system as:
(previous day’s reading + previous day’s delivery) - today’s reading value
For an example, see Sales.
AM Delivery
Number of gallons needed for the first delivery of the day, estimated by the system as:
Tank capacity - today’s reading
For an example, see AM Delivery.
PM Delivery
Number of gallons needed for the second delivery of the day, estimated by the system as:
(tomorrow’s estimated sales x PM Delivery %) + today’s AM delivery value
Note: The PM Delivery % is specified for the commodity in the consignee’s profile.
For an example, see PM Delivery.
Same Day
Number of gallons the store is expected to sell today, based on sales for this day in previous weeks, estimated by the system as:
(last week’s sales for this day + week before last’s sales for
this day) / 2For an example, see Same Day.
7 Day
Number of gallons the store is expected to sell today, based on sales for the last seven days, estimated by the system as:
sum of estimated sales for last seven days / 7
For an example, see 7 Day.
-
If you want, use the scroll bar on the right to view a previous day’s readings.
Note: To return to the current day, click
 Go to Today in the toolbar on the left.
Go to Today in the toolbar on the left.
Updating a store’s commodity and/or tank capacity information
The commodity and tank capacity data shown for a store comes from the store’s consignee profile. If you need to update this information for a store, you can quickly access the consignee profile from the Inventory Control window. For example, a store’s commodities may have been recorded in its profile, but if the tank capacity information is not completed, the store’s commodities do not display in the grid.
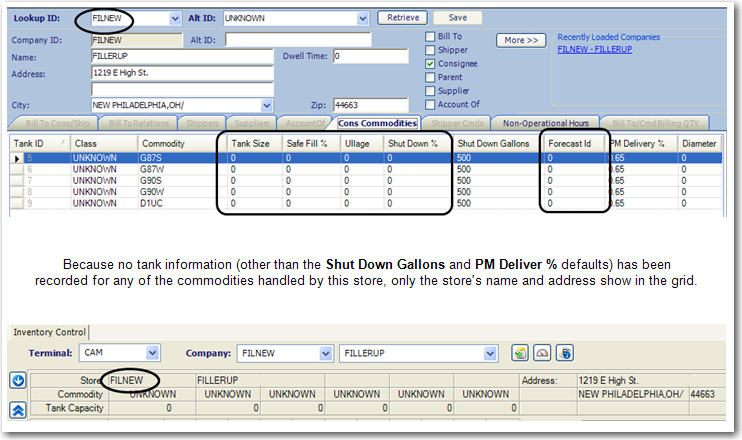
To update a store’s commodity/tank information, use this procedure.
-
Retrieve the terminal’s stores and select the needed store.
-
Click
 Edit Stores Commodity and Capacities to the right of the lookup fields.
Edit Stores Commodity and Capacities to the right of the lookup fields.
The consignee’s profile opens in the Company Relations Profile window. -
Enter information as needed. For details, see Associating commodities with consignees.
Manually recording a store’s readings
A store’s daily reading is the number of gallons of a commodity it has on hand. Daily readings are used to forecast the store’s delivery needs. Daily readings can be imported using data exchange, or they can be recorded manually. You can record a single reading for a store, or multiple readings for a store.
| The import process varies from one TMW client to another. Consult your Implementation Specialist for assistance on setting up an import process for your company. |
Recording a single reading
To manually enter a store’s readings, use this procedure.
-
Retrieve the terminal’s stores and select the needed store.
-
In the Gallons field, enter the number of gallons the store has reported on hand for the specific commodity.
Note: Gallons on hand readings are needed for forecasting. If the store has not provided a reading, you should record one that is in keeping with the store’s past readings rather than base a forecast on missing data.
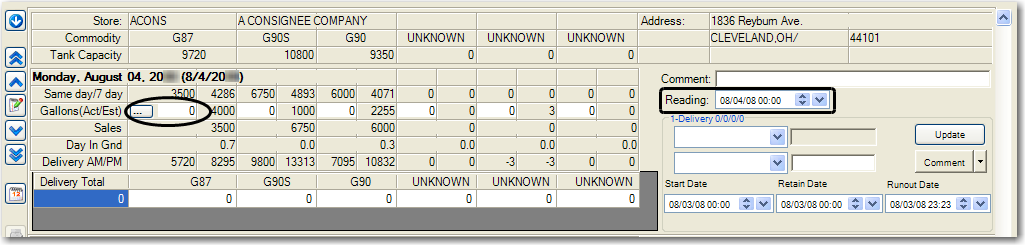
-
Click
 Save Changes in the toolbar on the left.
Save Changes in the toolbar on the left.
Recording multiple readings for a store
Some stores may report several readings for a day. Additional readings are recorded in the Inventory Tank Readings window.
To record additional readings for a store, use this procedure.
-
If needed, select the store.
-
In the Gallons field for the first commodity listed for the store, click
 Browse.Show me
Browse.Show me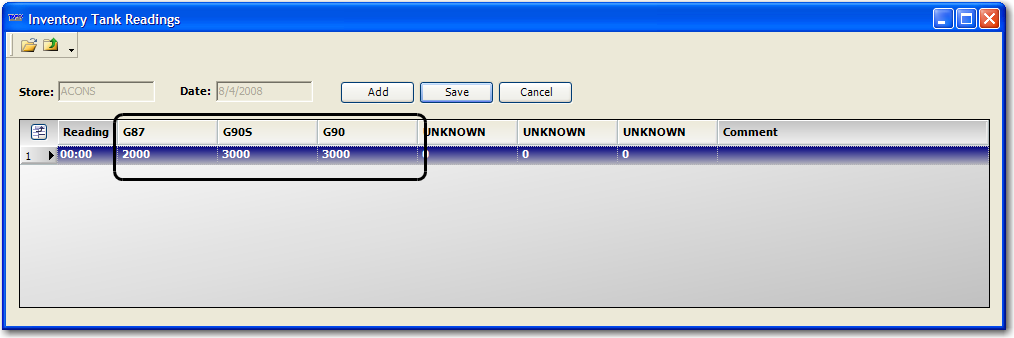
The first readings for the store’s commodities are shown.
-
Click Add.
-
In the blank row that is added, click in the Reading field. The field defaults the value to the current system time. If needed, change the time.
Note: The Reading field for the existing readings will show the time as 00:00. That is the default value for readings entered in the grid.
-
Click in the field for the commodity for which you are entering a new reading and enter the reported gallons on hand. Repeat this step for each commodity for which you are recording additional reading(s).
Note: When multiple readings are recorded at different times, you should add a row for the new reading(s) so that the correct time is recorded.
-
Click Save.
When multiple readings exist for a commodity, the most recent reading displays in the grid.Show me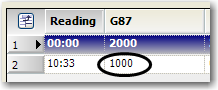
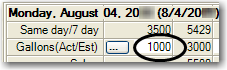
Viewing/updating a store’s readings and delivery history
In addition to using the Inventory Control window’s scroll bar to look at previous days' readings, you can view a list of a store’s tank readings and deliveries for each product it sells. This information is provided in the Bulk Sales/Gallon Entry window. You access the window using the ![]() Open Data Entry Grid icon.
Open Data Entry Grid icon.
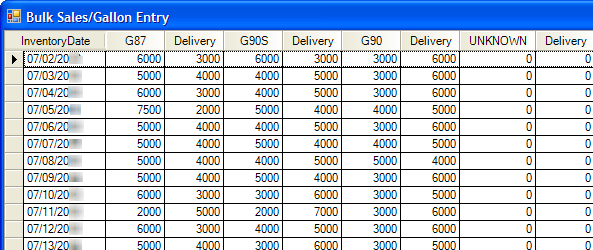
Currently, the quantities on orders created in Call On Demand Order Entry are not listed in the Inventory Control window. Additionally, quantities on orders created in Inventory Control but changed in Call On Demand Order Entry are not updated in Inventory Control.
Data for consecutive days, with no gaps, provides the most accurate forecasting. To keep the Inventory Control data up-to-date, you may need to make entries manually.
You can do so directly in the store/commodity grid, or you can use the Bulk Sales/Gallon Entry window.
To record readings and/or quantities delivered in the Bulk Sales/Gallon Entry window, use this procedure.
-
Retrieve the terminal’s stores and select the needed store.
-
Click
 Open Data Entry Grid.
Open Data Entry Grid. -
Do one of the following:
-
Record a reading
To record a reading, click in the cell where the commodity and the date intersect.Show me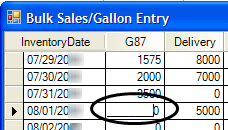
-
Record a delivery
To record a delivery, click in the cell where the delivery and the date intersect.
Show me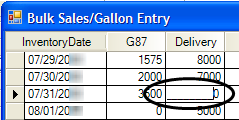
Note: You can use TAB to move through the cells in a row or you can click in the desired cell. You cannot use the UP and/or DOWN arrow keys to go to the window’s grid; these keys increase/decrease the cell value.
-
-
When you have made all needed entries, click the window’s Close button.
-
Click
 Save Changes.
Save Changes.
Your entries will display in the store/commodities grid.