Starting or completing a trip
When you actualize a stop, you mark it as Completed. You can complete stops for a trip from the Call On Demand Order Entry window or the Deadhead/Trip Editor window.
From the Card Planner or Planning Worksheet you can jump to the Call On Demand Order Entry window or the Deadhead/Trip Editor window right from within the Assignment Plan pane.
|
Using the Deadhead/Trip Editor window
Use this procedure to complete a stop on a driver’s planned trip by accessing the Deadhead/Trip Editor from the main menu, or from within the Card Planner or Planning Worksheet.
-
Access the Deadhead/Trip Editor window.
Directly from Fuel Dispatch-
Go to Application > Deadhead/Trip Editor.
-
Retrieve the order.
From within the Card Planner-
Go to Application > Card Planner.
-
In the Assignment Plan pane, right-click on the trip.
-
Select Deadheads > Edit Trip.
The DeadHead/Trip Editor window opens with the selected trip’s information.
From within the Planning Worksheet-
Go to Application > Planning Worksheet.
-
From the Resource pane, select the resource assigned to the trip.
-
In the Assignment Plan pane, right-click on the trip.
-
Select Deadheads > Edit Trip.
The DeadHead/Trip Editor window opens with the selected trip’s information.
-
-
Select the Done checkbox for each stop you want to mark as completed.
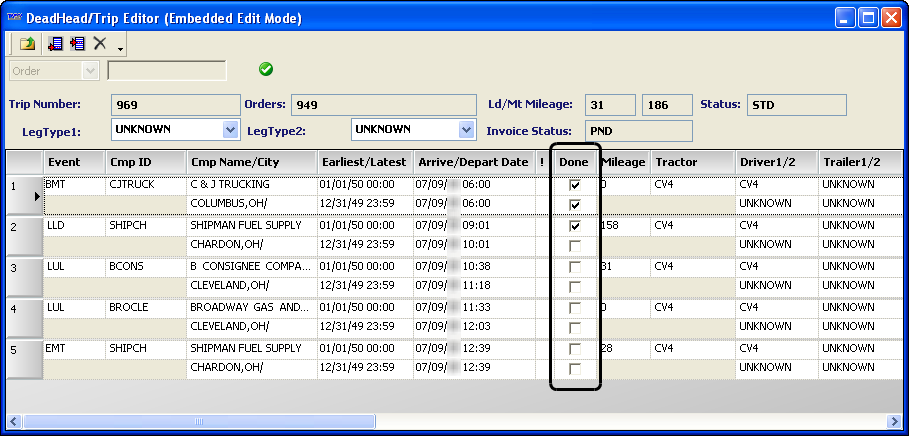
You can automatically complete all stops by just selecting the checkbox for the last stop.
-
Click
 Close to save your changes.
Close to save your changes.
The trip’s status is updated in the Card Planner or Planning Worksheet to reflect your changes.Card PlannerThis sample trip’s status is shown as CMP.
 Planning Worksheet
Planning WorksheetThis sample trip’s status icon indicates the driver has arrived at a pickup location.
