Logging a driver in and out
When using the Card Planner or the Planning Worksheet to plan trips, all drivers with a status of On Duty are listed in the Shift or Resource pane. Here you can see whether a driver is logged in or out for the scheduled shift. This information frequently comes through the mobile communication device to the TMWSuite database. However, you also can log a driver in manually.
When a driver is logged in, the time the login occurred in is shown in the Log column, and the Log checkbox is selected. When logout occurs, the Log checkbox is cleared.
-
Card Planner Shift pane
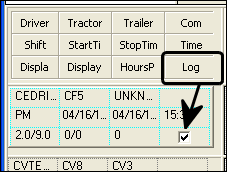
-
Planning Worksheet Resource pane
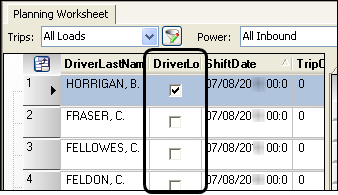
| When a driver is logged in, his/her trip times will adjust based on the login time, instead of on the scheduled start time for the shift. |
Adding color indicators for a driver’s login status
In the Card Planner’s Shift pane, an indicator tells the dispatcher if a driver is logged in for the shift. This information can be communicated automatically through a mobile communications device. You can also enter it manually in the Edit Shift Information window.
If a driver has not logged in within a user-defined period before the start of a shift, the log box will change color by default. This alerts you that the driver may be late to work and gives you time to address the situation if needed. The color indicates how close the shift start time is.
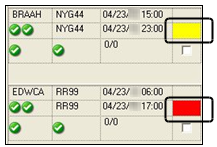
-
Yellow warns that the shift start time is approaching.
-
Red indicates that the shift time is imminent, or has passed.
You can use these settings to turn off the feature and adjust the timeframe for the color change.
Use this setting |
To |
Turn the color change feature on or off |
|
Determine when the yellow warning color appears |
|
Determine when the red alert color appears |
Driver logout setup
Although driver logout typically occurs through a mobile communications update, it is possible to record the time manually. Use the [FuelDispatch]AllowEditShiftLogout and [FuelDispatch]ShiftLogoutCompleteReviewNeeded settings to control how the manual logout feature functions.
Allowing administrators to change logout times
Ordinarily, once a driver’s logout time for a scheduled shift has been recorded, either through the mobile communication service or manually through the Edit Shift Information window, it cannot be changed.
However, a Fuel Dispatch administrator can be given security rights to change a driver’s logout time after it has been recorded. Use the [FuelDispatch]AllowEditShiftLogout setting in your TTS50 for this purpose.
Preventing/allowing an order to be billed when it is completed through logout
There may be times when a driver finished a shift, but not all of his/her trips were set to a Completed status and the driver remains logged in. This may happen if the driver’s mobile comm unit has failed, or he/she neglected to use it to finish out the day. If you are the dispatcher who must resolve the situation, you are faced with logging the driver out and handling the unfinished trips.
By default, if you attempt to log a driver out before all assigned trips are recorded as finished, you are prompted to indicate whether unfinished trips are to be marked as Complete. If you confirm your intent to do so, the system asks whether you want to make the orders available for invoicing. Your choice determines whether:
-
Each order’s invoice status (ord_invoicestatus) is set to Available or Pending
A Pending status prevents it from being invoiced.
-
A data review flag is set for the order
If you chose to set an order’s invoice status to Pending, a data review flag is set automatically for the order. The flag (or_reviewneeded) indicates that someone needs to review the order to verify that all needed information, such as volume delivered, has been recorded. Once the order is reviewed in the Call On Demand Order Entry window, the reviewer can clear the flag. This sets the order’s invoice status set to Available, which allows it to be billed.
If you want, you can set up the system to turn off this feature. Or, to ensure the orders go through a review process, you can suppress the confirmation message and have the system automatically set the invoice status of unfinished orders to a Pending status, as well as set the data review flag. Use the [FuelDispatch]ShiftLogoutCompleteReviewNeeded setting in your TTS50 for this purpose.
For details on how the logout process is affected by this setting, see Entering a driver’s logout time.
For details on how the review process works in the Call On Demand Order Entry window, see Reviewing an order that has a Pending invoice status.
Entering a driver’s login time
You can use the Card Planner or Planning Worksheet to manually enter or change a login time for the driver.
| You cannot log in or log out a driver more than seven days before or after the date shown in the restriction area at the top of the Card Planner or Planning Worksheet. |
-
Do one of the following:
-
Go to Application > Card Planner.
-
Go to Application > Planning Worksheet.
-
-
Right-click on the driver listed in the Shift pane.
The shortcut menu opens -
From the shortcut menu, select Shift Login/Logout.
Show me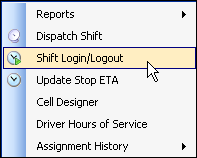
-
Do one of the following in the Edit Shift Information window:
-
To enter a login date and time, select the Login checkbox.
The current date and time are automatically filled in for you.Show me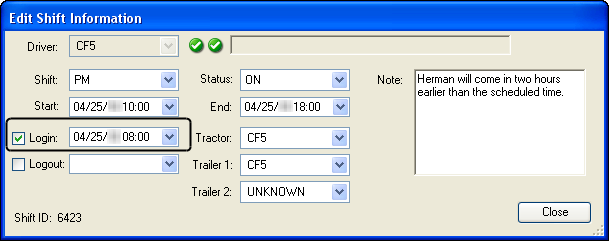
-
To change an existing login time, edit the time.
-
-
If you want, enter text in the Note text box.
Note: If comments were recorded for the driver’s shift in the Edit Driver Schedule window, they display in the Notes field in the Shift Information window. Any notes that you add in the Edit Shift Information window are also visible in Edit Driver Schedule window.
Show me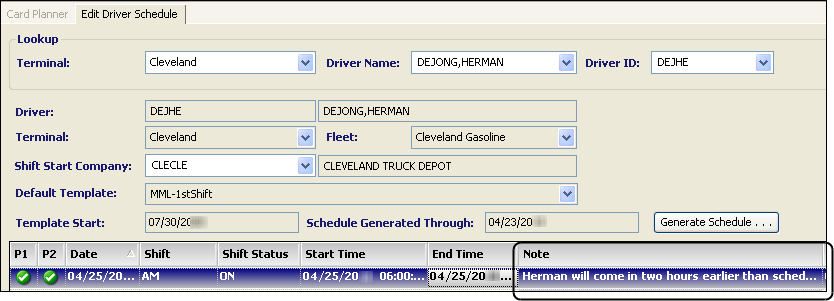
-
Click Close.
-
Click Update to save the changes.
Entering a driver’s logout time
You can use the Card Planner or Planning Worksheet to enter a driver’s logout time for a shift.
|
-
Do one of the following:
-
Go to Application > Card Planner.
-
Go to Application > Planning Worksheet.
-
-
Right-click on the driver listed in the Shift pane.
The shortcut menu opens. -
From the shortcut menu, select Shift Login/Logout.
Show me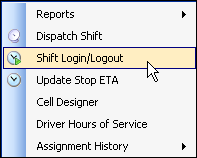
-
In the Edit Shift Information window, select the Logout checkbox.
The current date and time are automatically filled in for you. -
If necessary, edit the time.
-
If you want, enter text in the Note text box.
Note: If comments were recorded for the driver’s shift in the Edit Driver Schedule window, they display in the Notes field in the Shift Information window. Any notes that you add in the Edit Shift Information window are also visible in Edit Driver Schedule window.
-
Click Close.
-
If any of the orders assigned to the driver are not marked Completed, the system displays the Complete Orders? message. It identifies the driver’s incomplete orders and asks if you want to complete them.
Show me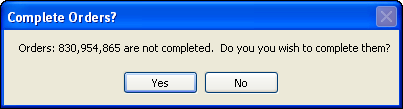
-
If you click No, the driver is logged out, but the status of the order does not change to Completed.
-
If you click Yes, the orders are marked Completed.
-
-
If you clicked Yes in Step 9, another message may ask whether you want to set the invoice status of the completed orders to Available. This message appears only if your company has set up the system to show it.
Show me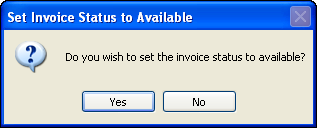
Click Yes or No as appropriate.
Note: Your decision indicates whether the order is ready for billing. If you click Yes, the order can be invoiced. If you click No, the order will be ineligible for billing until someone reviews it in Call On Demand Order Entry. For details, see:
-
Click Update to save the changes.
Changing a driver’s recorded login/logout time
Ordinarily, once a driver’s logout time for a scheduled shift has been recorded, either through the mobile communication service or manually through the Edit Shift Information window, it cannot be changed.
However, a Fuel Dispatch administrator might have the security rights to change a driver’s logout time after it has been recorded. See Allowing administrators to change logout times.
You can change a recorded shift logout time for a driver through the Card Planner or Planning Worksheet.
-
Do one of the following:
-
Go to Application > Card Planner.
-
Go to Application > Planning Worksheet.
-
-
Right-click on the logged out driver listed in the Shift pane. The shortcut menu opens.
-
From the shortcut menu, select Shift Login/Logout.
Show me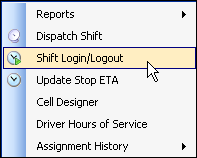
-
In the Edit Shift Information window, edit the logout time.
Note: If this field is grayed out, you do not have the necessary security rights to change a driver’s recorded shift logout time.
-
Click Close.
-
Click Update to save the changes.