Working with multi-order jobs
The multi-order job feature simplifies the process of creating and dispatching orders for repetitive loads. A job serves as a planning record. You create a job in the Call on Demand Order Entry or Oil Field Order Entry windows just as you would any order. However, you must perform two additional steps:
-
Change the order’s status to Job.
-
Record the number of orders or the total volume that the job requires.
Note: If your system is set up to create job orders based on a specific volume, you can record the volume amount that the job requires. For information on setting up this feature, contact your Trimble Support.Team.
For details on adding a job order, see Creating a multi-order job.
Because a job record is not a true order, it cannot be dispatched. However, in the Card Planner or Planning Worksheet, a job is listed in the Priority Orders grid (if the job has a High priority) or in the Avl Orders grid (if it has a priority other than High).
Dragging a job from the Avl. Orders grid or the Priority Orders grid to the assignment pane in the Card Planner or Planning Worksheet creates an order copy and dispatches it automatically. The number of available orders or volume remaining in the job decreases.
You can set up Fuel Dispatch so that the Assignment Plan pane behaves in two different ways when you create and dispatch a job’s last order:
-
The job record is set to a Canceled status and it no longer appears in the Avl. Orders or Priority Orders grid.
-
The job record remains in the Avl. Orders grid or the Priority Orders grid, with the number of available orders or volume at 0 (zero). You can add orders to the same job as needed.
This functionality is controlled by the
[FuelDispatch]RecurringJobOrderssetting in your TTS50.
Creating and planning a job order
You can create an order copy for a job and assign the order to a driver. You must first have created the multi-job order in Call On Demand Order Entry.
-
Do one of the following:
-
Go to Application > Card Planner.
-
Go to Application > Planning Worksheet.
-
-
In the Trips/Resources pane, click on the job record on the Avl. Orders tab or the Priority Orders tab.
Note: A job with a High priority is listed on the Priority Orders tab. A job with any other priority is listed in the Avl. Orders tab.
-
Assign the job to the resource.
Note: When you drop the record, the system creates an order copy automatically.
-
If the job order is based on order count, the number in the job’s Multi-Job Remaining field decreases by one.
Show me
Order #108776 is a job that requires 10 orders. To date, two orders have been created and dispatched. Eight more orders are needed.
Note: Since a job order can have only one commodity, the commodity fields in the Planning Worksheet’s Assignment Plan pane are read only.
-
If the job order is based on volume, the amount in the job’s Volume Remaining field decreases by the volume specified on the order.
Show me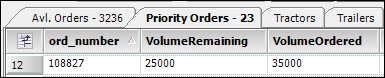
Order #108827 is a job that has a total volume amount of 35000.Each child order has a freight quantity amount of 5,000. To date, two orders have been created and dispatched. Five more orders are needed.
Note: Since a job order can have only one commodity, the commodity fields in the Planning Worksheet’s Assignment Plan pane are read only.
-
-
If an assignment extends beyond the driver’s scheduled workday, the Extend Shift? message opens.
Show me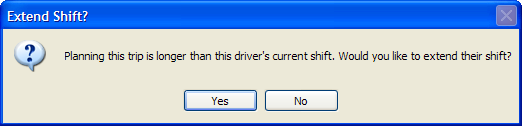
Do one of the following:
-
To complete the assignment, click Yes.
-
To cancel the assignment of the trip and the extending of the driver’s schedule, click No.
-
-
To save, click Update.
If you are using a view that includes trips with a Planned status, the job order now appears in the Trips/Resources pane. The From Order column displays the job’s order ID.
Job Order by Count
In this example, order #853 is a job record. Note the following:
-
A value of 10 in the Multi-Job Ordered column means that a maximum of ten orders are to be created for the job.
-
A value of 1 in the Multi-Job Remaining field means that one more order needs to be created to complete the job. Nine order copies were created previously for the job.
-
The From Order column is blank. This is because #853 was not copied from an order.
Order #911 is an order copy that was created from #853. Note the following:
-
A value of 0 is shown in the Multi-Job Ordered column and the *Multi-Job Remaining columns. These columns show values greater than 0 only for job records.
-
The number 853 shows in the From Order column. This indicates that #911 was copied from order #853.
Job Order by Volume
In this example, order #108827 is a job record. Note the following:
-
A value of 25000 in the Volume Remaining field means that more orders need to be created to complete the job.
-
The From Order column is blank. This is because #108827 was not copied from an order.
-
Orders 108829 and 108830 are order copies that were created from #108827.
-
The number 108827 shows in the From Order column. This indicates that #108829 and #108830 were copied from order #108827.
-
|
Un-planning a job order
If you decide a job order has been created and planned in error, you can reverse both the driver assignment and the order creation in one step. Because the order is added back into the job, the reversal causes the job’s orders remaining quantity (the number in the Multi-Job Remaining field) or the volume remaining quantity (the amount in the Volume Remaining field) to increase.
If you reverse the creation and dispatch of a job’s last order, the job’s order status changes from Canceled back to Job. The job record reappears in the Avl. Orders grid or the Priority Orders grid. Its Multi-Job Remaining field resets back to 1 (one) or its VolumeRemaining field resets back to the previous volume.
To reverse a job order’s creation and driver assignment:
-
Do one of the following:
-
Go to Application > Planning Worksheet.
-
Go to Application > Card Planner.
-
-
Drag the planned job order you want to un-plan to the Trips/Resources pane.
-
To save, click Update. The trip is unassigned. It is added back into the multi-order job.
Note: The order no longer exists in the system. Its order number will not be reused for any other order.