Maintaining notes
A note allows you to convey information to other users who will access it from within Fuel Dispatch. The Notes tab displays notes that have been added for a company. When you use the company on an order, these notes will be displayed on the order. Users of other TMWSuite applications can also view these notes.
The color of the Notes tab, as well as that of the Notes icon in the profile header, signifies the status of the note(s) attached.
-
Gray
No active notes are attached. Expired notes may be attached.Show me
-
Yellow
At least one active note is attached, and none of the active notes has an Alert/Note status of Alert. However, expired notes with an Alert status may be attached.Show me
-
Red
At least one active note with a status of Alert is attached.Show me
A note recorded for a company will be included on any trip with which that company is associated. Notes entered for companies are accessible in most base applications. The exceptions are System Administration and Rate Schedules.
Notes are entered for a company on the Notes tab.
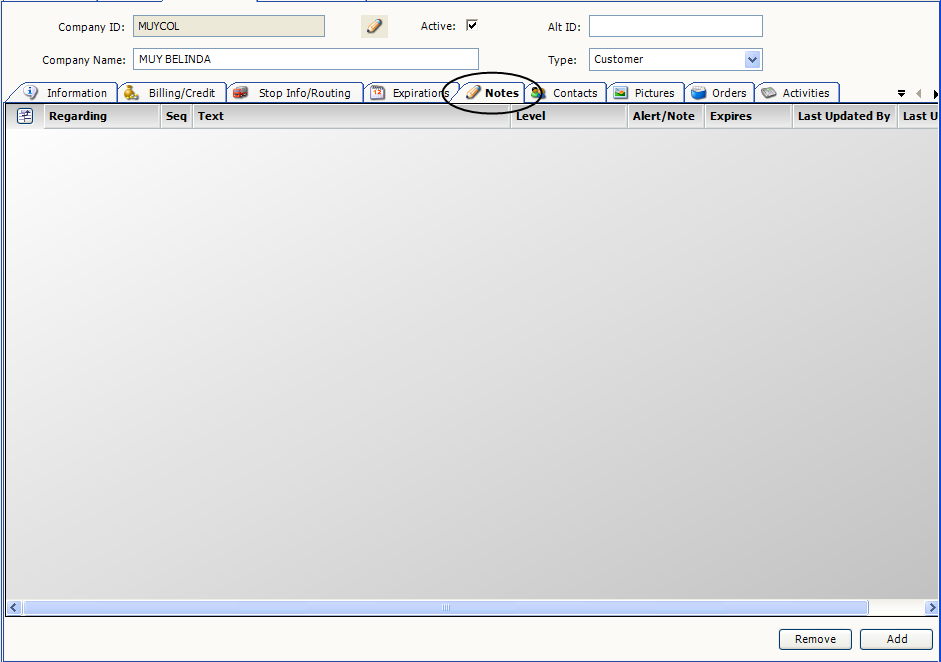
Adding a note
Use this procedure to add a note to the currently displayed company profile.
-
Do one of the following:
-
Click
 Notes in the profile header.
Notes in the profile header. -
Select the Notes tab.
-
-
Click Add at the bottom of the tab.
-
Make entries in the needed fields. For field descriptions, see Notes tab.
-
Click
 Save Company Changes.
Save Company Changes.
Deleting a note
You can delete notes that are no longer needed.
-
With the company profile displayed, do one of the following:
-
Click
 Notes in the profile header.
Notes in the profile header. -
Select the Notes tab.
-
-
Select the row containing the note you want to delete.
-
Click Remove at the bottom of the tab.
A confirmation message is displayed.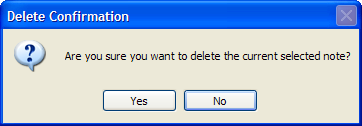
-
Click Yes to complete the deletion.
| If no other notes or alerts exist for the company, the Notes icon and the Notes tab are no longer highlighted in yellow or red. |
Modifying a note
If you need to, you can change a note recorded for a company. You can make changes in all fields except the Last Updated By and Last Updated fields. The values in these fields are read-only.
-
With the company profile displayed, do one of the following:
-
Click
 Notes in the profile header.
Notes in the profile header. -
Select the Notes tab.
-
-
Select the row containing the note you want to modify.
-
Make the necessary changes. For field descriptions, see Notes tab.
-
Click
 Save Company Changes.
Save Company Changes.