Consolidating orders overview
Fuel Dispatch allows you to combine multiple orders onto a single movement. Consolidating orders having the same consignee, or consignees within a general location, results in a more efficient use of resources.
When you consolidate orders
You can choose:
-
To consolidate to a single invoice
A consolidation to a single invoice requires that all the consolidated orders have the same Bill To company. Commodities on the original source orders are added to the destination order, and the source orders are then canceled.
Notes:
-
When you consolidate the orders to a single invoice, you cannot unconsolidate them.
-
Consolidating orders to a single invoice is not supported in the Oil Field Order Entry window.
-
To consolidate to multiple invoices for the orders
-
You consolidate to multiple invoices when the orders have different Bill To companies.
You can also use this method for orders having the same Bill To. Doing so would allow you to unconsolidate the orders if needed.
When you consolidate to multiple invoices for the orders
You can choose how the stops are arranged on the consolidated trip.
-
You can group the stops for like events. For example, all live loads are listed together, followed by all live unloads.
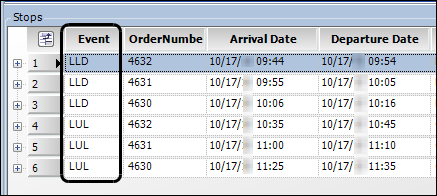
Note: This option is not available by default in the Call On Demand Order Entry window. You must add the Consolidate to Multiple Invoices By Events command by customizing the menu.
-
You can group all stops chronologically.
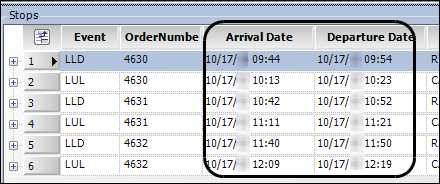
| These options are not available when you consolidate orders to a single invoice. |
Order designations
The orders you consolidate are assigned one of two designations by the system:
Only one order is identified as the destination order. The destination order is the one to which all orders being consolidated will be attached.
-
By default, when you consolidate orders using the Consolidation window, the first order you select for consolidation is the destination order. This window is used in the Call On Demand Order Entry and Oil Field Order Entry windows. If needed, you can identify another order as the destination order.
-
When you consolidate orders to multiple invoices in the Card Planner, the highest order number you select is the destination order. This is true regardless of the order in which they were selected.
-
When you consolidate orders in the Planning Worksheet or to a single invoice in the Card Planner, the last order you select is the destination order. You cannot switch which order is the destination order unless you cancel the consolidation and reselect the orders in the correct sequence.
All other orders in the consolidation are identified as source orders.
Consolidation quick reference
This chart shows the windows where you can consolidate orders, and which methods they support. It also shows the methods available for dissolving a consolidation.
Note: Only orders consolidated to multiple invoices can be unconsolidated.
| Action | Call on Demand Order Entry | Oil Field Order Entry | Card Planner | Planning Worksheet |
|---|---|---|---|---|
Consolidate to single invoice Note: Orders must have same Bill To |
Yes |
No |
Yes |
Yes |
Consolidate to multiple invoices/Sort stops by date |
Yes |
Yes |
Yes |
Yes |
Consolidate to multiple invoices/Sort stops by event Note: This command is not available by default in the Call On Demand Order Entry window. You must add it by customizing the menu. |
Yes |
No |
Yes |
Yes |
Unconsolidate orders |
No |
Yes |
No |
No |
Remove orders from movement |
Yes |
No |
No |
No |
Remove orders and assignments |
Yes |
No |
No |
No |
Remove orders and empty events |
Yes |
No |
No |
No |
Remove orders, assignments, and empty events |
Yes |
No |
No |
No |
|
Consolidating orders in Call On Demand Order Entry and Oil Field Order Entry
In Call On Demand Order Entry and Oil Field Order Entry, you consolidate orders by selecting Dispatch > Consolidation. This displays the Consolidation sub menu. The sub menu commands differ, depending on which window you are using.
In the Call On Demand Order Entry window, the commands are:
-
Consolidate to Multiple Invoices By Date Time
-
Consolidate to One Invoice
-
Remove Orders from Movement
-
Remove Orders and Assignments
-
Remove Orders and Empty Events
-
Remove Orders, Assignments, and Empty Events
In the Oil Field Order Entry window, the commands are:
-
Consolidate to Multiple Invoices
-
Unconsolidate Order
|
By default, the Consolidate to Multiple Invoices By Events command is not available in the Call On Demand Order Entry window. If you want, you can add it by customizing the menu. The command cannot be added to the menu in the Oil Field Order Entry window. |
Use this procedure to consolidate orders in Call On Demand Order Entry or Oil Field Order Entry.
-
Open an order you want to include in the consolidation.
Note: In Call On Demand Order Entry, this step is optional.
-
Go to Dispatch > Consolidation.
The sub menu appears. -
Select the consolidation command you want to use.
The Consolidation window opens. The window name matches the type of consolidation you selected.Show me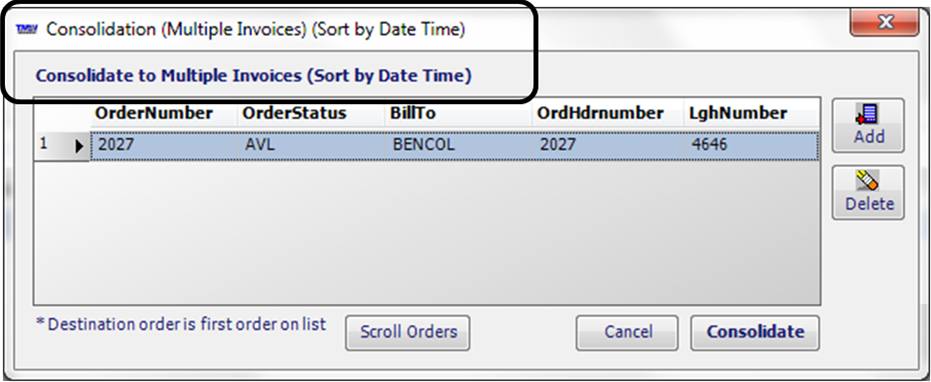
Note: The order you selected in Step 1 is listed in the window.
-
To add the orders you want to consolidate, do one of the following:
Use the Add Order # window-
In the Consolidation window, click Add.
The Add Order Number window opens.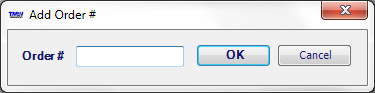
-
In the Order# field, enter the number of the order you want to add to the consolidation.
-
Click OK.
-
To add more orders, repeat Steps a-c as needed.
Use the Scroll Orders window-
In the Consolidation window, click Scroll Orders.
The Scroll Orders window opens.
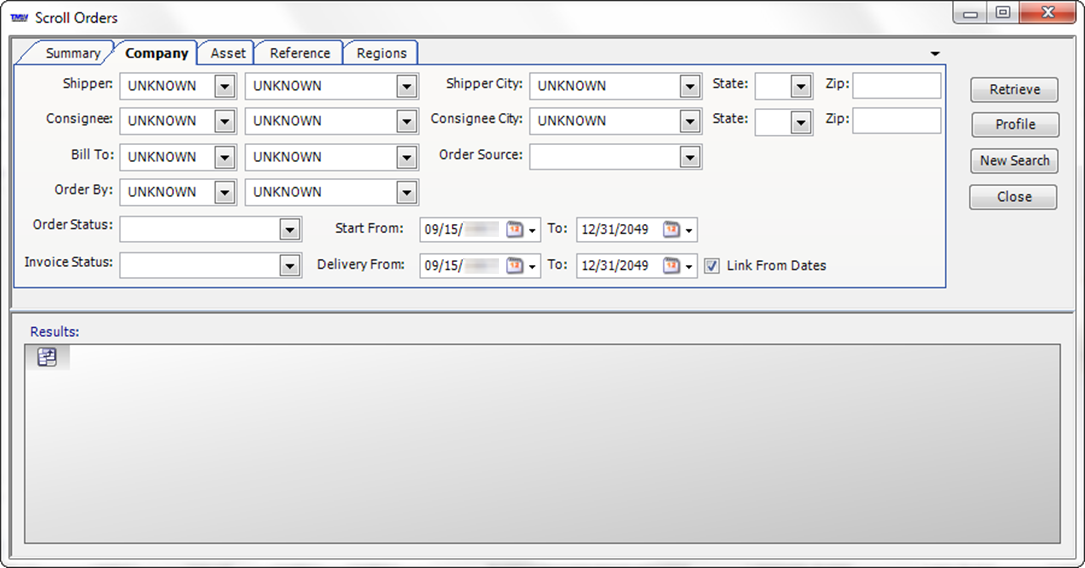
-
In the top section of the Scroll Orders window, enter restrictions as needed.
-
Click Retrieve.
-
Review the Results grid and individually double-click each order you want to add to the consolidation.
-
Click Close.
The Consolidation window lists all the orders you want to consolidate.
Note: If you need to remove an order from the Consolidation window, select it and click Delete. The Delete confirmation message opens. It identifies the order you have selected for deletion.
Do one of the following:
-
Click Yes to remove it from the list.
-
Click No to cancel the deletion.
-
-
The destination order for the consolidation is the first order listed in the grid. If needed, you can change which order is the destination order. Click on the order you want, and drag it to the top of the grid.
Show me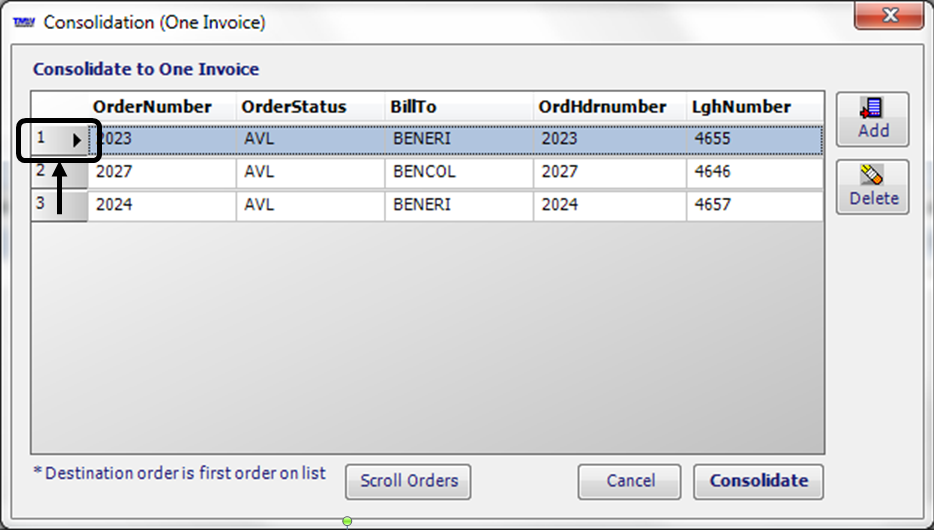
-
-
Click Consolidate.
The system consolidates the orders. The Consolidation window closes.
Note: If you selected Consolidate to one invoice, all orders must have the same Bill To. If any order has a different Bill To, the system displays the Cannot Consolidate error message. It identifies which order(s) do not match the destination order.
Show me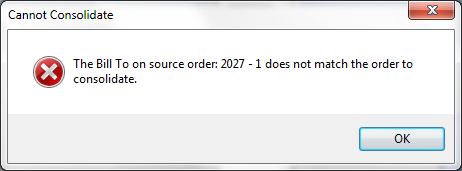
Warning: If you are consolidating orders to a single invoice, review your work carefully before you click Consolidate. Once completed, you cannot reverse the consolidation.
When the consolidation is completed, the window refreshes, showing the consolidation results.
-
In Call On Demand Order Entry, the Lookup tab shows the move number for the consolidation. A letter C shows under the Status field in red. Hovering over the C shows the orders that make up the consolidation.
Show me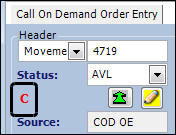
-
In Oil Field Order Entry, the Lookup tab shows the consolidated order IDs in the Order Number field.
Show me
The Order Information tab turns red and displays a C to identify the order as part of a consolidation.
Show me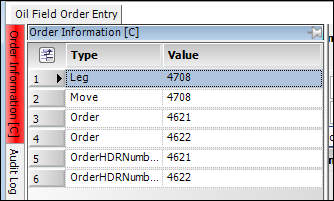
Consolidating orders in the Card Planner and Planning Worksheet
In the Card Planner and Planning Worksheet, you can consolidate orders on the Avl. Orders or Priority Orders tabs. You access the consolidation commands from the right-click shortcut menu. You can consolidate to:
-
Multiple invoices, with stops sorted by date/time.
-
Multiple invoices, with stops sorted by event.
-
One invoice provided the orders have the same Bill To.
| For simplification, the following steps include illustrations from the Card Planner. The Planning Worksheet window differs slightly, but the procedure is the same. |
Use this procedure to consolidate orders in the Card Planner or Planning Worksheet.
-
Retrieve orders on the Avl. Orders or Priority Orders tab.
-
While pressing CTRL or SHIFT, highlight two or more orders you want to consolidate.
Note: If you want a particular order to be the destination order, select it last.
Show me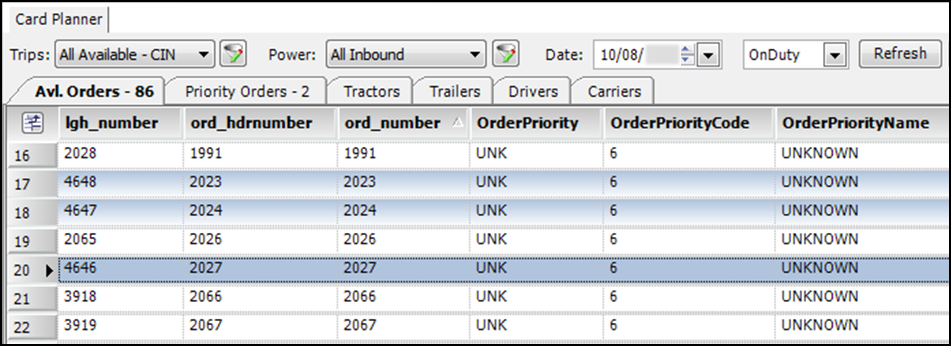
-
Right-click on any highlighted order.
The shortcut menu opens. -
Select the consolidation command you want to use.
Show me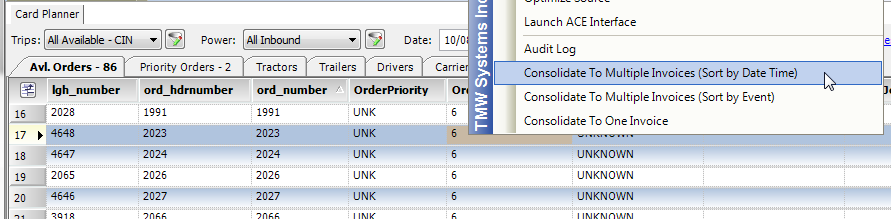
The system displays the Consolidate? confirmation message. For each order that will be consolidated, it shows:
-
The order number
-
Bill To
-
Shipper
-
Consignee
The message also identifies the destination order and the source orders.
Show me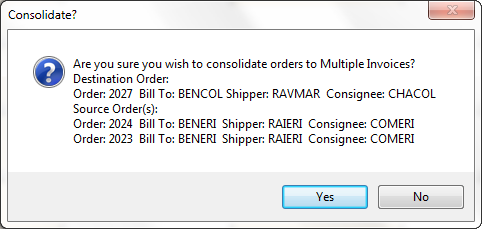
Note: If your company has set up Fuel Dispatch to hide the confirmation message, the orders are consolidated immediately. You will not see a list of the orders you are consolidating. You will not have the option of canceling the consolidation.
-
-
Click Yes to complete the consolidation.
Warning: You are consolidating orders to a single invoice, so review your work carefully before you click Yes. Once completed, you cannot reverse the consolidation.
When the consolidation is completed, the system opens it in the window associated with the type of orders you have consolidated. In Call On Demand Order Entry or Oil Field Order Entry, you can review the consolidated shipment.
In the Card Planner and Planning Worksheet, only the destination order in a consolidation appears on the Avl Orders and Priority Orders tabs. On these tabs, the OrdCnt field shows how many orders are part of the consolidation.
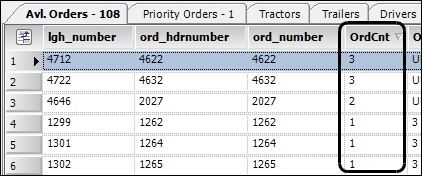
To view all of the orders on a consolidation, double-click the order. The system will open the consolidated orders in Call On Demand Order Entry or Oil Field Order Entry.
Removing orders from a movement
You can dissolve a consolidation provided it is to multiple invoices. The Bill To’s on the consolidation can be the same company, or different companies.
In the Call on Demand Order Entry window, you have several choices for dissolving a consolidation.
Command |
Use this to |
Remove Orders from Movement |
Remove one or more orders from the consolidation. If any asset assignments or empty moves exist for those orders, they are retained. |
Remove Orders and Assignments |
Remove one or more orders and their asset assignments from the consolidation. If any empty moves exist for those orders, they are retained. |
Remove Orders and Empty Events |
Remove one or more orders and their empty events from the consolidation. If any assignments exists for those orders, they are retained. |
Remove Orders, Assignments, and Empty Events |
Remove one or more orders, their asset assignments, and their empty events from the consolidation. |
In the Oil Field Order Entry window, you can use the Unconsolidate Order command to remove all orders from a movement. You cannot selectively remove some orders and leave others.
The Card Planner and Planning Worksheet shortcut menus do not include these commands.
| A consolidation to a single invoice cannot be unconsolidated. During consolidation to one invoice, commodities on the original source orders are added to the destination order, and the source orders are then canceled. |
Removing orders in the Call On Demand Order Entry window
To use the Remove Orders From Movement command, follow these steps:
-
Open a consolidated order.
-
Select Dispatch > Consolidation > Remove Orders From Movement.
The Remove Orders window opens.
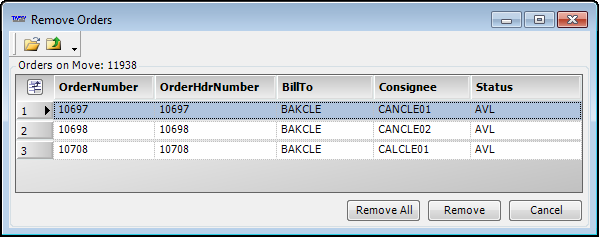
-
Do one of the following:
-
Remove an individual order
-
In the Orders on Move list, select the order you want to remove from the movement.
-
Click Remove.
The system displays a confirmation message. -
Click Yes to proceed.
The system displays a message indicating that the order has been removed. -
Click OK.
-
Repeat Steps a-d for each order you want to remove.
-
-
Remove all orders
-
Click Remove All.
The system displays a confirmation message. -
Click Yes to proceed.
The system displays a message indicating that the orders have been removed. -
Click OK.
Note: If your company has set up Fuel Dispatch to hide the confirmation message, dissolving the consolidation in Call On Demand Order Entry works differently than in Oil Field Order Entry. Call On Demand Order Entry shows a confirmation message, even when your system is set up to hide it.
-
-
Removing orders in the Oil Field Order Entry window
To dissolve a consolidation in Oil Field Order Entry, follow these steps:
-
Open the consolidated shipment.
-
Select Dispatch > Consolidation > Unconsolidate Order.
The system displays the Unconsolidate? confirmation message. It lists the orders assigned to the consolidation and their status.
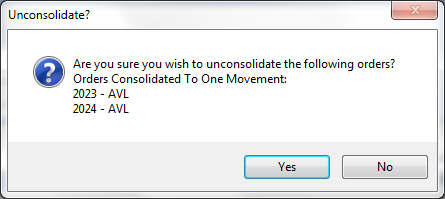
Note: If your company has set up Fuel Dispatch to hide the confirmation message, dissolving the consolidation in Call On Demand Order Entry works differently than in Oil Field Order Entry. In Oil Field Order Entry, the orders are consolidated immediately. You will not see a list of the orders you are consolidating. You will not have the option of canceling the consolidation.
-
Click Yes.
The system dissolves the consolidation.