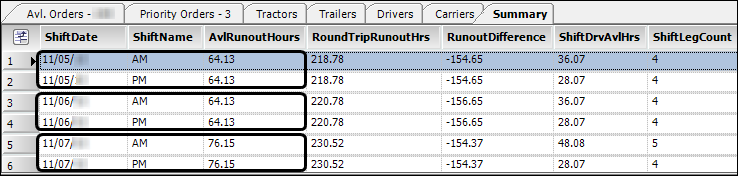Viewing round trip times
As an administrator, you can set up the Card Planner and Planning Worksheet to show round trip hours for orders. You do this by adding the round trip hours board view for dispatchers to access from the Trips field.
When planning trips for drivers, dispatchers can see the number of round trip hours calculated for each order directly on the Avl. Orders and Priority Orders tabs. This can be helpful when planning trips according to the time left on drivers' daily shifts.
To aid dispatchers in planning future trips, you can also set up the system to show the total round trip times for all orders included on the planning board for the selected date. This can be helpful when determining if enough drivers will be on duty and available to handle the upcoming orders.
|
Viewing round trip times for an order
When planning trips for drivers, you might want dispatchers to be able to see the round trip times for each order. As an administrator, you can add a round trip hours' board view that includes the appropriate columns. The columns are added to the Avl. Orders tab and the Priority Orders tab.
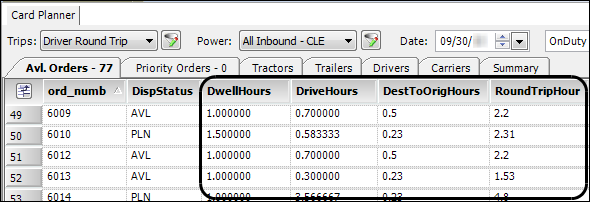
DwellHours |
Number of dwell time hours scheduled for the live load at the rack and the live unload(s) at the consignee(s) |
DriveHours |
Number of drive time hours from the rack to the consignee location, as calculated from the mileage interface |
DestToOrigHours |
Number of drive time hours from the last drop location to the first pickup, as calculated from the mileage interface If the mileage interface cannot retrieve and calculate the information for the stops, the column displays negative one (-1). |
RoundTripHours |
The sum of the other three columns: DwellHours + DriveHours + DestToOrigHours If the value of the DestToOrigHours is -1, then RoundTripHours is also -1. |
Determining if more drivers are needed for trips
If you want, you can show round trip hours on the Summary tab in the Card Planner and Planning Worksheet. The tab displays all round trip hours and driver available hours included in the date for which you are planning.
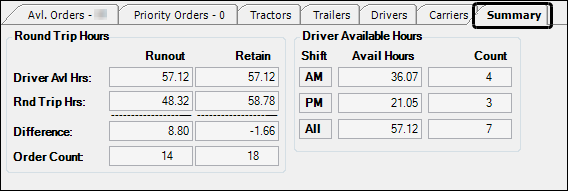
To add the tab, use the [FuelDispatch]EnableRoundTripHours=Y setting in your TTS50.
|
If you want, you can have the Summary tab extend the hours shown to two days after the date used to filter the board. To do so, you must set The Summary tab presents the information in a data grid that includes the AM and PM shifts for three days.
|
Round Trip Hours section
The Round Trip Hours section of the tab includes information for all available orders on the Avl. Order tab and the Priority Order tab. However, trip segments that do not have Retain or Runout dates are not included.
Runout |
Includes only those available trip segments with a runout date/time on or before the current shift date being planned. The runout date/time is taken from the Latest column on the outbound boards. |
Retain |
Includes only those available trip segments with a retain date/time on or before the current shift date being planned. The retain date/time is taken from the Earliest column on the outbound boards. |
Driver Avl Hours |
Displays the same value as the All shifts field in the Driver Available Hours section of the tab. |
Rnd Trip Hrs |
Displays the sum of the round trip hours for all trip segments included on the date for which you are planning. |
Difference |
Calculates the difference between Driver Avl Hrs and Rnd Trip Hrs. It shows how many available driver hours would be left after planning all trips.
|
Order Count |
Number of orders (trip segments) that are included in the Round Trip Hours calculations |
Driver Available Hours section
The Driver Available Hours section of the tab includes information for all the drivers shown on the planning board on the selected date.
Avail Hours |
The number of driver available hours for the AM or PM shifts on the planning board All displays the total driver available hours. This value matches the Driver Avl Hrs in the Round Trip Hours section of the tab. |
Count |
The number of available drivers for the AM and PM shifts All displays the total available drivers in both shifts. |
Adding the round trip hours board view
As an administrator, you can add a round trip hours outbound view to the Card Planner and Planning Worksheet. This view adds the appropriate round trip hours columns to the Available Trips grid on these planning boards.
Follow these steps to add the round trip hours' view for the planning boards.
-
Select Maintenance > Maintain Planning Boards.
The Maintain Planning Boards window opens. -
In the window header, select Outbound/Loads.
-
Expand the user tree and select the user or group you want to have access to the view.
A list of dispatch views is shown in the grid.
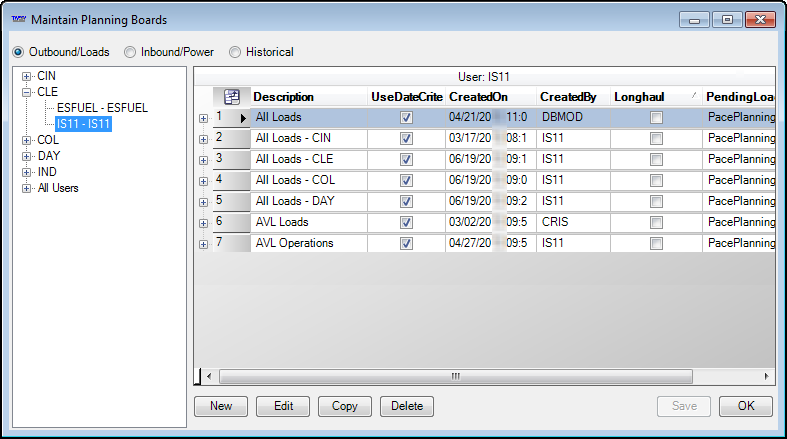
-
Click New.
The Create/Edit Board Definitions window opens. -
In the Description, enter a unique name for the new view.
Note: This description is what the dispatcher will see when selecting a view.
-
From the View Name list, select PacePlanningTripViewRndTrpHrs.
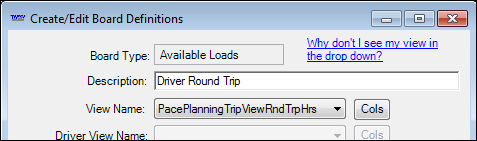
-
Click OK.
The Outbound/Load Board Definition window opens. -
If necessary, identify any restrictions for the new view.
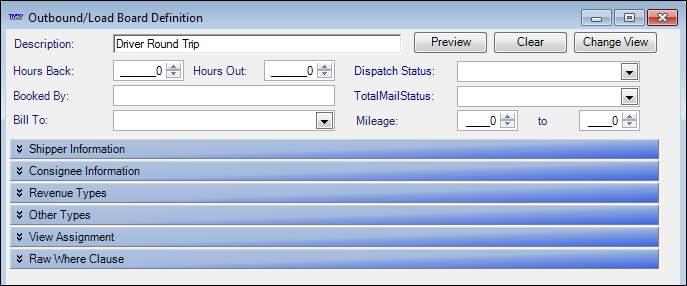
-
If you want, click Preview to verify data is retrieved with the restriction set, and that the appropriate columns are included.

Click OK to close the preview window.
-
On the Outbound/Load Board Definition window, click OK.
-
On the Maintain Planning Boards window, click Save, and then click OK.
Setting up the round trip hours data grid
By default, the round trip hours columns are added to the far right in the grid. Follow these steps to change the data grid display in the Card Planner or Planning Worksheet by moving these columns to an easily viewed location.
-
Open the Card Planner or Planning Worksheet.
-
From the Trips list, select the newly created view.
-
Click Refresh to retrieve data.
-
Move the columns to an easily visible location in the grid.
Extending the round trip hours view to include the Summary tab
You can extend the information from the round trip hours view to:
-
Add the Summary tab.
-
You must set
[FuelDispatch]EnableRoundTripHours=Y. -
Extend the driver available round trip hours on the Summary tab to include hours from the date of the current board as well as the next two days.
-
You must set
[FuelDispatch]EnableProjectedShiftHours=Y.