Reviewing forecasted orders
→ FUEL TMS ONLY
As part of the review process, you should also check a store’s pending orders for possible modification, and/or locking.
Forecasted orders can be reviewed in either of two Fuel Dispatch windows.
-
The Forecast Order Review window lets you retrieve all the stores linked to a specific terminal. You can select a specific store to review the orders the Forecaster has created for it.
-
The Forecast Order Site Review window lets you retrieve a specific store to review orders the Forecaster has created for it.
Working with a store’s orders in the Forecast Order Review window
→ FUEL TMS ONLY
When you review a store’s orders in the Forecast Order Review window, you can perform limited editing.
-
Select Application > Forecast Order Review.
The Forecast Order Review window opens.Show me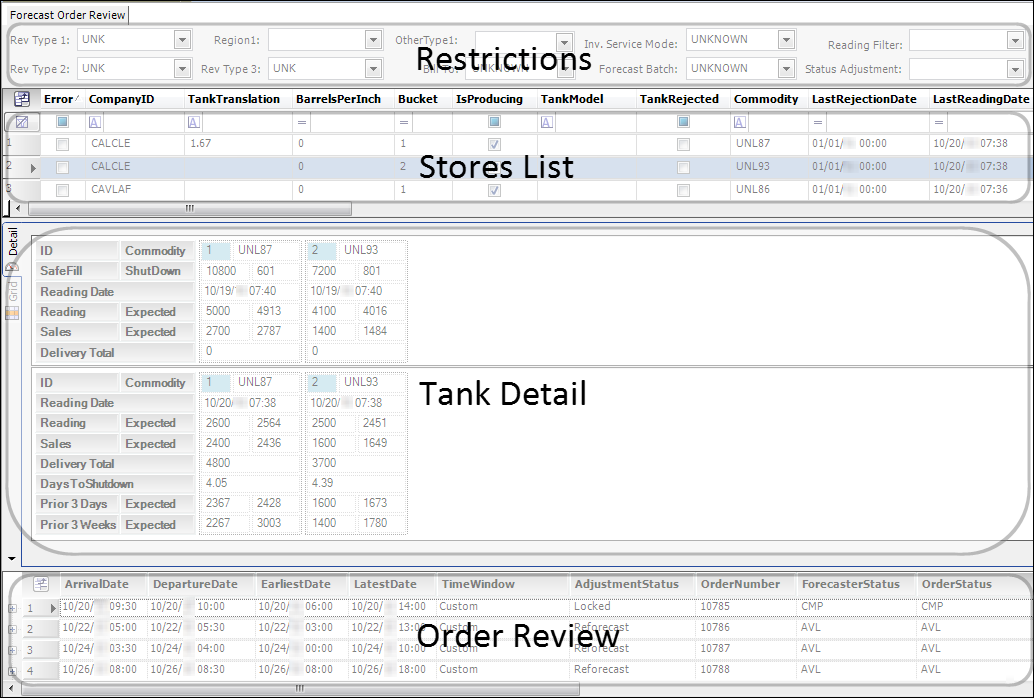
-
In the Restrictions section, make entries in these fields as needed.
Field definitionsField Definition RevType1-3
Your company defines the options that appear in these fields using the RevType1, RevType2, and RevType3 labels.
In Fuel Dispatch these fields are frequently used to identify your terminals.
OtherType1
The name and options for this field are user-defined. Setup occurs in the Other Type 1 label in the System Administration application.
BillTo
Companies appearing as options have the Bill To checkbox selected in their profile.
Note: For information about setting up company profiles, see Entering company data.
Mode
Identifies the type of monitoring performed for the retrieved stores
Stores are assigned a monitoring type when their tank profiles are defined in the Inventory Services application’s Company Tank Setup window.
Options are:
-
Forecast
Note: Only stores with Forecast as their monitoring type will have orders created automatically. The designation is made in the Company Tank Setup window’s Inventory Service Mode field. -
Threshold
-
Audit Only
Filter
Determines the stores displayed in the Stores List grid, according to the status of their tank readings.
-
All
All stores matching the other restrictions are displayed. -
Questionable
Only stores having readings that are not up to date, or that do not comply with the applicable tank audit rule are displayed. -
Acceptable
Only stores having acceptable readings are displayed.
Note: The Error column checkbox in the Stores List grid indicates whether a tank’s reading is questionable.
-
A cleared checkbox indicates a tank’s reading is acceptable.
-
A selected checkbox indicates a tank’s reading is questionable.
Status Adjustment
Restricts the list to stores having projected orders that have been adjusted automatically by the Forecaster
Options are:
-
All
All stores meeting the other restrictions you have set will be retrieved. -
Adjusted
Only stores having automatically adjusted orders and meeting the other restrictions you have set will be retrieved.
-
-
Click
 Open.
Open. -
In the Stores List grid, select a store and tank for which you want to review the orders.
The Order Review grid displays current and future orders for the store you have selected in the Stores List grid.

The Icon and OrderNumber fields are read-only. Other fields can be edited.
The Icon column indicates the current trip segment status of the order.
Show meIcon Order status Event code (none)
Order available
AVL

Order planned
PLN

Order dispatched
DSP



Loading started for order
LLD (arrived)



Loading completed and in transit
LLD (completed)



Unloading started for order
LUL (arrived)

Unloading completed for order
LUL (completed)

Order completed
EMT
Notes:
-
Green = On time
-
Yellow = Late warning
-
Red = Late alert
Icon shapes can be customized, and might vary on your system.
-
-
If needed, change the order’s delivery time or delivery window in the Order Review grid.
-
To modify the EarliestDate, LatestDate, or ArrivalDate field, enter the new date and time, or use the date chooser.
Note: You can use the
[InventoryService]SetForecastOrderArrivalDatesetting in your TTS50 to have the Forecaster move the ArrivalDate earlier or later within an order’s delivery window. The earliest and latest dates remain unchanged. -
To set a different delivery window, click the TimeWindow field and select the needed option.
-
-
To review or modify a commodity’s delivery volume, click the
 Expand icon at the left of the order’s row. A sub grid opens for you to view the volumes. If needed, edit the appropriate Volume field. When you are done, click the row’s
Expand icon at the left of the order’s row. A sub grid opens for you to view the volumes. If needed, edit the appropriate Volume field. When you are done, click the row’s  Collapse icon.
Collapse icon.
-
If you want, you can lock the order against further changes by the Forecaster.
-
Select the LockVolume checkbox to keep the Forecaster from updating the order volume. The forecaster can still change the date.
-
Select the Lock checkbox to keep the Forecaster from updating the order entirely.
-
-
If you want to indicate the order can be dispatched, select its Reviewed checkbox. The system will record your User ID and the date/time that you selected the checkbox.
Note: If you need to make other changes to the order, double-clicking on it in the Order Review grid will open it in the Call On Demand Order Entry window.
-
Click
 Save.
Save. -
Repeat Steps 4-9 to review orders for other stores/tanks shown in the Stores List grid.
Retrieving a store’s orders in the Forecast Order Site Review window
→ FUEL TMS ONLY
Using the Forecast Order Site Review window, you can retrieve a specific store and review its current and future orders. The system allows you to perform limited editing in the window’s Order/Delivery Review grid. However, double-clicking on an order will open it in the Call On Demand Order Entry window. You can make any needed changes there.
-
Select Application > Forecast Order Site Review.
The Forecast Order Site Review window opens.Show me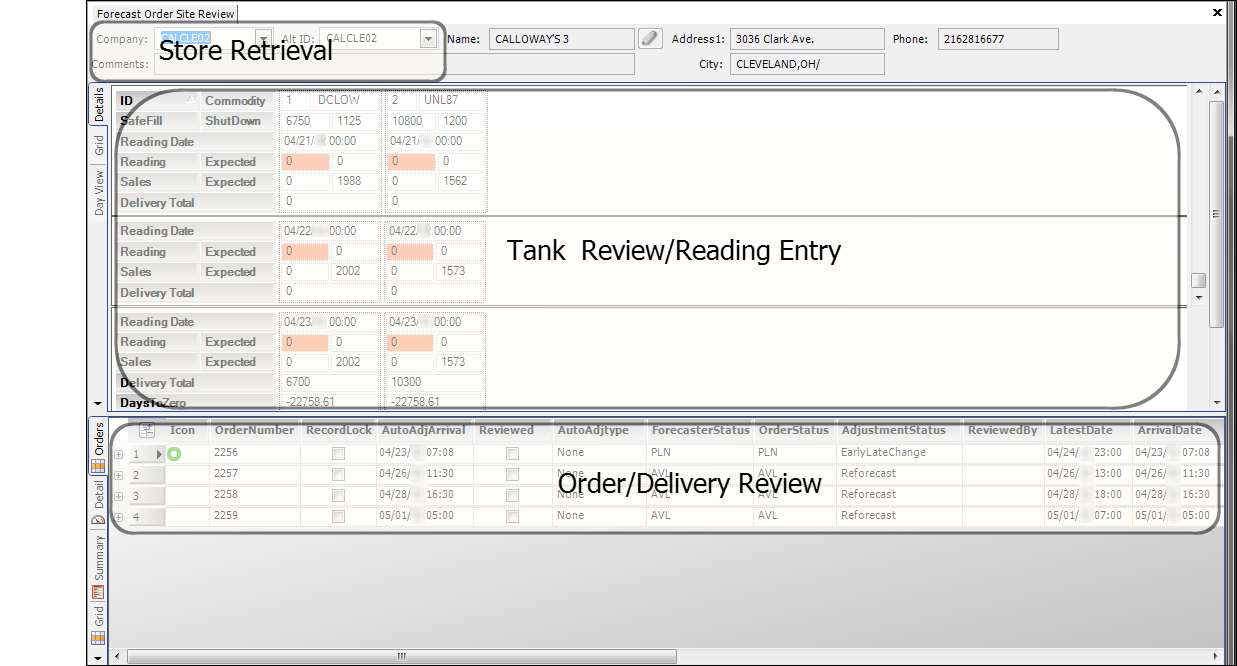
-
Enter the store’s ID in the Company field.
-
Click
 Open.
Open.
The store’s current and future orders are shown in the Order/Delivery Review grid. -
To review a commodity’s delivery volume, click the
 Expand icon at the left of the order’s row. A sub grid opens for you to view the volumes. When you are done, click the row’s
Expand icon at the left of the order’s row. A sub grid opens for you to view the volumes. When you are done, click the row’s  Collapse icon.
Collapse icon.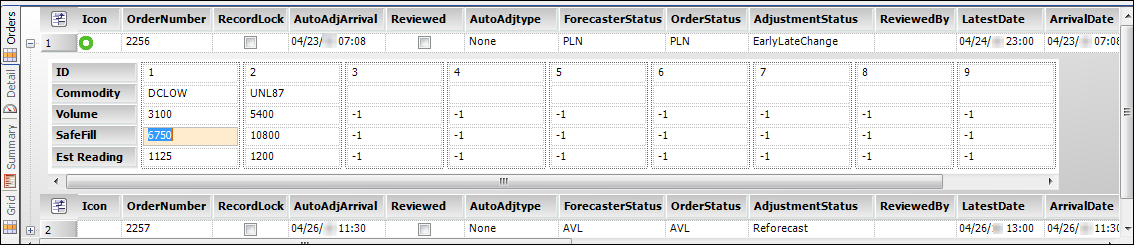
-
If you want to indicate the order can be dispatched, select its Reviewed checkbox. The system will record your User ID and the date/time that you selected the checkbox.
Note: Marking an order ready for dispatch is the only change you can make to an order in the Order/Delivery Review grid. If other changes are needed, double-click on the order in the grid to open it in the Call On Demand Order Entry window. Make your changes there.
-
If you selected the Reviewed checkbox for an order, click
 Save.
Save. -
Repeat Steps 2-6 to review orders for other stores.
Locking an order automatically when you change a delivery volume
When reviewing orders for a forecasted store, you can adjust delivery volumes on unlocked orders. You can set up the system to lock forecasted orders automatically when you change a commodity’s delivery volume.
This functionality is available in these Fuel Dispatch windows:
-
Forecast Order Review
-
Forecast Order Site Review
To have the system lock forecasted orders automatically, use the [InventoryService]AutoLockVolumeOnVolumeChange setting in your TTS50. Changing an order’s delivery volume triggers the locking.
To lock a store’s forecasted order automatically for a delivery volume change, follow these steps:
-
Retrieve a store’s orders in the Forecast Order Review or Forecast Order Site Review windows.
-
On the Orders tab, verify that the LockVolume checkbox is clear.
Note: If you do not see the LockVolume checkbox in the Order Review grid, use Field Chooser to add it or move it into view. For more information, see Adding or hiding a column using the Field Chooser. -
Click
 Expand at the left of the order’s row to view delivery volume values.
Expand at the left of the order’s row to view delivery volume values. -
Edit the appropriate value(s) in the Volume field(s) and press TAB.
The system automatically selects the LockVolume checkbox.
Note: Before saving your changes, you can clear the LockVolume checkbox to make additional volume changes. When you change the volume value, the system reselects the checkbox.
-
When you are finished making changes, click
 Save.
Save.When the LockVolume checkbox is selected, the order’s Source status changes from FRCST to LCKVOL in Call On Demand Order Entry. These illustrations show the change in status.
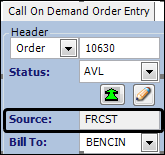
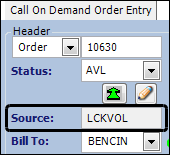
Marking a tank as do not forecast
When you do not need a tank to be forecasted, you can mark it that way.
To mark a tank as do not forecast:
-
In Inventory Services, go to Tank Forecast > Order Forecast Review.
-
On the Setup tab, choose the Company (store).
-
In the grid, click on the tank. It will be highlighted.
-
In the Mode field, select Do Not Forecast This Tank.
-
Save your changes.
This illustration shows an example of selecting a tank to not forecast.
In this example, the Company is Store5 and the tank is #3 to be marked to not forecast.
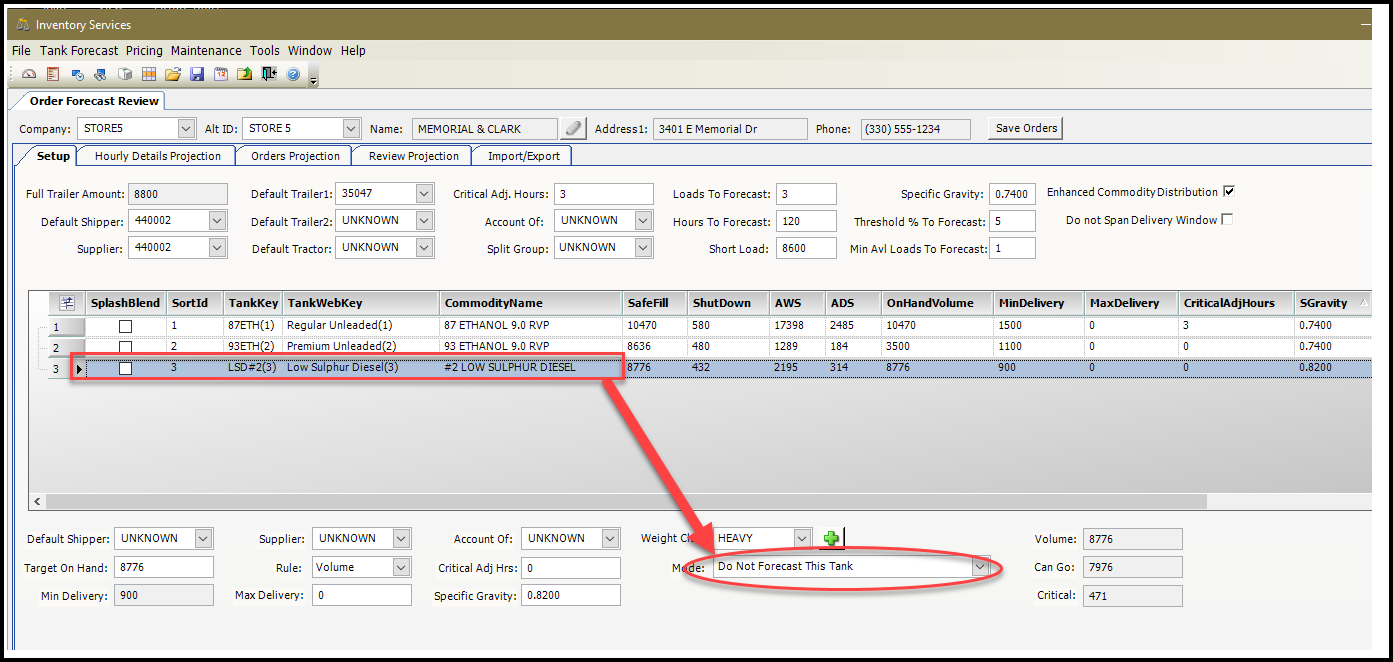
Starting in V.2022.1, tanks that have their Mode field set to Do Not Forecast This Tank are not displayed with the forecasted tanks in the grid sections of these windows:
-
Dispatch Dashboard
-
Forecast Order Review
-
Forecast Order Site Review
In this illustration, the tank that is not forecasted does not appear on the Dispatch Dashboard’s Detail tab.
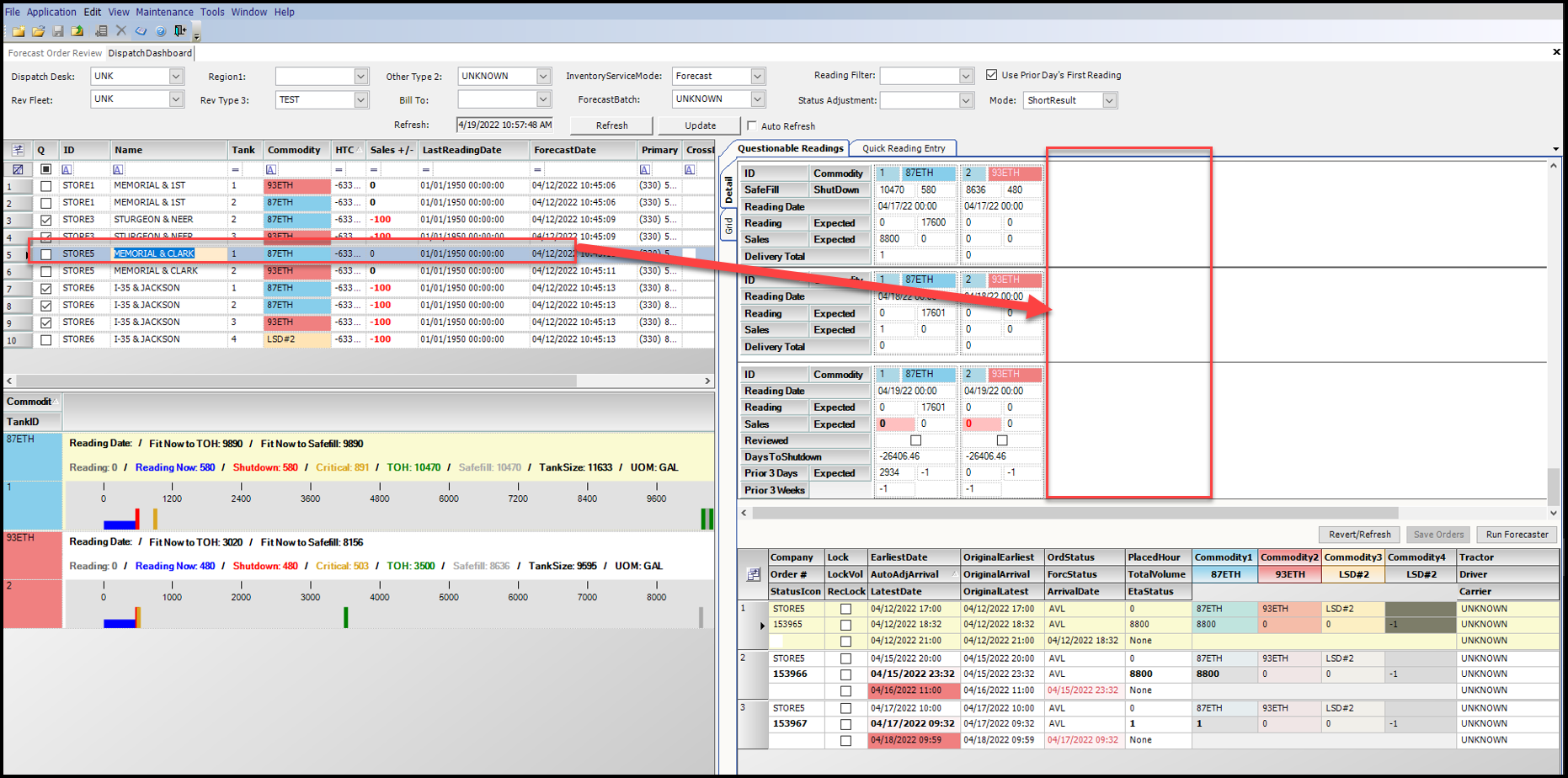
Note: The display is similar on the Detail tab in Forecast Order Review and Forecast Order Site Review.
The tanks appear in the grid’s Set to Do Not Forecast column. This lets you keep track of the tank. You can see when any inventories come into the system, without having to forecast the tank.
This illustration shows a do not forecast tank record on the Forecast Order Review’s Grid.
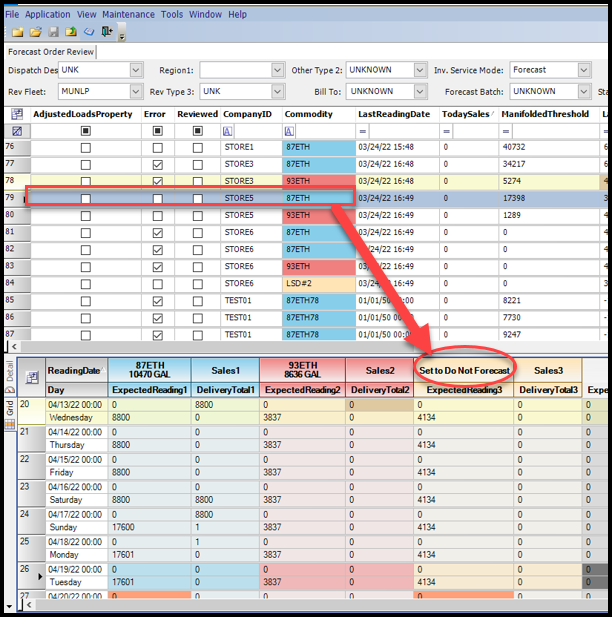
Note: The display is similar on the Grid tab in Dispatch Dashboard and Forecast Order Site Review.