Assigning resources to trips
The Card Planner and Planning Worksheet were designed specifically for planning and assigning trips. You can make both shift-based and long haul assignments in these windows.
However:
-
The Card Planner shows a resource’s trips in blocks of time. This graphic display might be more appropriate for assigning shift-based resources. It has a 30-trip limit for a driver or carrier per shift.
-
The Planning Worksheet allows you to plan trips that span multiple days. The window layout might be more appropriate for assigning long haul resources. It does not have a 30-trip limit for a driver or carrier per shift.
| You can also make shift-based resource assignments directly in the Call On Demand Order Entry window. See Assigning resources in the Call On Demand Order Entry Stop detail. |
Printing trip reports
Fuel Dispatch provides the following default reports to help you when planning trips and assigning resources.
Default report name |
Report details |
Board Summary |
Shows available orders for the board Available in:
|
Company Information |
Provides location and site information for the selected company Available in:
|
Driver Schedule |
Returns scheduled drivers within the selected inbound view, outbound view, and date(s) Available in:
|
Trip Sheet |
Shows a dispatched load’s information Note: The driver assignment must be saved before running the report. If it is not, the report does not show the order’s information. Available in:
|
Trip Summary |
Provides a summary of a driver’s dispatched loads Note: The driver assignment must be saved before running the report. If it is not, the report does not show the orders' information. Available in:
|
Assigning trips in the Card Planner
Because the Card Planner shows trips in blocks of time, it is easy to sequence trips and determine the length of a time that a driver will work continuously. The trip time blocks can be thought of as electronic versions of index cards on your desktop. There is one card for each trip. You can move trips around and line up several for a driver so that one trip ends near where the next begins. This allows you to arrange trips in an efficient sequence to minimize your deadhead miles.
Using the Card Planner, you can plan up to 30 trips drivers will perform during their shift. Each trip is shown in its own cell in the Assignment Plan pane.
-
Go to Application > Card Planner.
-
Select a trip in the Trips/Resources pane, and then drag it to the driver’s row in the Assignment Plan pane.
Show me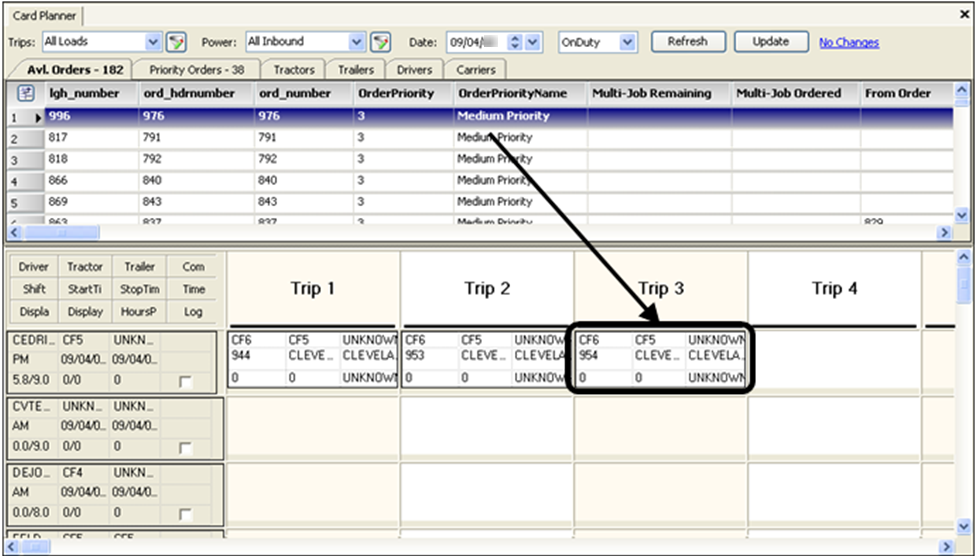
Notes:
-
As you drag trips to the Assignment Plan pane, they are temporarily removed from the Avl. Orders or Priority Orders tabs. Trip assignments are not saved until you click Update.
-
First available in Fuel Dispatch: 17.60
If you have available orders with the same consignee and commodity, by default the order with the earliest arrival time (retain date) must be planned first. If you try to plan an order with a later arrival time, this warning displays:
"Order <xxxxx> with an arrival time of <xxxxx> is available before Order <xxxxx> at the arrival time of <xxxxx>. Planning this order may result in a retain. Press Ok to switch to the first available order."
Show me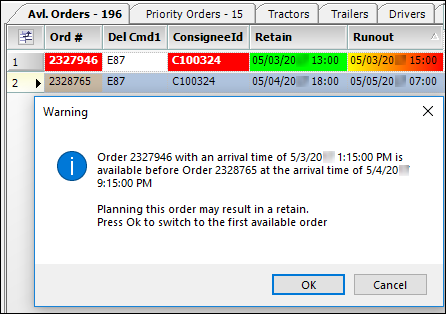
Click OK to plan the first available order. Click Cancel to revert to the previous state.
You can use
[FuelDispatch]ScheduledLoadCheck=Nin your TTS50 to disable the earliest-arrival-time rule. -
-
If an assignment extends beyond the driver’s scheduled workday, the system will display a message asking whether you want to extend the driver’s shift.
Do one of the following:
To complete the assignmentClick Yes. The extension of the shift will be reflected in the Timeline.
The driver’s default shift starts at 6:00 and ends at 15:00.

The driver’s extended shift ends at 18:30.
 To cancel the assignment
To cancel the assignmentTo cancel the assignment of the trip and not extend the driver’s schedule, click No.
-
If you want, rearrange the order of a driver’s trips by dragging them to another trip cell on the grid.
Show meThis sample shows the mouse pointer dragging Trip 3 to the Trip 5 position. When the trip is dropped, Trips 3 and 4 switched places on the grid.
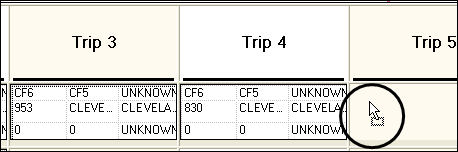
Note: By default, the system will not leave a gap between trips. When you remove a planned trip from its original place on the Assignment pane, the system automatically slides later trips to the left to close the gap. This behavior is called auto-collapsing. If you prefer to have the trips remain in their original time slots, your system administrator can use the
[FuelDispatch]AutoCollapseCardPlannersetting to turn off the auto-collapse feature. -
To save the trip plan, click Update.
If you decide not to plan the trip after all, drag it back to the Avl Orders or Priority Orders tab.
|
Even after saving your trip plan, you can move a trip from one position to another:
|
Assigning trips in the Planning Worksheet
The Planning Worksheet acts much like the Card Planner, since it is used for planning and dispatching trips. When used with a long haul or carrier board it can show, and allow you to plan, trips that span across multiple days. Unlike the Card Planner, the Planning Worksheet does not have a 30-trip limit for a driver or carrier per shift.
-
Go to Application > Planning Worksheet.
-
Select a trip in the Trips/Resources pane, and then drag it to a driver in the Resource pane.
You can select and assign multiple trips by holding the SHIFT or CTRL keys while selecting.
Notes:
-
As you drag trips to the Resource pane, they are temporarily removed from the Avl. Orders or Priority Orders tabs and are listed in the Assignment Plan pane.
Show me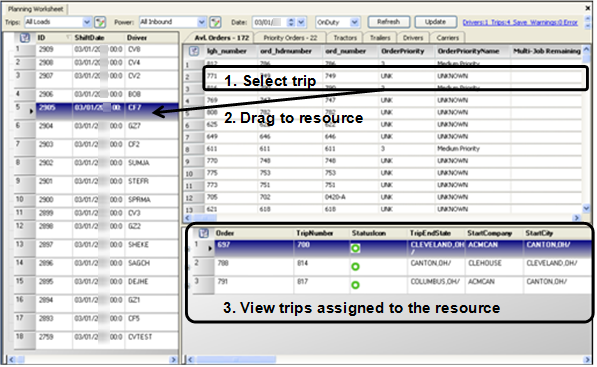
-
First available in Fuel Dispatch: 17.60
If you have available orders with the same consignee and commodity, by default the order with the earliest arrival time (retain date) must be planned first. If you try to plan an order with a later arrival time, this warning displays:
"Order <xxxxx> with an arrival time of <xxxxx> is available before Order <xxxxx> at the arrival time of <xxxxx>. Planning this order may result in a retain. Press Ok to switch to the first available order."
Show me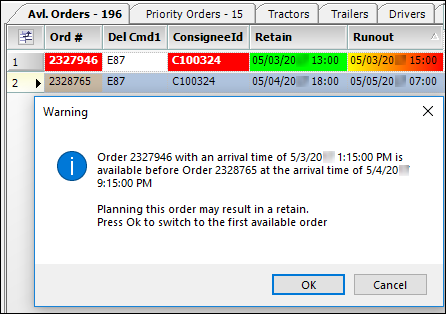
Click OK to plan the first available order. Click Cancel to revert to the previous state.
You can use
[FuelDispatch]ScheduledLoadCheck=Nin your TTS50 to disable the earliest-arrival-time rule. -
-
If an assignment extends beyond the driver’s scheduled workday, the system will display a message asking whether you want to extend the driver’s shift.
Do one of the following:
-
To complete the assignment, click Yes.
-
To cancel the assignment of the trip and not extend the driver’s schedule, click No.
-
-
To save the trip plan, click Update.
If you decide not to plan the trip after all, drag it back to the Avl. Orders or Priority Orders tab.
|
Even after saving your trip plan, you can move a trip from one position to another:
|