Modifying and saving an existing view
Follow this procedure to change the settings for an existing view. You can add restriction criteria, change the description, change the column headings that will display on the data retrieval grid, and hide columns from view. You can also provide or remove access to the view by a particular user or user group.
| Do not modify the default All Loads and All Inbound views. |
-
Go to Maintenance > Maintain Planning Boards.
The Maintain Planning Boards window opens.Show meThe window automatically shows the user groups in the User/Group tree. All Users is the default group that shows for all companies.
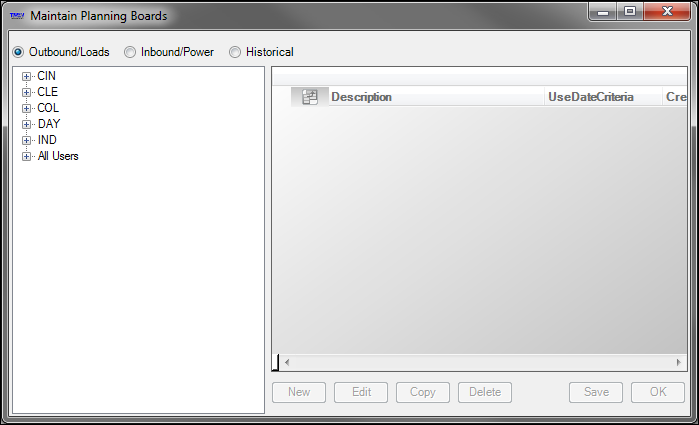
-
In the window header, select Outbound/Loads or Inbound/Power.
Note: The Historical view type is currently not functional.
-
Select the view to modify.
-
From the user tree, select a user or group that currently has access to the view you want to modify.
-
To specify a user, click
 Expand next to a group name to expand the tree, and then select a user ID.
Expand next to a group name to expand the tree, and then select a user ID. -
To specify a group, click the group name.
Note: You cannot select the All Users group to modify a view.
-
A list of dispatch views is shown in the grid.
-
From the list of views, select the one you want to modify.
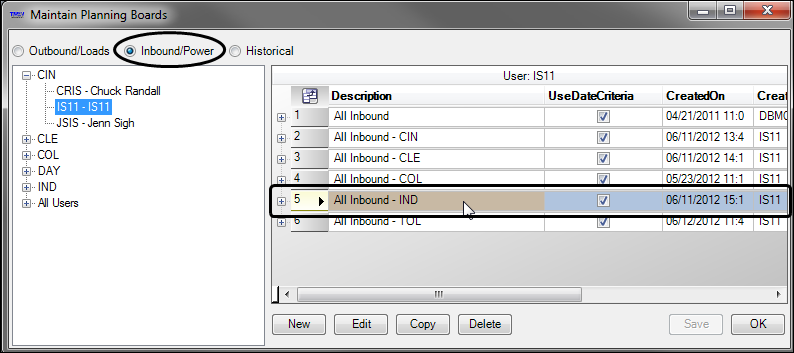
-
-
Click Edit.
The Outbound/Loads or Inbound/Power Board Definition window opens. -
In the Board Definition window header, edit fields as needed.
Outbound/Loads view header
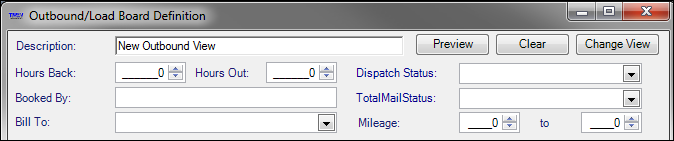
Inbound/Power view header
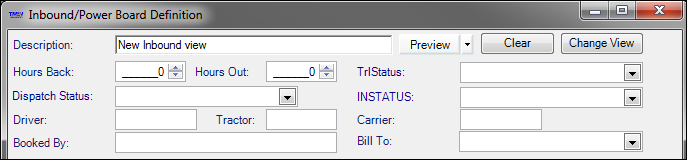
Definitions are listed in alphabetical order.
Field Located in Definition Bill To
Inbound, Outbound
TMWSuite identification code assigned to the company that is to be billed for shipment of the fuel.
To select multiple Bill To companies, hold CTRL down while selecting each company.
Booked By
Inbound, Outbound
ID of the user who created the order.
Carrier
Inbound
ID of a third party company that hauls loads.
Description
Inbound, Outbound
The user-assigned name for the view.
Dispatch Status
Inbound, Outbound
The statuses identify the current phase of the order’s life cycle.
-
AVL - Available
The order is ready for dispatch.This status is automatically assigned to an order when it is first saved.
-
PLN - Planned
A tentative assignment of resources has been made. -
DSP - Dispatched
A tentative assignment of resources has been made; the driver has been informed of this assignment. -
STD - Started
Resources have been assigned and the trip is in progress.This status is set automatically when you actualize the first stop on a trip.
-
CMP - Completed
The order has been delivered. This status is set automatically when you actualize the last stop on a trip.
Driver
Inbound
TMWSuite identification code for the driver.
Hours Back
Inbound, Outbound
Used as a restriction when defining order-based views. This field sets the beginning timeframe for which trips are to be listed. It determines how far in the past the system will go back to search for available orders. The system subtracts the number of hours entered here from the current time. Only orders scheduled to start on or after the resulting date/time are listed.
For example, suppose it is currently 10:00 AM on 1/15. If 48 is entered in this field, the system will list orders that were scheduled to start on or after 10:00 AM on 1/13.
Note: A zero (0) in this field indicates that the list is not to be restricted according to trips' past start dates/times.
Hours Out
Inbound, Outbound
Used as a restriction when defining order-based views. This field sets the ending timeframe for which orders are to be listed. It determines how far in the future the system will search for available orders.
The system adds the number of hours entered here to the current time. Only orders scheduled to start on or before the resulting date/time are listed.
For example, suppose it is currently 8:00 AM on 1/17. If 48 is entered in this field, the system will list orders that are scheduled to start on or before 8:00 AM on 1/19.
Note: A zero (0) in this field indicates that the list is not to be restricted according to trip segments' future start dates/times.
INSTATUS
Inbound
Status of the tractor’s next trip. Statuses are:
-
DSP - Dispatched
Tentative assignment of the tractor has been made; the driver has been informed of this assignment. -
PLN - Planned
Tentative assignment of the tractor has been made. -
UNP - Unplanned
Tractor has not been assigned to a future trip.
Mileage (from/to)
Outbound
Distance from one location to another. Mileage can be measured from:
-
Stop to stop.
-
First stop to the last stop on a trip, excluding miles for interim stops.
-
First stop to the last stop on a trip, including miles for interim stops.
TotalMailStatus
Outbound
Restricts the view to include orders having the selected TotalMail status.
Note: Options are defined in the TotalMailStatus label, accessed in the System Administration application. All options are system codes and must not be changed. Do not add options, as they will not be recognized by TotalMail.
Tractor
Inbound
ID assigned to the tractor
TrlStatus
Inbound
Statuses that identify the trailer’s current activity level. Trip-related statuses are:
-
AVL - Available
Trailer is not on an active trip, has not been assigned to any future trips, and does not have an active expiration. -
PLN - Planned
Trailer has been tentatively assigned to a trip. -
DSP - Dispatched
Tractor has been tentatively assigned to a trip; the driver has been informed of this assignment. -
Use - In Use
Trailer is assigned to a trip that is in progress.
Statuses also may be used to identify expirations. A number of statuses come pre-loaded with the system; they are called system codes. Others are user-defined in the TrlStatus label, accessed in System Administration. Commonly used expiration-related statuses are:
-
OUT - Out of Service
Trailer is disabled and should not be used on a trip. -
VAC - In the Shop
Trailer is undergoing maintenance and should not be dispatched on a trip.
-
-
At the bottom of the Board Definition window, identify restriction fields as needed.
Restrictions are organized into sections, which differ for Outbound/Loads views and Inbound/Power views.
Notes:
-
Each restriction section is marked by a blue title bar.
-
If a section already contains restriction settings, the section expands automatically, and the number of set restrictions appears in parentheses after the section title.
-
To open a section for editing, click
 Expand next to the section title.
Expand next to the section title. -
To close a section, click
 Collapse next to the section title.
Collapse next to the section title.Outbound/Loads Board Definition restrictions
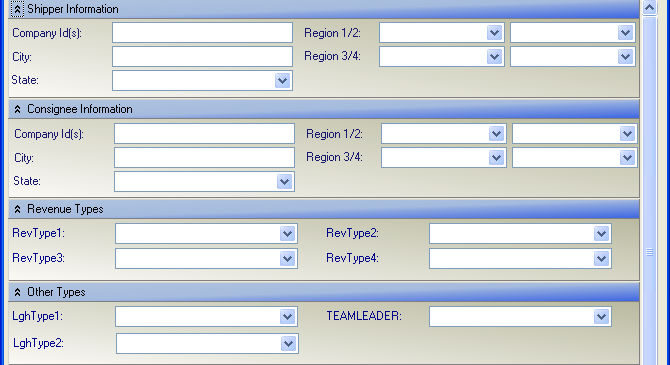
Inbound/Power Board Definition restrictions
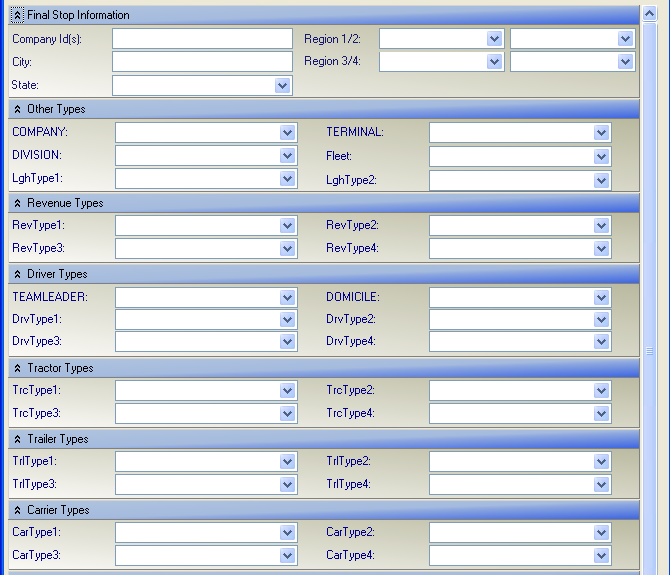
Definitions are listed in alphabetical order.
-
| Field | Located in | Definition |
|---|---|---|
CarType1-4 |
Inbound |
User-defined carrier categories to which the carrier is assigned. Note: The field name and options are user-defined in the CarType1-4 labels, accessed in the System Administration application. |
City |
Inbound, Outbound |
City where the company or stop is located. |
COMPANY |
Inbound |
Commonly used to identify a subsidiary within your organization. The exact meaning is dependent on the type of record.
Note: The field name and options for this field are set up by your company in the Company label, accessed in the System Administration application. |
Company ID |
Inbound, Outbound |
TMWSuite identification code assigned to a company. |
DIVISION |
Inbound |
Commonly used to identify the segment of your organization with which the resource is associated. Note: The field name and options for this field are set up by your company in the Division label, accessed in the System Administration application. |
DOMICILE |
Inbound |
Resource’s home location. Note: The options for this field are set up by your company in the Domicile label, accessed in the System Administration application. The field name itself is hard-coded and cannot be changed. |
DrvType1-4 |
Inbound |
Driver classifications to which the driver has been assigned. Note: The name and options for these fields are user-defined in the DrvType1 - 4 labels, accessed in the System Administration application. Assignment of drivers to driver classifications allows you to track the revenue collected for trips assigned to those drivers. In some cases, such classifications may also govern the pay rates used to determine driver settlements. |
Fleet |
Inbound |
Fleet to which the resource is assigned. Note: The Fleet options are user-defined in the Fleet label, accessed in the System Administration application. |
LghType1-2 |
Inbound, Outbound |
Categories to which trip segments are assigned for dispatch planning or pay purposes. Note: The abbreviation Lgh stands for legheader, which is another term for trip segment. |
Region 1/2 |
Inbound, Outbound |
User-defined region categories for geographic locations. Note: The names for these regions are determined by your company, as are the subgroups defined for them. Regions and their subdivisions are established in the System Administration module. |
RevType1-4 |
Inbound, Outbound |
Revenue classifications to which a record is associated. Revenue classifications frequently are recorded for orders. Notes:
|
State |
Inbound, Outbound |
State where the company or stop is located. |
TEAMLEADER |
Inbound, Outbound |
Identifies the team leader to which the resource is assigned. Note: Options are user-defined in the TeamLeader label, accessed in the System Administration application. |
TERMINAL |
Inbound |
Terminal location with which the resource is associated. Note: Options are user-defined in the Terminal label, accessed in the System Administration application. |
TrcType1-4 |
Inbound |
User-defined tractor categories to which the tractor is assigned. Note: The field name and options are user-defined in the TrcType1 - 4 labels, accessed in the System Administration application. |
TrlType1-4 |
Inbound |
User-defined trailer categories to which the trailer is assigned. Note: The field name and options are user-defined in the TrcType1 - 4 labels, accessed in the System Administration application. |
-
If you want to restrict user access to the view, do the following.
Note: If a user belongs to multiple groups, he or she will have access to the views assigned to each group.
Show meThis example shows the resource-based views that can be accessed by a user belonging to the CIN and the CLE groups.
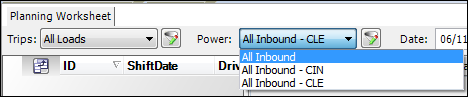
-
Expand the View Assignment section.
-
Click Add.
A new row is added to the grid.
-
From the AssignType list, select one of the following:
-
User: to assign the view to a user ID.
-
Group: to assign the view to all users in a user group.
-
-
From the AssignValue list, select the user or user group.
-
From the AssignLevel field, select one of the following:
-
Full: assigns read and write privileges to the specified user or group.
-
Read: assigns read-only privileges to the specified user or group.
-
-
To remove access to a user or user group, select the row and click Delete.
Click Yes to confirm the deletion.
-
-
If you want to view or edit the SQL code that restricts the view, expand the Raw Where Clause section.
Note: This is an advanced feature. Contact TMW Systems Support for more information.
Show me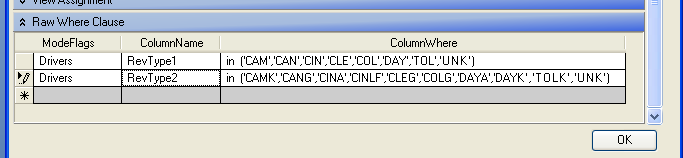
This section serves a dual purpose:
-
The Raw Where Clause section displays the equivalent SQL statements for restrictions set in other sections of the window.
Note: The Raw Where Clause section will not update if the section is expanded. If necessary, collapse and re-expand the Raw Where Clause section to view entries.
-
The Raw Where Clause section can be used to append additional restrictions to a view by entering SQL code directly.
ModeFlags
This field is a drop-down list that lets you select a database column type.
ColumnName
This is a free-form field where you can enter a column name. This column name must be associated with the column type you selected in the ModeFlags field.
ColumnWhere
This is a free-form field where you enter a SQL Where clause that appends additional restrictions to the view.
-
-
If you want to edit the board definition, that is, the views or the columns in the views, click Change View.
The Create/Edit Board Definition window opens.-
In the Description field, edit the name of the view.
-
In the active view name drop-down list(s), select a different SQL view.
Note: The available view names include default SQL views supplied with the software, plus any user-created SQL views. An enabled field cannot be left blank, or a Data Validation Error message will appear when you try to continue.
-
Outbound/Loads views
For order-based views, only the View Name field is enabled.
-
Inbound/Power views
For resource-based views, all view name fields are enabled. The resource-specific views are seen in the Planning Worksheet and Card Planner. For illustrations, see Working with dispatch views.
-
Power (resource)-based Long Haul views
For the power-based long haul views, an additional field is shown.
Quick Restricts: Select this checkbox if you want the Date field to be available in the Card Planner and Planning Worksheet
-
-
If you want to make changes to the data grid columns, do the following:
-
Next to a view to change, click Cols.
The Select View Columns window opens.Show me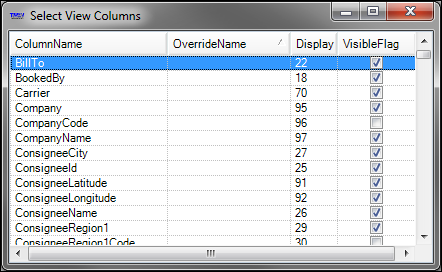
-
Edit any of the following:
-
Hide a column from displaying
Clear the Visible Flag checkbox.
Note: A hidden column can still be used as a filter in a view.
-
Change the name of a column heading
In the OverrideName column, enter a new name or change the existing name that will display as the column heading on the data grid.
-
Reorder the columns
Click the Display column heading to sort the list in display order. Enter a whole number corresponding to the desired position in the column’s Display column. Other column positions will be renumbered automatically.
-
-
When finished, close the Select View Columns window.
The Board Definitions window redisplays.
-
-
-
On the Board Definition window, click OK.
The modified view appears in the Maintain Planning Boards window. -
Click Save, and then OK to close the window.
| If the Planning Worksheet or Card Planner window is currently open, the new view will not be available until you close and re-open it, or open another instance of the window. |