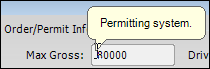Trailer Autoloading overview
The Fuel Dispatch Trailer Autoloading feature helps dispatchers load trailers to maximum capacities. This can increase trailer revenue while helping avoid fines related to overweight loads and axle overloading.
Setup variations provide two methods of Trailer Autoloading.
-
Learned Autoloading
Learned Autoloading maintains trailer-loading profile history (commodities, tank loading sequences, and volumes on a given trailer). This simplifies finding a suitable trailer for a trip. It also:
-
Prevents saving an assignment when a gross vehicle weight exceeds a set limit, and commodity weight or volume exceeds a compartment’s capacity.
-
Compares a trailer’s percentage of loading to a user-specified minimum value, based on compartment volume and notifies you that you are not meeting the trailer’s capacity.
-
-
Auto-Fill Autoloading
The Auto-fill Autoloading method verifies that the assets (or the equipment configuration) assigned to a load:
-
Are licensed to operate within all jurisdictions associated with a trip
-
Do not exceed the gross vehicle weight allowed for each jurisdiction
-
Meet the axle group and gross vehicle weight road restrictions for the jurisdictions passed through in the trip route
It monitors for overloading of tractor and trailer axle groups based on:
-
Per-axle tare and gross weight capacities, as entered in tractor and trailer profiles
-
Commodity volumes and densities
-
Total number of trailer compartments and axle groups
-
Percentage of each compartment’s weight supported by each axle group
-
Planned distribution of commodity volumes in individual compartments
-
Regardless of which method you use, the Trailer Autoloading window opens when you save the resource assignment for a trip.
|
Understanding the Trailer Autoload window
After you set up your system, you are ready to work with orders in Fuel Dispatch. The system loads the trailer compartments in the Trailer Autoload window after you assign assets to an order and save the planned order.
| The Trailer Autoload window is used for both autoloading methods. However, not all the fields are used by both methods. The information in this window overview reflects how each field is used with each autoloading method. |
The Trailer Autoload window consists of five sections.
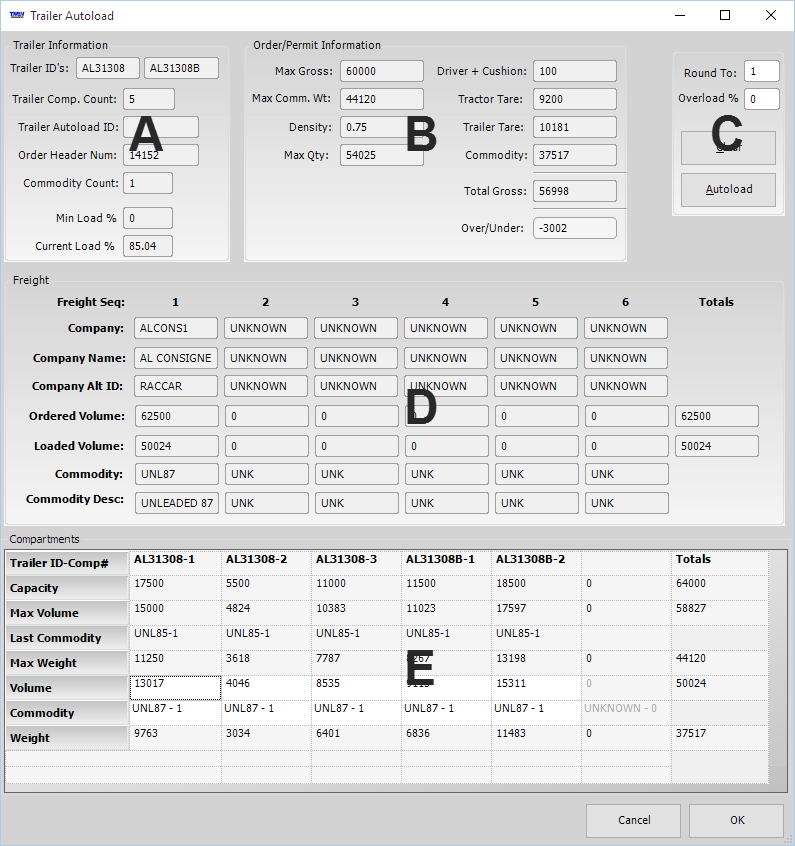
A. Trailer Information
The Trailer Information pane displays details about the trailer, total order volume, and percentage of loading in read-only form.
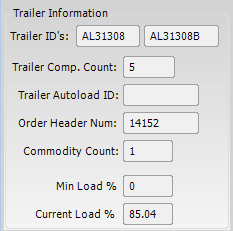
Trailer ID’s |
Trailer ID of the lead trailer and pup trailer (if applicable) |
Trailer Comp. Count |
Total number of compartments in the lead trailer and pup trailer |
Trailer Autoload ID |
Auto-fill Autoloading This field is not applicable. Learned Autoloading This is the Autoload profile number. If the trailer(s) has been used on a previous order transporting the same quantity and loading sequence, this field shows the ID of that assignment. Notes:
|
Order Header Num |
Order number |
Commodity Count |
Number of commodity types on the order |
Min Load % |
Minimum load capacity required If 0, no minimum has been set. When a trailer is loaded with less than the minimum percentage, the Reason Under Min % window opens when you attempt to save. After you enter the reason code, you can save the order Note: You use the |
Current Load % |
Percentage of compartment capacity that is loaded It is calculated as: Sum of Ordered Weight ÷ Sum of Trailer Max Weight |
B. Order/Permit Information
The Order/Permit Information pane calculates and displays weight-related details about the ordered commodities. The pane is read-only.
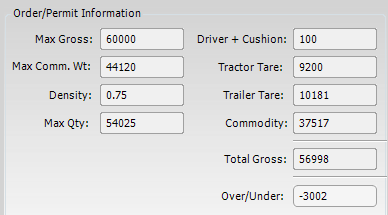
Max Gross |
Learned Autoloading The maximum permissible gross weight of the tractor, trailer(s) and load
When you position the cursor over the Max Gross field, a ToolTip indicates how the system determined the amount shown.
Note: You record tractor and trailer gross weights in the tractor and trailer profiles in File Maintenance. Auto-fill Autoloading Maximum loaded vehicle weight permitted in the jurisdiction When the trip route passes through multiple jurisdictions, the lowest loaded weight allowance applies. When you position the cursor over the field, a ToolTip indicates the equipment configuration (train type) used to determine the maximum weight.
If the assets assigned to the trip are not part of an equipment configuration, the field displays 0. In this example, the ToolTip indicates that the tractor is not licensed in any jurisdiction. The system cannot complete autoloading the trailer compartment(s).
|
Max Comm. Wt |
Maximum allowable commodity weight for all trailer compartments |
Density |
Commodity density value If a trip includes more than one commodity with different densities, this is a weighted average. |
Max Qty |
Total volume of commodity that will fit in the trailer If the load volume equals the trailer’s maximum volume capacity, the field displays the maximum volume capacity. If not, the system performs these volume calculations and displays the lesser value: Max Comm Wt ÷ Density or (Max Gross - Driver/Cushion - Tractor Tare - Trailer Tare) ÷ (Lbs/Gal) |
Driver + Cushion |
Learned Autoloading Weight of the driver plus a small reserve This value is permanently set to 250 pounds. Auto-fill Autoloading Average weight for the driver plus cushion You use the |
Tractor Tare |
Tractor’s tare weight, from the Total Tare field in the tractor profile |
Trailer Tare |
Total tare weight for all trailers on the trip, from the Tare field in each trailer’s profile |
Commodity |
Total commodity weight, calculated as: Commodity volumes on the order / Average density value |
Total Gross |
Total loaded weight, calculated as: Driver/Cushion + Tractor Tare + Trailer Tare + Commodity |
Over/Under |
Learned Autoloading Amount by which the total loaded weight exceeds or falls below the maximum permitted weight
The over/under amount is calculated as: Total Gross - Max Gross When the Total Gross is more than the Max Gross, a ToolTip indicates whether the amount over is within the margin of error.
Note: You use the Auto-fill Autoloading Amount by which the total loaded weight exceeds or falls below the maximum permitted weight for the jurisdiction
The over/under amount is calculated as: Total Gross - Max Gross When the Total Gross is more than the Max Gross but within the margin of error, the field is highlighted in orange. A ToolTip indicates whether the amount over is within the margin of error.
If the amount over is outside the margin of error, the field is highlighted in red. The ToolTip indicates that the gross weight exceeds the maximum.
Note: You use the |
C. Weight and Volume Adjustment
The fields in this section allow you to specify the following:
-
How the system rounds commodity weights
-
Maximum increase in volume allowed during the autoloading process
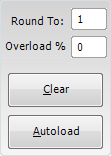
Round To |
Learned Autoloading Number of percentage points each compartment volume should be rounded This field is not used with the Learned Autoloading method. Auto-fill Autoloading Number of percentage points each compartment volume should be rounded For example, enter 1 to round each volume up or down to the next whole number. Note: The |
Overload % |
Learned Autoloading Maximum allowable percentage increase in volume This field is not used with the Learned Autoloading method. Auto-fill Autoloading Maximum allowable percentage increase in volume Note: To specify the maximum increase in volume allowed for each compartment in the Trailer Autoload window, use the |
Clear button |
Click the Clear button to reset the Volume and Commodity fields in the Compartments pane to zero. Notes:
|
Autoload button |
Learned Autoloading This button is not used with the Learned Autoloading method. Auto-fill Autoloading After modifying commodity volumes, or using the Clear button to change all volumes to zero, click the Autoload button to distribute commodity volumes in individual compartments. |
D. Freight
In the Freight pane, each column displays the following information about each commodity on the order:
-
Consignee’s company ID
-
Consignee’s company name
-
Consignee’s Alt ID
-
Quantity ordered
-
Quantity loaded
-
Commodity ID
-
Commodity description
In this example, the load has one commodity. The pane is read-only.
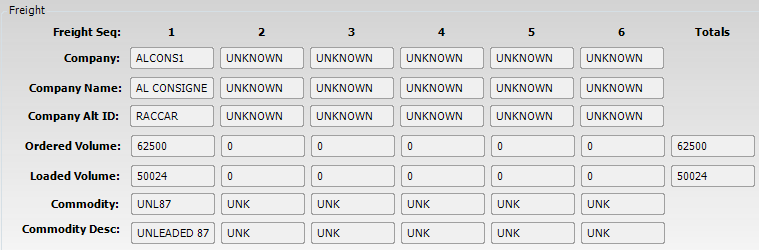
Freight Seq. |
Each numbered column represents a different commodity |
Company |
First available in Fuel Dispatch V.2016.10 Consignee’s company ID from the company profile |
Company Name |
First available in Fuel Dispatch V.2016.10 Consignee’s company name from the company profile |
Company Alt ID |
First available in Fuel Dispatch V.2016.10 Consignee’s Alt ID from the company profile |
Ordered Volume |
Quantity of each commodity ordered The value comes from the Freight grid in Call On Demand Order Entry. The Totals column displays the total quantity ordered for all commodities. |
Loaded Volume |
Quantity of each commodity to be loaded in the trailer compartment(s) The value comes from the corresponding Volume fields in the Compartments grid at the bottom of the window. The Totals column displays the total quantity loaded for all commodities. |
Commodity |
Unique identifier for the commodity ID from the commodity profile |
Commodity Desc |
First available in Fuel Dispatch V.2016.10 Commodity description from the commodity profile |
Totals |
Total quantity ordered and loaded for all commodities |
E. Compartments
Each column in the Compartments pane displays the capacity, volume, and weight information for the commodity loaded in to each trailer compartment. The Totals column displays the sum of the capacity, volume, and weight for all compartments.
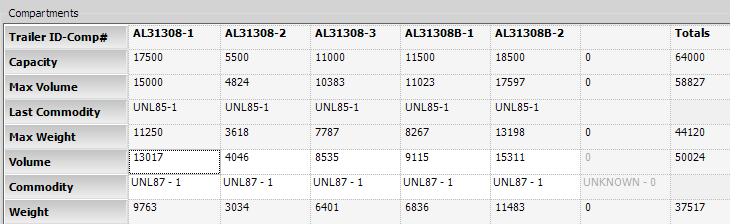
Trailer ID-Comp# |
Each column displays a trailer ID and compartment number |
Capacity |
Total volume capacity for each compartment The Totals column displays the total volume capacity for all compartments. |
Max Volume |
Maximum volume that can be loaded into each compartment The Totals column displays the total maximum volume for all commodities. |
Last Commodity |
Learned Autoloading If the trailer has been used on a previous order that was started or completed, this field shows the commodity IDs for that order loaded into each compartment. This is for informational purposes only. Auto-fill Autoloading This field is not used with the Auto-fill Autoloading method. |
Max Weight |
Learned Autoloading Trailer’s maximum allowable commodity weight, as recorded in the TrlMisc3 field in its profile Auto-fill Autoloading Maximum loaded weight for each compartment, based on the weight distribution for each axle group in the equipment configuration The Totals column displays the loaded weight for all compartments. Note: For details, see Creating equipment configurations in Auto-fill Autloading Setup Guide |
Volume |
Volume loaded into each compartment When the load does not fill the compartments, autoloading distributes and balances the weight among the compartments. The Totals column displays the total volume loaded for all compartments. |
Commodity |
Commodity ID of the commodity loaded into each compartment |
Weight |
Weight of the commodity loaded into each compartment, calculated as: Commodity Volume * Density The Totals column displays the total loaded weight of all commodities. |