Payroll GL Register

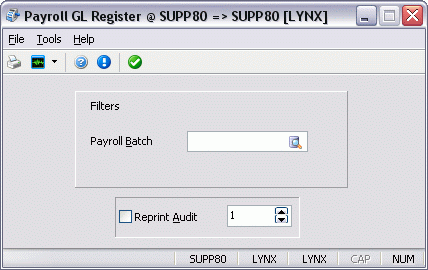
The purpose of the Payroll GL Register is to create summary GL entries for the payroll expense accounts referenced by the payroll codes used in the time sheet entries. This step is necessary in order to post the expenses into the payroll payables account on the given payroll processing date.
The GL program appears and works in much the same way as other TruckMate source registers.
To access Payroll GL Register:
| From this location | Go to |
|---|---|
TruckMate Menu and TruckMate Task List |
Accounting & Finance > Payroll > Payroll GL Register |
Windows Start Menu |
TruckMate 20xx > Payroll GL Register |
Windows Explorer |
C:\Program Files (x86) > TruckMate 20xx > PRGLReg.exe |
Menu Bar / Toolbar
File Menu
Print Reports
 Selecting the Print Reports button will bring up the report selection window, common to many TruckMate applications. Here, you will select a report file from those available in your system and a Crystal Report will be generated.
Selecting the Print Reports button will bring up the report selection window, common to many TruckMate applications. Here, you will select a report file from those available in your system and a Crystal Report will be generated.
For more information on Report functionality in TruckMate, see the Crystal Reports Reference.
Exit
 Closes the Payroll GL Register program.
Closes the Payroll GL Register program.
Multi-Company
For more information on the Multi-Company options available from the Menu Bar, see the Multi-Company documentation.
Tools Menu
TruckMate Monitor
 Click the down arrow next to this button to access the various functions of the TruckMate Monitor.
Click the down arrow next to this button to access the various functions of the TruckMate Monitor.
Help Menu
TruckMate Help
 Selecting this button will open the Payroll GL Register topic in the TruckMate Online Help file (the page you are currently viewing).
Selecting this button will open the Payroll GL Register topic in the TruckMate Online Help file (the page you are currently viewing).
Service Portal
 Selecting this button will open an instance of your default Internet browsing software, with the https://www.tmwcare.com login page displayed.
Selecting this button will open an instance of your default Internet browsing software, with the https://www.tmwcare.com login page displayed.
About
 Selecting this button will open the standard TruckMate About window, which contains important information about the application you are currently using, including its version number (important for support calls).
Selecting this button will open the standard TruckMate About window, which contains important information about the application you are currently using, including its version number (important for support calls).
Toolbar
Post
 Click this button to generate the GL postings. They will have an audit number in the upper right-hand side of each report. You have the option to print these reports for your records, but if you do not, it is a good idea to make note of the audit number. Click on the 'Close' button at the top of the window when you are done reviewing the reports.
Click this button to generate the GL postings. They will have an audit number in the upper right-hand side of each report. You have the option to print these reports for your records, but if you do not, it is a good idea to make note of the audit number. Click on the 'Close' button at the top of the window when you are done reviewing the reports.
When the batch is processed an information box will appear asking you to confirm the posting. Click the 'OK' button to return to the Payroll GL Register main screen.
After you have posted the Payroll GL Register, return to the Payroll Processing program for the final step before you move to either Check Printing or the Direct Deposit program.
Filters
Payroll Batch
Use the Payroll Batch field to select the batch you are processing. You can enter there batch number manually or use the search button to open a search form.
Reprint Audit
To re-print a Payroll batch that has been previously audited, check the 'Reprint Audit' box and enter the audit number in the field to the right. Audit numbers print on the register in the top right corner.
Report & Post
Report
Once you have supplied a batch number, click on 'Print Reports' (in the 'File Menu'). The program will then generate two reports, one after the other. The first report is a listing, by employee, of the deductions included in the summary postings. Click on the close button at the top of the report to move to the second report.
The second report is a listing by GL account number of the detailed amounts and total amounts which will be posted. Note in both reports that the words Print Only appear after the Audit in the upper right-hand corner.
When you have reviewed both reports, click on the 'Close' button to return to the register. If all is well, then click on the 'Post' button to process the batch.
For more information on Report functionality in TruckMate, see the Crystal Reports Reference.
Posting
The two reports will be generated again, this time with an audit number in the upper right-hand side of each report. You have the option to print these reports for your records, but if you do not, it is a good idea to make note of the audit number. Click on the 'Close' button at the top of the window when you are done reviewing the reports.
When the batch is processed an information box will appear asking you to confirm the posting. Click the 'OK' button to return to the Payroll GL Register main screen.
After you have posted the Payroll GL Register, return to the Payroll Processing program for the final step before you move to either Check Printing or the Direct Deposit program.