CzarLite Tariff Import (RateWare XL)
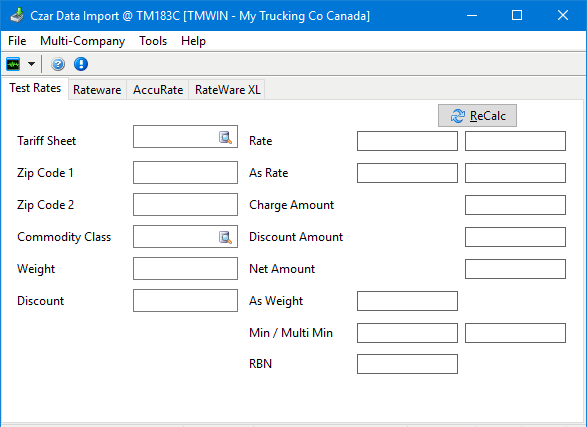
The CzarLite Tariff (Data) Import program provides the interface related to the setup and configuration for third party software tariff structure rating systems. For example, Czarlite Rateware and RateWare XL are products supported by a third party software company, SMC3 (reflected in the program name by virtue of being an early integration partner). AccuRate is a different tariff rating system supported by the Middlewest Motor Freight Bureau.
TruckMate’s CzarLite Tariff Import program provides the ability to import this third party rating data into TruckMate’s rating database and to perform some basic tests. See Rates Maintenance for information and instructions for configuring the tariff tables for use.
| Some of the third party products are no longer supported by the vendor but remain within the TruckMate program for legacy purposes. (E.g. Rateware replaced by RateWare XL) |
To access CzarLite Tariff Import:
| From this location | Go to |
|---|---|
TruckMate Menu and TruckMate Task List |
|
Windows Start Menu |
TruckMate 20xx > CzarLite Tariff Import |
Windows Explorer |
C:\Program Files (x86) > TruckMate 20xx > CzarDataImport.exe |
Setting up CzarLite Tariff Import
| The CzarLite Tariff Import program requires the Import of Rateware (Czar Data) TruckMate license #15000. See License Registration (License Key Entry). |
There are several different third party software programs which can use have their data imported using the TruckMate CzarLite Tariff Import program.
-
Rateware (deprecated)
-
AccuRate
-
RateWare XL
Some of the setup and configuration settings will affect all the third party data imports and others are specific to just that vendor.
Application Configurator for CzarLite Tariff Import
The following Utilities > Application Configurator options are listed under Configuration Options > CZARDATIMPORT.EXE.
| Option | Definition | Values |
|---|---|---|
*CZARDATIMPORT.EXE - Display Enter and Delete Tariff Data tabs |
Controls whether these two tabs are displayed.
NOTE: These tabs are only to be used for exceptional circumstances and are typically NOT displayed. |
* False (default) |
The following Application Configurator options are listed under Configuration Options > RATES.EXE and only affect SMC3's legacy CzarLite Rateware (discontinued and replaced by RateWare XL) third party rating tool.
| Option | Definition | Values |
|---|---|---|
Czar rating - keep weight and rate units the same * (deprecated) |
Convert rate / as rate to weight entered in detail for CzarLite Rateware tariff rating. |
|
Rateware Port * (deprecated) |
Sets the value of the Rateware socket port. Enter your socket port ID number. Default is set at '23700'. |
Valid port number |
Rateware Server * (deprecated) |
Sets the value of our Rateware server name or IP address. Enter either the server name or IP address as this option’s value. Default is your server name. |
Valid server name or IP address |
RateWare API Version * (deprecated) |
This option is used to set the current version of the RateWare API in use. The Version number should be entered in the '##' format. |
Four-digit number. |
RateWare Timeout * (deprecated) |
This setting controls the time-out value when attempting to connect to the RateWare Server. Enter a value in milliseconds (max: 999999). |
Valid positive integer |
The following Application Configurator options are listed under Configuration Options > RATES.EXE and only affect SMC3's RateWare XL third party rating tool.
Option |
Definition |
Values |
RateWare XL LicenseKey |
Your RateWare XL license key. |
Valid value as assigned to your company by SMC3 |
RateWare XL Password |
Your RateWare XL password |
Valid value as assigned to your company by SMC3 |
RateWare XL URL |
Your RateWare XL URL. |
Valid value as assigned to your company by SMC3 |
RateWare XL Username |
Your RateWare XL user name. |
Valid value as assigned to your company by SMC3 |
RateWare XL show warning message and stop rating |
Show a warning message and stop rating when there is an error or no rate is returned. |
* False (default) |
RateWare XL, stop rating alternation |
Enter a weight value to indicate a limit and stop the rating alternation. Weight breaks greater than or equal to this value will be removed. |
Valid positive integer |
RateWare XL warning message to be shown |
This text is the warning message that appears when the RateWare XL show warning message and stop rating application configuration setting is True and a RateWare XL error occurs. |
Appropriate informative text. For example: "A RateWare XL error occurred." |
Security Configuration for CzarLite Tariff Import (None)
There are no Security Configuration program options associated with the CzarLite Tariff Import program.
The security surrounding rating is associated with the Rates Maintenance (Rates.exe) program.
RateWare Setup
The RateWare tab is still included on the Czar Data Import window to support legacy installations. The RateWare rating engine is no longer supported by SMC3 as of April 2013 and has been replaced by RateWare XL to provide a faster, more flexible and feature rich rating engine.
If you are currently running a legacy installation of RateWare, contact Trimble Transportation Support for assistance.
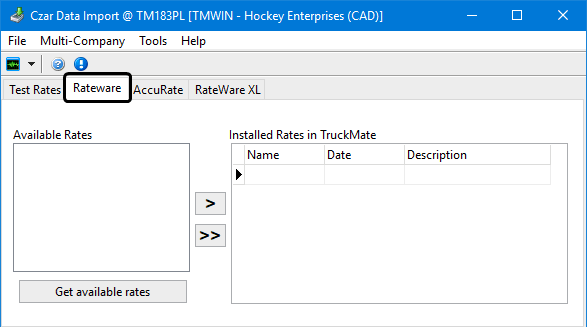
RateWare XL Setup
The RateWare XL tariff system is zip-code based, and designed for LTL carriers. The rating is calculated based on four components:
-
Freight bill weight
-
Zip code of the Shipper
-
Zip code of the Consignee
-
Tariff Class
The Tariff Classes must be assigned to commodity codes using the Truckmate > Profiles > Codes Maintenance program > Commodity Codes tab. When users create freight bills in the Customer Service or Quick Bill Entry programs, the commodity code determines the Tariff Class by which the freight bill is rated.
Note: In the Rates Maintenance program, on the Tariff Class Tab, you can define 'substitute' tariff classes for individual customers and vendors. That is, when a commodity associated with a specific tariff class is entered, the system will check to see if that customer has a substitute tariff class assigned, and, if so, will rate by that tariff table.
Another feature commonly used with tariff rating is the 'Aggregate' function. In the Application Configurator program, you can specify whether detail lines should be rated 'in aggregate' (that is, all the rating units added together), or whether each line should be rated individually.
See Rates Maintenance for a description of the Application Configurator options for Aggregate Rating and Aggregate Rating by Commodity Class.
To access and use the SMC3 RateWare XL web service tariff rating information within TruckMate:
-
Obtain a valid RateWare XL License Key, URL, Password, and Username from SMC3.
-
Go to Utilities > Application Configurator
-
Select RATES.EXE.
-
Enter values into the RateWare XL LicenseKey, Password, URL and Username options.
-
Go to Rating > CzarLite Tariff Import.
-
Go to the RateWare XL tab.
This tab allows you to define tariffs with tariff names using a grid where tariff records can be added as needed. After defining a tariff, it can be selected in the Test Rates tab to assign rates to the new tariff.
-
Enter a descriptive Tariff Name. (The Tariff ID is assigned automatically.)
This is the name that will appear on the Tariff and CL tab in the Rates Maintenance program.
-
Use the Description field to explain the purpose of the new tariff or any other useful notes.
-
Enter the Effective Date when the new tariff will be used.
-
Go to the Czar Data Import > Test Rates tab and enter some sample data to verify the system is connecting to the RateWare XL data and working properly. See Testing the third party rating engine.
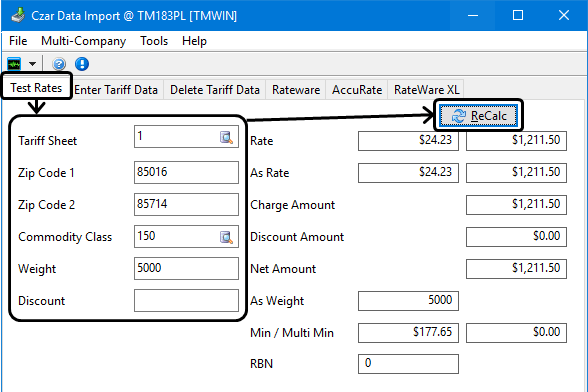
-
Go to the Truckmate > Profiles > Codes Maintenance program > Commodity Codes tab and assign the tariff classes to commodity codes.
AccuRate Setup
Accu-Rate is a tariff rating engine developed by the Middlewest Motor Freight Bureau. It supports tariff rating using current or historical data for hundreds of tariffs, including Middlewest’s own MARS 500 tariff. Connection to the Accu-Rate Windows ActiveX DLL is provided via the TruckMate RatingDLL.
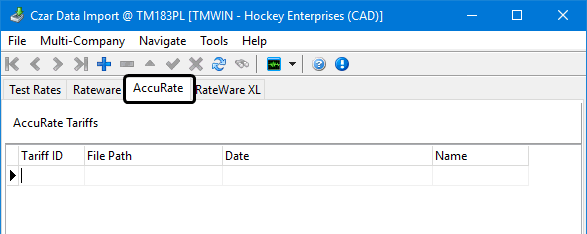
To access and use the Accu-Rate tariff rating information within TruckMate:
-
Obtain and install the Accu-Rate Windows ActiveX DLL from the Middlewest Motor Freight Bureau.
-
Obtain and install the TruckMate Windows ActiveX RatingDLL from Trimble Transportation Support.
-
Go to Rating > CzarLite Tariff Import.
-
Go to the AccuRate tab.
This tab allows you to define tariffs with tariff names using a grid where tariff records can be added as needed.
-
Enter the Tariff ID, File Path location of the Accu-Rate data file, the creation Date for the tariff and a descriptive Name.
-
After defining a tariff, it can be selected in the Test Rates tab to assign rates to the new tariff. See Testing the third party rating engine.
If the record is in edit mode, double clicking on the grid will allow you to select the path and the date of the folder where the Accurate Tariff data reside. To delete a record it must be unassigned to a rate sheet, if assigned to a rate sheet it can not be deleted. When saving a record the user must test the data using rating as no validation rules are applied automatically.
Testing the third party rating engine
The Rating > CzarLite Tariff Import program > Test Rates tab allows you to enter freight details on the left side of the screen, click the ReCalc button and view the results from the rating system on the right side.
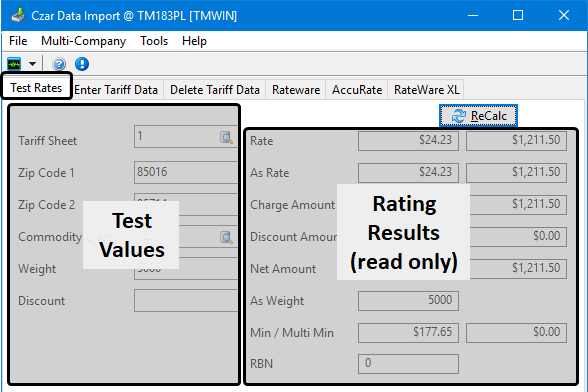
To test and verify the third party rating engine is connected to the data and working:
-
Go to Rating > CzarLite Tariff Import.
-
Go to the Test Rates tab.
-
Make the appropriate entries into these fields on the left side:
Required field: *
Tariff Sheet *
Double-click and select the unique Tariff ID configured for the rating engine being tested from the pick-list.
Zip Code 1 *
Enter the zip code of the freight’s origin.
Zip Code 2 *
Enter the zip code of the freight’s destination.
Commodity Class *
Double-click and select the tariff commodity class from the pick-list.
The tariff commodity classes are defined on the Profiles > Codes Maintenance program > Commodity Codes tab using the Commodity Class Definition panel on the right side of the window.
Weight *
Enter the amount of weight that is being shipped. The weight unit is assumed to be pounds.
Discount
If a discount applies to this freight, enter the discount amount in this field. Discounts are entered in whole-number values; for example, enter 2.5 in the field to calculate a 2.5% discount.
-
Click the
 ReCalc button to display the results on the right side of the window.
ReCalc button to display the results on the right side of the window.The right side portion of the screen is read-only, and will change when the ReCalc button is used after revising the data in the left side entry fields.
Entering and deleting tariff data
The data associated with the RateWare XL third party rating engine is refreshed live in real time via the Internet web based cloud platform and does not need to be added or deleted.
The data associated with the Accu-Rate Windows ActiveX DLL is kept current by obtaining the most recent DLL file.
The Enter Tariff Data and Delete Tariff Data tabs are still included on the Czar Data Import window to support legacy installations using the older version of Rateware. These tabs will be visible if the Utilities > Application Configuration program > CZARDATIMPORT.EXE configuration option for Display Enter and Delete Tariff Data tabs is set to True. The default value is False.
These tabs provided functions associated with the deprecated Rateware rating engine which has since been replaced by SMC3's RateWare XL and will typically be hidden.
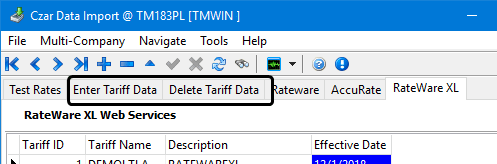
If you are currently running a legacy installation of RateWare, contact Trimble Transportation Support for assistance.