Rates Maintenance - Part A

![]()
The Rates Maintenance program is used to configure Automatic Rating. On the Details tab of the Customer Service program and in the Quick Bill Entry program, charges will automatically be calculated based on the shipment details you enter, in combination with the origin and destination zones specified in the bill header. You can set up as many Rate Tables as you need; they can be configured to apply to all your Customers and Interliners, or only to those Customers and Interliners you specify. In this program, you can also generate and print quotes, generate printed rate proposals and confirmations, and view expired Rate Tables assigned to Customers and Interliners.
To access Rates Maintenance:
| From this location | Go to |
|---|---|
TruckMate Menu and TruckMate Task List |
|
Windows Start Menu |
TruckMate 20xx > Rates Maintenance |
Windows Explorer |
C:\Program Files (x86) > TruckMate 20xx > Rates.exe |
Program Details
The Online Help for the Rates Maintenance program is broken down into pages for each of the Tabs within the Rates Maintenance program.
Menu and toolbar options
This topic describes menu and toolbar options and functionality that are specific to the Rates Maintenance window.
For information about common menu and toolbar options (i.e. File menu, Refresh, Multi-Company, etc.), see General menu and toolbar options in TruckMate basics.
Go Menu
Client Info
![]() Click this button to access the Client Info Tab of the Rates Maintenance program.
Click this button to access the Client Info Tab of the Rates Maintenance program.
Vendor Info
![]() Click this button to access the Vendor Info Tab of the Rates Maintenance program.
Click this button to access the Vendor Info Tab of the Rates Maintenance program.
Rate Sheets
![]() Click this button to access the Rate Sheets Tab of the Rates Maintenance program.
Click this button to access the Rate Sheets Tab of the Rates Maintenance program.
Simulation
![]() Click this button to access the Simulation Tab of the Rates Maintenance program.
Click this button to access the Simulation Tab of the Rates Maintenance program.
Detention
![]() Click this button to access the Detention Tab of the Rates Maintenance program.
Click this button to access the Detention Tab of the Rates Maintenance program.
Rate Base
Access the Rate Base Number Maintenance tab of the Rates Maintenance program.
Setup Menu
The Setup Menu contains options that allow users to setup and customize their rating specifications which are required in a Multi-Point Rating implementation.
Rate Mode Setup
Rate Mode Setup allows users to create, edit, and delete Rate Mote codes via the Rate Mode window. You can also assign a brief description to each Rate Mode code. These can then be used in a couple of ways:
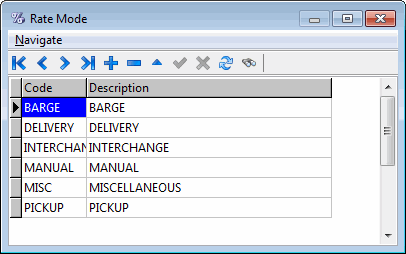
In a non Multi-Point Rating scenario, Rate Mode codes can be assigned to rate sheets and to clients/vendors, so that the rating will apply based on the Rate Mode- similar to adding a Service Level condition to a rate sheet.
In Multi-Point Rating, Rate Modes can be assigned to each leg of a Routing Code, and then have rate sheets apply based on the Rate Mode for each leg of the specified route. See the Routing Config Codes window for more information.
Routing Codes
This option opens the Routing Config Codes window, which allows the user to specify how a Multi-Point Rating code will behave when invoked by the system during rating.
Rate Metrics
This option opens the Base Rate Metrics window, which allows you to setup Base Rate Metrics for the rating system. See the Rates Maintenance program > Client > Rate Metrics Tab for more information.
Rate Mode
You can now tie a Rate Metric calculation to a specific Rate Mode via this field. If you wish to do so, you must set the Rate Mode field for both the Base Rate Metrics and the Client Rate Metrics.
Routing Config Codes Window
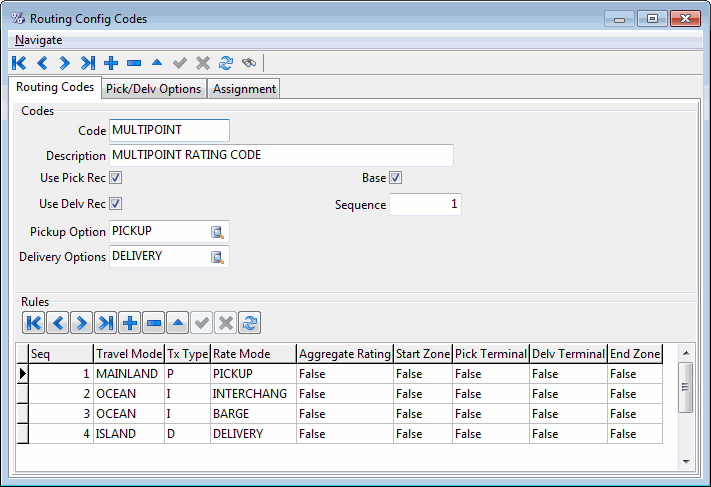
The Routing Config Codes window is used to create Routing Codes that are used in Multi-Point Rating scenarios. A single Routing Code contains any number of 'Rules', which will be used to build out the legs of a Multi-Point Rating movement, and tell the system which rate sheets to apply for those legs (as determined by the 'Rate Mode' attached to the leg sequence and any rate sheet that has the same 'Rate Mode').
The Routing Config Codes window is comprised of three tabs, all of which are involved in setting up a Routing Code:
Routing Codes Tab
The Routing Codes tab allows users to create routing codes and specify their rules. Users can add multiple rules for each code, which will be given a sequence ('Seq') value, which determines how the Multi-Point rating legs will be built out when the Routing Code is attached to a rating client.
Codes Section
Code
In this field, the user designates the Routing Code ID. This code can be attached to clients on the Assignment tab, and will then automatically build out the Multi-Point Rating legs when that client is used as the Bill-To party of a freight bill. These codes are also available for manual assignment to a freight bill from the Customer Service program > LTL/Routing tab.
Description
Enter a brief description for the Routing Code in this field.
Use Pick Rec/Use Delv Rec
These flags control if a Pickup or Delivery term plan record is created.
Base
If checked, this Routing Code will appear in the Customer Service program > LTL Routing tab > Routing Code edit pick list. If this option is unchecked, other Routing Codes will be assigned to the Freight Bill’s Bill To code.
Note: Base Routing codes will not be selected/used if a client-assigned Routing Code can’t be found. Base Routing Codes function differently from Base Rate Sheets.
Sequence
This is the sequence that Base Routing Codes will appear in, in the Customer Service program > LTL/Routing tab > 'Routing Code' edit pick list.
Pickup/Delivery Options
These fields allow the user to select pickup/delivery options, as set up on the Pick/Delv Options tab.
Rules Grid
Routing rules determine how each sequence will be rated by matching the Travel Mode, Rate Mode and any Rate Sheet tied to that Rate Mode. This grid is basically used to setup the rating leg sequence for any client attached to this Routing Code. When a freight bill is created for a client that has had this Routing Code assigned, all of these legs will appear on the Customer Service program > Details tab, with specific rates (as determined by the rate sheet tied to the Rate Mode chosen).
Travel Mode
User can input options like Air, Ocean, Rail, Road and also ISLAND, MAINLAND, etc..
Rate Mode
Enter the Rate Mode you wish to associate to the Travel Mode for each particular leg of the Routing Code.
Tx Type
User can choose between 'P' (Pickup), 'I' (Interchange/Linehaul), 'D' (Delivery) and 'M' (Manual) movement types.
Aggregate Rating
This column is used to control if the multi-point rating record should be set to use aggregate rating.
Pickup/Delivery Options Tab
The Pickup/Delivery Options tab allows users to set up pickup/delivery codes by creating codes and matching descriptions.
Action
Choose one of the following values for your Pickup/Delivery codes: 'NA', 'Terminal' or 'Hub'. These values are used in certain circumstances to control the 'Pickup At' and 'Care of Delivery' clients on a freight bill with multi-point rating.
When the Application Configurator program > CSERV.EXE > 'Routing - Assign Pick At/Care Of' config is set to 'True', the following will occur:
-
When the routing code is assigned if the Pickup Option code has an action of 'Terminal' then the Pickup At client is changed to the client assigned to the terminal.
-
When the routing code is assigned if the Delivery Option code has an action of 'Terminal' then the Care Of client is changed to the client assigned to the terminal.
Assignment Tab
In the Assignment tab, users can view which Clients have been matched with which Routing Codes. As well, the user can pair a Client ID with a Routing Code. Then, when the user creates a Fright Bill and this Client ID is the Bill To code, then the Routing Code will automatically populate on the Fright Bill’s LTL/Routing Tab.
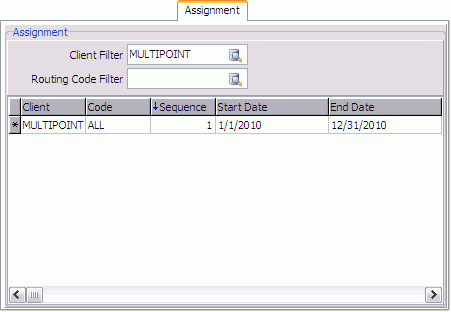
Client Filter
User can filter the grid by Client, and also pick whichever Client they want to assign a Routing Code. Routing Codes can also be assigned on the Rates Maintenance program > Client Tab > Routing Tab.
Routing Code Filter
The user can filter the grid by Routing Code, and also select from various Routing Codes (or create a new one) to assign to a client.
Assignment Grid
Once the new Client/Routing Code is assigned and created, it will be visible in this grid. Users can filter using the fields above.
Note: If there is no record here in the Assignment tab, then it means that the Customer Service Routing Code will not populate.
Users can also pair Clients with Routing Codes in the Rates Maintenance program > Client Info > Routing tab.
Client Information
The Client Info tab displays a grid at the top of the screen that lists all customers configured in the Customer & Vendor Profiles program. Detailed information about the Client’s rates are displayed through a number of tabs in the lower part of the screen.
Filter on Salesman
To display only those customers who are assigned to a specific salesman, as configured in the customer’s profile, check the box and select the salesman’s user name from the drop down list. Customer profiles are configured in the Customer & Vendor Profiles program. User names are configured in the Security Setup program.
Filter
The filter field works in conjunction with the sort column which is indicated by a blue arrow in the column header. If you enter characters in the Filter field, only those records with matching characters in the sort column field will be displayed. You can now enter 'Client' in the filter tab but keep in mind that nothing will display until the filter is cleared or re-applied and the refresh button selected.
Refresh
Click the Refresh button to re-apply any changes to the Filter values you have selected.
Context Menu
Attach / Open Related Files
This option allows you to attach related Documents or Image files to the selected Rates Maintenance Client record. See the Attach / Open Related Files window for more information on how to accomplish this.
Rate Sheets Tab
Confirmations Sub-Tab
The Confirmations Tab displays all approved Rate Sheets for the selected client. Rate Sheets are attached to clients on the Rate Sheet Tab, in the Attachments section. When a Rate Sheet is attached to a client, it becomes a Proposal, and can be viewed on the Proposals Tab. To convert a Proposed Rate Sheet to a Confirmed Rate Sheet, use the context menu option on the Proposals tab. Only Confirmed Rate Sheets will be used by the automatic rating functions in the Customer Service program and the Quick Bill Entry program.
This grid contains information about rate sheets that were already confirmed, below a description of the most important fields on the grid.
Effective Date
You can set the date by which the Rate Sheets are sorted between the Confirmations tab and the History tab. The History tab displays Rate Sheets that have exceeded their expiry date. By changing the Working Date, you can view current and expired Rate Sheets. Click on the down arrow for a calendar selection form.
Discount
This field allows the user to enter a discount that would reflect the discount rate rather than the end result, so a user enters discount in this field for each rate sheet. The discount will apply to Rate.
Terms
This field allows you to set a Rate Precedence for the selected Rate Sheet for this Client. For more information on Rate Precedence, see the Rate Sheet Tab > Misc Tab.
Double click on any grid row to switch to the Rate Sheet Tab and view the Rate Sheet. If you double-click on a Client that has an assigned 'Rate Group' (rather than a specific Rate Sheet), you will be taken to the Rate Sheets Tab with the first Rate Sheet in that Group displayed.
Note: You can sort the records in the Confirmations grid by clicking on any column name / title (excluding the 'Description' column, which is an automatically populated field).
Context Menu
Not Approved
This option sets the currently selected Rate Sheet to un-approved. This will remove the Rate Sheet from the Confirmations tab, and re-display it on the Proposals tab.
Print Confirmation
Selecting this option opens the Report Selection form. The Crystal Report template supplied with the TruckMate system is called 'RATEPRO.RPT'. The report will preview to the screen. Click the printer icon at the top of the screen to send the report to the printer that is configured as the default printer for your workstation.
See the Crystal Reports Reference for more information on report functions.
Copy from another Client
This option allows you to copy an existing rate profile from another customer. Usually this is done to set up a new customer with your standard Rate Sheets.
View Notes
Selecting this option will open a small window that will display any notes that have been entered for this specific Client, in regards to the Rate Sheets that have been approved for use.
Find Confirmation
Selecting this option will open a window that allows the user to search for a confirmed Rate Sheet for the selected Client via a number of criteria (i.e. 'Rate Sheet ID', 'Description', 'Effective Date', 'Expiry Date', etc.).
Proposals Sub-Tab
The Proposals Sub-Tab displays all Rate Sheets for the selected client that have been 'proposed' - that is, attached but not yet approved. Rate Sheets are attached to clients on the Rate Sheet Tab, in the Attachments section. When a Rate Sheet is attached to a client, it becomes a Proposal, and can be viewed on the Proposals Tab in the Client Info section. To convert a Proposed Rate Sheet to a Confirmed Rate Sheet, use the context menu option on the Proposals tab. Only Confirmed Rate Sheets will be used by the automatic rating functions in the Customer Service program and the Quick Bill Entry program. Double click on any grid row to switch to the Rate Sheet Tab and view the Rate Sheet.
Note: You can sort the records in the Proposals grid by clicking on any column name / title (excluding the 'Description' column, which is a calculated field).
This grid is a read-only grid, if you choose to use the 'Plus' button (Add) from the navigation bar you will be forced to pickup a rate sheet via the editpick tool, however, the editpick tool will only allow you to select sheets that are neither duplicate (already assigned to the given client under any of the 3 rate sheet sub tabs) nor outdated (expired prior to your working date).
Context Menu
Approve
This option is used to approve a Rate Sheet that has been assigned to a Client in the Rate Sheet Tab > Attachments section. This will remove the Rate Sheet from the Proposals Tab, and display it on the Confirmations Tab.
Note: Base Rates do not need to be approved on a per-Client basis, as they are approved globally using the 'Approved' flag on the Rate Sheet Tab > Date Tab.
Print Proposal
Will display the Report Selection form. The Crystal Report template supplied with the TruckMate system is called 'RATEPRO.RPT'. The report will preview to the screen. Click the printer icon at the top of the screen to send the report to the printer that is configured as the default printer for your workstation.
See the Crystal Reports Reference for more information on report functions.
History Sub-Tab
The History Sub-Tab displays Rate Sheets where the 'Expiry Date' exceeds the 'Working Date'. The Approved column will tell you whether the entry was a Proposal or a Confirmation. If the value in the Approved column is 'True', then the entry was a confirmation. If the value in the Approved column is 'False', it was an unconfirmed proposal, or was 'un-confirmed' on the Confirmations tab. Double click on any grid row to switch to the Rate Sheet Tab and view the Rate Sheet.
Note: You can sort the records in the History grid by clicking on any column name / title (excluding the 'Description' column, which is a calculated field).
All Sub-Tab
Sequence
Specifies the order that assigned Rate Sheets will be queried. For example, if two Rate Sheets have been assigned to a Customer in the Rates Maintenance program, when you enter Detail lines in the Customer Service program and the Quick Bill Entry program, the Rate Sheet with the lowest sequence value will be tested first to see if a rate can be determined. If no rate is applicable from that sheet, the sheet with the next highest sequence value will be tested. The sequence can also be configured in the Rates Maintenance program.
Description
Displays the description of the Rate Sheet as entered in the Rates Maintenance program. You cannot change the assigned Rate Sheets here. Rate Sheets can only be assigned to Customers in the Rates Maintenance program.
Effective Date / Expiry Date
Displays the starting and ending Dates of the Rate Sheet as entered in the Rates Maintenance program.
Approved
Displays the 'Approved' value of 'True' or 'False' depending on the Customer.
Discount
Displays the Discount value for the specific Customer.
Client Rating Tab
The Client Rating Tab allows you to specify Rate Clients for specific properties of this Client’s Rate Sheets.
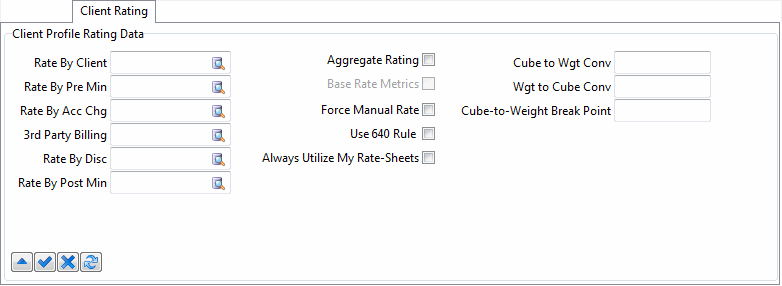
The various 'Rate By' fields on this Tab are optional, and are used to change the Client ID that is used to lookup the rating information. When blank the 'Bill To' code of the Freight Bill is used.
These fields are useful in the case when you have many customers that use the same Rating Profile. When the Rating Profile changes (i.e. in the New Year), you’ll need to change the Profile for each customer. If you created a Client ID just for rating and assigned the rate setup to that Client, you could then assign that Client ID to each of the other Client’s 'Rate By' fields. When changes are required, you change the one Client’s rate setup and all Clients are changed. It is also easier to add new Clients: create the new Client ID and then point to the Rate Client.
Aggregate Rating
The Aggregate Rating flag is used to determine if a Freight Bill is rated by aggregate rating or standard rating. This only applies with the 'Aggregate Rating' option in the Application Configurator program > RATES.EXE is set to 'Client'. It is based on the Client who is the 'Bill To' code for the Freight Bill.
Base Rate Metrics
Force Manual Rate
Selecting this box requires the User to enter manual rates for this Customer. This will override the automatic calculation. Usually, used only when cube rating is being applied.
Use 640 Rule
Placing a checkmark in this box will cause the following calculations to occur: if the rate cube (cube value in base units) is greater than 640 then the cube weight will be equal to the (rate cube divided by 64) multiplied by 1000. If the rate cube is less than 640 then the cube weight would be calculated as the rate cube multiplied by the 'cube to weight' number. For example, cube rating compares the weight of a load to the number of cubes times a given amount, and then will rate at the higher of these two numbers. At some point, it is no longer appropriate to rate by cube but to go back to weight. This is where the 640 Rule comes in.
Note: This grid is a read-only grid, if you choose to use the 'Plus' button (Add) from the navigation bar you will be forced to pickup a rate sheet via the editpick tool, however, the editpick tool will only allow you to select sheets that are neither duplicate (already assigned to the given client under any of the 3 rate sheet sub tabs) nor outdated (expired prior to your working date).
Always Utilize My Rate Sheets
If this flag is checked for a client, then any freight bill that the client is associated with (i.e. is the 'Bill-to', 'Shipper', 'Consignee', 'Caller', or 'Other' contact), will have rate-to set to that client (and hence the freight bill will be rated using that client’s rate-sheets).
If more than one client involved on the freight bill has the option checked, then standard precedence logic applies (i.e. if both the shipper and consignee are 'Always Utilize…' clients, then on prepaid bills, the shipper gets priority, and on collect bills, the consignee gets priority).
Cube to Wgt Conv
The factor used by auto-rating to convert cube measurements to weight.
Wgt to Cube Conv
This factor used by auto-rating to convert weight to cube measurements. The default weight-to-cube conversion can be set using the Application Configurator program > PROFILE.EXE > 'Weight To Cube' option.
Cube-To-Weight Break Point
Extra Charges Tab
The Extra Charges Tab is used to configure Accessorial Charges (configured in the Codes Maintenance program) for individual customers. Accessorial Charges are added to Freight Bills in the Customer Service program and the Quick Bill Entry program.
Filter By Status
Select one of the radio options to Filter the displayed Accessorial Charge records. Choose one of the following:
-
All*: shows both Assigned and Unassigned Accessorials.
-
Assigned:* will only show Assigned Accessorials.
-
Unassigned:* will only show Unassigned Accessorials.
Filter On Auto Code
Enter some text in this field and select your <Enter> key to filter the Auto Code records based on the text you have entered (as well as the 'Filter By Status' radio option selected). Select the 'Clear Filter Value' button to the right of this field to remove any applied Auto Code filter.
Code Setup
This button allows you to view the code in Codes Maintenance program.
Substitution Grid
All Accessorial Charges created in the Codes Maintenance program > Accessorial Charges Tab, except those codes that were flagged as 'Custom Code Only', are shown here on this grid. The grid is read-only except for the 'Auto-Assign' and 'Substitution Code' columns that may be changed via either double-click (on the particular cell) or right-mouse-click (anywhere on the row). You may switch to codes maintenance (and go to the current base accessorial code) by either right-mouse-click or by clicking the button above the grid.
Auto Assigned
A value of 'False' indicates that this accessorial was not automatically assigned as opposed to a value of 'True' which means the charge was in fact automatically assigned. This field can be updated from this grid to indicate that the charge was changed (wasn’t auto assigned).
Base Code
This field shows the original code of the accessorial charge when it was originally assigned.
Base Code Description
This field shows the original description of the accessorial charge when it was originally assigned.
Substitution Code
You can setup substitutions for your Auto-Code Accessorial Charges. That is, every time the original code is manually assigned (or assigned automatically if it is an 'Auto Assign by Default' Code Type), the code specified in this field 'Substitution Code' will be used instead. Only 'Custom Code Only' type codes are available for substitution, and they must be of the same Charge Behavior as the original code. The 'Custom Code Only' and 'Auto-Assign by Default' parameters, as well as the 'Charge Behavior', are configured in the Codes Maintenance program > Accessorial Charges Tab.
If you Disallow a code for a specific customer, it will not be automatically assigned (in the case of Auto Assign by Default type codes) and will not be available for selection when manually entering Accessorial Charges in the Customer Service program and the Quick Bill Entry program.
Note: The Substitution column will have red font if set to 'Disallowed' (when substituted to blank).
Substitution Description
This is the description of the charge you want to substitute the original charge with, once you enter a code in the 'Substitution Code' field this field will change accordingly.
Auto-Assign Over Ridden
This field shows whether a substitution has been used for this charge of not ('True' / 'False'), a red font will be used if the value of this field is 'True' to give a better alert to users that the original charge has actually been changed.
Quotes Tab
Quotes created in the Customer Service program and on the Simulation Tab of the Rates Maintenance program will be displayed on the Quotes Tab. Each of the quotes shown is also a 'quote bill' in the Customer Service program, with a bill number prefix of 'Q'.
All of the fields on this Tab are of a read-only nature. All changes to Quote information are accomplished in the Customer Service program.
Filter
You can reduce the number of quotes displayed in the grid by applying a filter on one of: Quote Number, Shipper, Consignee, or Commodity. Click on the column header for one of these four options and then enter a valid value for that field in the Filter box.
Context Menu
View Quote
This option opens the Customer Service program (if not already opened) and display the selected quote.
Print Quote
Will display the Report Selection form. The Crystal Report template supplied with the TruckMate system is called 'QUOTE.RPT'. The report will preview to the screen. Click the printer icon at the top of the screen to send the report to the printer that is configured as the default printer for your workstation.
See the Crystal Reports Reference for more information on report functions.
Discounts / Minimums Tab
In the Customer & Vendor Profiles program, you can set a blanket discount for all rates calculated for the selected customer. This results in a reduction of the rate displayed in the 'Rate' field on the Details tab of the Customer Service program and the Quick Bill Entry program.
However, in some cases (especially with tariff-based rating) you may need to configure discounts according to specific criteria. This can be done on the Discounts / Minimums Tab. When a discount configured on this Tab is applied to an item on the Details Tab in the Customer Service or Quick Bill Entry program, the Rate field will display the original rate (from the Rate Sheet Tab), and the Discount field will display the calculated discount amount configured on this Tab.
Filtering Options
Using the 'Min Pre Disc', 'Intra State', 'Hide Expired' and 'By Date' fields, you can filter the Discounts/Minimums Rate Sheets that appear on this Tab. Simply flag the option you wish to Filter by (and in the case of the Date value, supply a specific date).
Description
Enter a free format description for this discount. This is for reporting and references purposes only, and is not used elsewhere in the system.
Start Date
Enter the date when this discount becomes applicable. The date will default to today’s date.
Expiry Date
Enter the date when this discount expires. The date will default to december 31st of the current year.
Sequence
If multiple discounts can apply to the same customer depending on the circumstances of the order, enter a numerical value that represents the order in which the discount should be tested ('1' first, '2' second, etc.) the first entry (according to the sequence value) that returns a discount will be used.
Rate Sheet ID
If this discount only applies to a specific Rate Sheet, enter the id number of the sheet in this field. Double click for a selection form.
Start Zone
If this discount only applies between specific Zones (as configured in the Codes Maintenance program), enter the start Zone in this field. Double click for a selection form.
End Zone
If this discount only applies between specific Zones (as configured in the Codes Maintenance program), enter the end Zone in this field. Double click for a selection form.
Between Zones
If this discount applies when the start and end Zones are reversed (ie, when the Freight Bill’s start Zone is the same as the discount’s end Zone, and the end Zone the same as the start Zone), enter 'true' in this field. If the discount only applies when the start and end Zones match, enter 'false'.
Note: The way the program looks for the Zones, when they are between Zones, is to ask if the start and end Zones are valid (because they are between Zones - True, there is no real start or end, just one end and the other end).
In an example situation MN to MT, the valid combinations could be MN and MT, MT and MN, MN and MN, MT and MT. The program goes through these in the order of the sequence field. (When you are in the Discounts/Minimums tab, and they are not in sequence order, refresh and they will be). What you should want, is for the program to look at the MN and MT (or MT and MN) combination first, because they will only hold true if both Zones are present. In the MN and MN and MT and MT combinations, as long as each of the Zones is either MN or MT, the program will use that rate. So, if you would move all your same state combinations to the very end of the list, then the only time they would be used is if none of the earlier combinations were met and they were in fact intrastate moves.
Min Weight
If this rate only applies when the weight on the Freight Bill’s detail line is greater than a certain value, enter the value in this field.
Max Weight
If this rate only applies when the weight on the Freight Bill’s detail line is less than a certain value, enter the value in this field.
Commodity
If this rate only applies when a specific Commodity Code (as configured in the Codes Maintenance program) has been entered on the Freight Bill’s detail line, enter the Commodity Code in this field. Double click for a selection form.
Lane ID
If this discount only applies when the Freight Bill’s end Zone is included in a specified lane (as configured in the CrossDock Traffic Lanes program), enter the lane number in this field. Double click for a selection form.
Discount
Enter the amount of the discount in this field. This value is stored in a percentage format; for example, for a 2.5% discount, enter '2.5'. This value will be displayed in the discount rate field on the detail line. This value is multiplied against the amount in the subtotal field to determine the amount of the discount, which is displayed in the discount field on the detail line.
Minimum Charge
If the total charges on a detail line should not be less than a certain value, enter that value in this field. If this minimum charge is calculated, the value in the subtotal field (which would otherwise be the rate multiplied by the number of rating units) will display this minimum charge. The discount rate and discount fields will be zero.
Rate ID Name
If you selected a value in the 'Rate Sheet ID' field, the Rate Sheet’s description (as configured on the Rate Sheets Tab) will display in this field.
Lane ID Name
If you selected a value in the lane id field, the lane id’s description (as configured in the CrossDock Traffic Lanes program) will display in this field.
Maximum Charge
If the total charges on a detail line should not be more than a certain value, enter that value in this field. If this Maximum charge is calculated, the value in the subtotal field (which would otherwise be the rate multiplied by the number of rating units) will display this Maximum charge. The 'Discount Rate' and 'Discount' fields will be zero.
Flat Rate
Enter a Flat Rate charge for this detail line.
Base Rates Only
Default value is set at false. To change to 'true', double-click in the column, and type in 'true'. If the value in this field is 'true', then the discount will only apply to the Rate Sheet if the Rate Sheet is marked as 'Base Rate'.
Shipper
Double click to select the Shipper’s Customer Code.
Consignee
Double click to select a Customer Code for the Consignee.
Requested Equipment
Enter any Equipment you would like to Request in the space provided.
Temp Controlled / Dangerous Goods
Double click to set these fields to 'True' or 'False', depending on the nature of the Discount being applied.
Intra State
If this Discount applies only within a certain State, double click this field to set it’s value to 'True'.
Min Pre Disc
This field is a 'True'/'False' field, and determines when the discount percentage is applied to the calculation of Freight Bill charges when they exceed a Client’s 'Min' or 'Max' charges.
Note: In order to set this field to 'True', the user may have to toggle the Application Configurator program > RATES.EXE > 'Use Pre Disc Min' option to 'True'.
With Minimums…
-
= True
If the item’s 'Total Cost' from the Rate sheet (no discount % applied yet) is greater than Discount’s 'Minimum charge', then the Discount % from the Discount record will be applied to the item’s Total Cost (even if the 'Total cost' * 'Discount %' calculates to LESS than the 'Minimum Charge' requirement).
For example: Discount record’s % equals '10%' and 'Minimum Charge' = '$2300'. Rate a Detail line (2500 LB @ $1.00 LB): $2500 is greater than $2300, so 10% discount is applied. Yet after applying the 10% discount to $2500, the Freight Bill is at $2250 (and not $2300).
If the Item’s 'Total Cost' is less than the 'Minimum Charge' (no discounts applied at this point), the 'Minimum Charge' will be applied to the Freight Bill (i.e. if FB equals $2200 and 'Minimum' is still $2300). In this case a $2300 charge is applied, and the Discount is applied to the $2300 charge (i.e. FB 'Total Cost' is $2300 minus 10%).
-
= False
The item’s 'Total Cost' * 'Discount' will be used in the Customer Service program (and Rates Maintenance > Simulation Tab) if it exceeds the Discount record’s 'Minimum Charge' value. If not, Customer Service detail line will default to the 'Minimum' charge (i.e. if 'Cost' * 'Discount' ⇐ 'Minimum Charge' value).
For example: Discount record’s % equals '10%' and 'Minimum Charge' = '$2300'. Rate a Detail line (2500 LB @ $1.00 LB), then get the Discount % of 10% and apply it: dollar amount is now '$2250'. Compare '$2250' with the 'Minimum Charge' of '$2300'. The Freight Bill’s overall charge (on per line item basis) doesn’t exceed the 'Minimum Charge' of '$2300', so the Freight Bill is now charged at the minimum '$2300' dollars.
With Maximums…
-
= True
If the 'Maximum Charge' is '$2499' and the Freight Bill charges equal '$2500' (with no discount applied), then the Freight Bill defaults to '$2499' and a Discount is applied.
-
= False
If the Freight Bills 'Cost' * 'Discount' < 'Maximum Charge' value, then use the FB’s 'Cost' * 'Discount'. If it is greater than the 'Maximum Charge' value, then only the Maximum value will be applied (no further discounts will be added).
Distance Min / Distance Max
Enter the Minimum and Maximum Distance values for this detail line by typing an integer value into the spaces provided.
Service Level
If you wish to apply Discounts based on a specific Service Level Code, double click this field to select a Service Level Code for the detail line.
Start Zip Min / Start Zip Max
These fields allow you to calculate discounts for your Clients using by Zip Codes. Use the 'Start Zip Min' and 'Start Zip Max' fields to configure a Zip code range. If a Freight Bill for an applicable Client contains a starting Zip code that falls within this range, the program logic will then use the Rate Sheet associated with the Client / Zip range when calculating Discounts and/or Minimum Charges.
End Zip Min / End Zip Min
These fields allow you to calculate discounts for your Clients using by Zip Codes. Use the 'End Zip Min' and 'End Zip Max' fields to configure a Zip code range. If a Freight Bill for an applicable Client terminates at a Zip code that falls within this range, the program logic will then use the Rate Sheet associated with the Client / Zip range when calculating Discounts and/or Minimum Charges.
Zip Allow Between
This option functions similarly to the 'Between Zones' option described above, but supplements Zip codes in the logic, instead of Zone codes.
Rate Type
This field allows determines the rating precedence of the selected Rate Sheet for this Client, used when working with Freight Bills of 'Prepaid' or 'Collect' type. For more information on this new feature, see the Rate Sheet Tab > Misc Tab > Rate Precedence section.
Currency
This field controls which minimum charge currency code will be used. This field will default to be base rate.
Use Minimum Charge Currency
When set to 'True', the value supplied in the 'Currency' field will be used. Default is set at 'False'. When MINCHARGE_CURRENCY_CODE is false, the minimum charge for multiple currency will be calculated as before which assumes that minimums are provided in system’s base currency. If it’s true, if the currency code does not match, then the minimum charge will not be applied at all.
Is Tariff Mincharge Discount Only
When this field is set to 'True', it will be used only as the discount for tariff minimum charge. To make it effective, the sequence no of this discount should be less than general discount. Default is set to 'False'.
Terms
This field allows you to set a Rate Precedence for the selected Rate Sheet for this Client. For more information on Rate Precedence, see the Rate Sheet Tab > Misc Tab.
Start Rate Base / End Rate Base / Rate Base Allow Between
These three columns work just like the 'Start Zone', 'End Zone' and 'Between Zones' columns (see above) except that they get their information from the RATE_BASE Table rather than the TruckMate Zone Tree. These fields effect Client Discounts and Min charges. Use the Rate Base Number Maintenance program to setup the Zones when testing.
Rate Mode
This column displays the selected Rate Mode, and works both with and without multi point rating.
Tariff Value Min / Tariff Value Max
Using these two fields, the user can set the minimum value and the maximum value for the tariff. These two fields define the upper limit and the lower limit of tariff values that allow the current discount / minimum record to be utilized in the system for any given rating scenario.
Note: A commodity in TruckMate is linked to a commodity-class, and a commodity-class in turn is linked to a tariff value.
User Condition
This field can be used to add an additional condition (SQL Memo) to the already established criteria for the discount / minimum record. The condition must be linked to information form the freight bill and/or detail line (TLORDER and/or TLDTL tables). The purpose of this field is to add more flexibility and ease in applying the discount / minimum to a set of customers. For example, the user can a add condition to apply the discount / minimum record to only commodities with commodity codes that start with a specific number (123 for example). For the previous example the user needs to enter the following: TLDTL.COMMODITY LIKE '123%'.
User 1 - User 4
These are 4 user fields that can be used for any current or future business needs.
Tariff Class Tab
The Tariff Class Tab is only applicable to sites using the CzarLite Tariff Rating system. When you import the CzarLite Tariff tables, Commodity Classes are created (in the Codes Maintenance program) to describe each tariff level. These commodity classes must be associated with Commodity Codes. Then, when a user creates a Freight Bill in the Customer Service program OR the Quick Bill Entry program, the Commodity Code associates the detail line with a given rating table. However, on the Tariff Class tab, you can configure table 'equivalencies'. Enter the 'base' tariff class in the Tariff Class field, and the tariff table by which you wish to rate in the Rate Class field.
When a user creates a Freight Bill for a customer, the tariff class that is associated with the detail line’s Commodity Code will be checked against entries on this tab. If an entry is found for the tariff class, the rate will be calculated based on the tariff contained in the Rate Class field.
Tariff Class
Double click to view Commodity Codes available and select the one of your choice.
Rate Class
Double click to view the Rate Class IDs available and select the one of your choice.
Effective / Expiry (Dates)
Those two fields are used to set the start date and end date of the period during which the tariff is considered in effect.
Tariff Class To
This field allows Tariff Ranges to be specified. The range is inclusive, so a 100-200 range includes 100 and 200. To determine if a Tariff is within range, the program will:
Compare the Tariff values
-
If values are 0 or null, try to convert tariff code to numeric and compare.
-
If Tariff code is not numeric, compare code as a string.
Codes are first converted to numeric values in step 2 so that '100' is not considered smaller than '20', as it would be if they were just compared as strings.
Note: The 'All Greater' field (below) takes precedence (i.e., if it is set, the 'Tariff Class To' field has no effect).
From Zone / To Zone
Double click to select a Zone Code for these two fields.
Between Zones
If this Tariff applies when the Start and End Zones are reversed (ie, when the Freight Bill’s start Zone is the same as the Tariff’s End Zone, and the End Zone the same as the Start Zone), enter 'True' in this field. If the Tariff only applies when the Start and End Zones match, enter 'False'.
Rate Mode
Double click to select a rate mode for multi point rating.
Sequence
If multiple Tariffs can apply to the same customer depending on the circumstances of the order, enter a numerical value that represents the order in which the Tariff should be tested ('1' first, '2' second, etc.) the first entry (according to the sequence value) that returns a Tariff will be used.
Intra State
If this Tariff applies only within a certain State, double click this field to set it’s value to 'True'.
All Greater
Double click this field to select a Rate Class. The Rate Class selected here will be used to determine the Range of Rate Classes that will be applied with the same Rate as the one chosen in the 'Rate Class' field of this Grid.
Example: if the 'Rate Class' value is '200' and the User enters '200' in the 'All Greater' field, all Tariff Based Rating for the chosen Commodity is given a manual Rate Class of over '200_'_ will be given the Rate Class value of '200'.
Terms
The 'Terms' field influences which Tariff Classes will be used based on the Freight Bill’s Rating Terms. The sequencing is affected by rating terms in the same way as Freight Bill discount sequencing. For more information on Rate Precedence, see the Rate Sheet Tab > Misc Tab.
Commodity Code
This is an optional field, if a commodity code is entered for this field, this row will only be used based on an exact 'Commodity Code' match.
Note: You can set the values designated on the Tariff Class Tab to apply to any Rate Sheet flagged as a 'Commodity Class Enabled' Rate Sheet by using an Application Configurator option. See the Application Configurator program > RATES.EXE > 'TruckMate Tariff Class' option for more details.
Detention Tab
The Detention Tab allows you to view any Detention Rate Sheets that have been applied to the selected Client. Detention Rate Sheets are created in the main Detention Tab of the Rates Maintenance program.
Detention Sheet ID
Displays the Detention Rate Sheet ID Code.
Calc Order
The Calc Order sets the order in which the Detention Rate is used (specific to the Client). If your Client has multiple Detention rates, you will want to change the 'Calc Order' for each of them (this functionality is also available from the Detention Tab > Client Window).
Note: Detention Rating is determined in the following manner: the Client Information > Detention Tab is checked to see if there are existing Detention Rates attached to the Client. If so, they will be used, depending on their 'Calc Order' value. If not, the logic will check the 'Calculation Seq' field on the Detention Tab in order to determine which Base Rate should be applied.
Approved
Displays 'True' or 'False', depending on the 'Approved' Status of the Detention Rate Sheet.
Routing Tab
The Routing Tab allows users to select routing codes in order to pair them with a specific client.
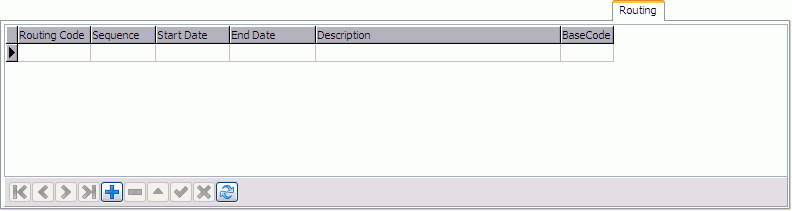
Competitor Info Tab
The Competitor Info tab allows various staff (e.g. sales reps) to gather info that may be helpful to staff setting rates for a given client. In this grid 'Competitor' is a required field and must already exist as a vendor of type ('I', 'O', 'L' or 'M') in Vendor Profiles.
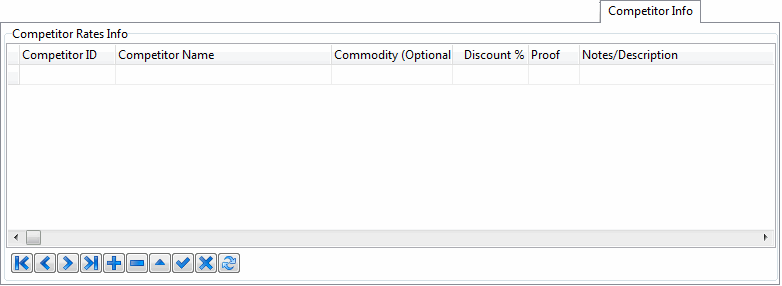
Warning: The competitor Info Tab is a CRM (Customer Relationship Management) tab and thus requires a CRM License from TuckMate (Key 39000). Please contact a TMW Systems representative for details on TMW Systems' products and licenses. If a CRM license is not purchased, an error message will be displayed every time a status changes in the application. To take full advantage of the CRM features you can purchase the license. If you don’t wish to purchase the license then the 'Competitor Info Tab' must be unchecked in Security Setup > Security > Tab Settings to avoid displaying the error message.
Detention Information
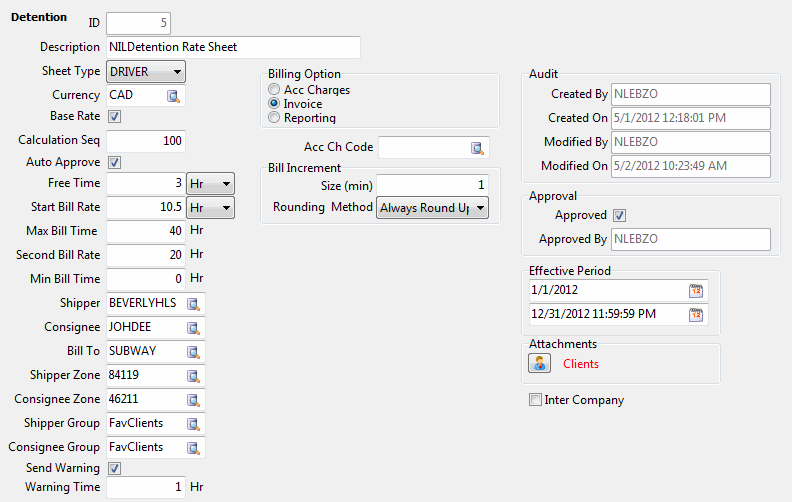
The Detention Rate section is used to create and setup Detention Rate Sheets for use in other TruckMate applications, as well as within the Simulation and Rate Sheet Tabs of the Rates Maintenance program. The Detention section requires a TruckMate License for use (License # 28001). See the License Key Registration program for more information.
Note: Before a Detention Rate sheet is posted (when the User selects the 'checkmark' button on the TruckMate Nav Bar) the program will validate the data entered into the 'Shipper Group' and 'Consignee Group' fields, to ensure that the values match those found in the database.
ID
The value in this field is automatically generated when a new record is created.
Description
Enter a description for this Detention Rate Sheet. This description will be used to identify the Rate Sheet in the event that it is automatically added to a Freight Bill.
Sheet Type
Use the drop down menu here to select which kind of Detention Sheet the selected record will be. Selecting 'Drivers' will make this record a 'Driver Detention Sheet' (ie. all times/values will be judged by the Driver’s Status updates). The 'Driver' styled sheet is the normal style. We have added support for Trailer demurrage styled Detention rating. Selecting 'Trailers' will make this record a 'Trailer Detention Sheet' (ie. all times/values will be judged by the Trailer’s Status updates).
Currency
Click the search button to select a valid 'Currency Code' from those setup on your system.
Base Rate
Check this checkbox to use the Base Rate if no other Rate Sheet applies.
Calculation Seq
The Calculation Sequence value assigned to a Detention record will be used to set precedence in the case that multiple Detention Base Rates exist.
Note: The 'Calculation Seq' value is one of two ways that Detention Rate sequencing is applied. The other is found in the Client Attachments window > 'Calc Order' field, which is used to set the sequence by Client ID (in the case that a Client has multiple Detention Rates). If no Detention Rate is attached to a Client, then the logic will look to the 'Calculation Seq' value to determine which Base Rate should apply.
Auto Approve
This option indicates that detention events which are rated by the sheet will automatically be marked as approved to by-pass the auditing and approval steps and go straight to billing.
Free Time
Enter the Free Time value in the space provided. The 'Free Time' value corresponds to the amount of time (in whichever Unit of Measurement in you select using the adjacent pull down menu) allotted to your Customers that will not be charged.
Start Bill Rate
Enter a Starting Billing Rate for this Detention Rate Sheet, and use the drop down menu to select a Unit of Measurement. The 'Start Bill Rate' value corresponds to the first demarcation of time (ie: regular 'charged' hours).
Max Bill Time
This value corresponds to the amount of time that will be charged the rate set in the 'Start Bill Rate' field. When the value in this field is reached, the application will switch to the charge displayed in the 'Second Bill Rate' field.
Second Bill Rate
Enter a Second Billing Rate for use with this Detention Rate Sheet. This rate is the one used when the time value exceeds the 'Max Bill Time' value (ie: overtime rate).
Min Bill Time
The Minimum Billing Time value corresponds to the amount of additional time that must elapse, beyond the time specified in the 'Free Time' field, before detention charges begin to be calculated for the client.
For example: if 'Free Time' is 2 hours and 'Min Bill Time' is 1 hour, the client will get two free hours after which an additional hour must pass before the client will be charged for detention. If the client is in detention less that 1 hour (e.g. 45 minutes) there will be no detention charges. If the client is in detention 1 hour or greater then the client will be charged for that 1 hour and any additional detention time beyond 1 hour.
Billing Increment
Size (min)
This field determines the way that time increments (and how it is rounded) when the system is determining Detention Billing totals. The default value for this field is '0' (zero), which sets the Detention logic to bill by the minute, once the 'Min Bill Time' value has been surpassed. The User can set this value to what ever number of minutes they want to specify as the increment (i.e. '5'- Detention Billing occurs in blocks of 5 minutes).
An example of the math behind this field (and the resultant Detention Billing calculation):
SET vPICK_TIME = vPICK_TIME / vBILL_BLOCK_SIZE; SET vPICK_TIME = TRUNC(vPICK_TIME,0); SET vPICK_TIME = vPICK_TIME * vBILL_BLOCK_SIZE; where: 'vPICK_TIME' is the pick detention time in minutes, and 'vBILL_BLOCK_SIZE' is the block size in minutes
Rounding Method
When working with Driver detention rates, you have access to three rounding methods:
-
Truncate: Always truncate the pick/delv time based off of billing block size.
-
Round Half Up: Round up the pick/delv time if half block size more than the closest time units.
-
Always Round Up: Round up the pick/delv time if more than the closest time units.
For example: if the bill block size is 15 minutes and the time difference between arrival and departure is 20 minutes:
-
Truncate: The detention time will be considered as 15 minutes as the actual time is less than 30 minutes (the next interval). Will be considered as 15 minutes if the detention time is between 16 and 29 minutes (30 being the next interval).
-
Round Half Up:The detention time will be considered as 15 minutes (as the actual time difference was 20 minutes - less than 1/2 the distance to next interval). Detention time will be considered as 30 minutes if the actual time is more than 22.5 minutes.
-
Always Round Up: The detention time will be considered as 30 minutes (if the departure time - arrival time is between 16 minutes and 30 minutes)
Shipper
Click the search button to attach a Shipper ID Code to this Detention Rate Sheet.
Note: If this field is left blank, all Shippers will be used.
Consignee
Click the search button to attach a Consignee ID Code to this Detention Rate Sheet.
Note: If this field is left blank, all Consignees will be used.
Bill To
This field allows a Detention Rate to be billed to a specific Client, regardless of the trip details. Use this field to apply the Detention charges to a third-party.
Shipper Zone / Consignee Zone
Rate sheets can be made to be specific to a particular location by specifying a zone. That is, the logic that determines the correct rate sheet to apply to the event will attempt to match the 'Drop Zone' to the specific Zone configured in these fields. If the zone value is provided, the sheet will apply to any drop location. Use the Database search button to browse your system for available Zone Codes.
Shipper Group / Consignee Group
These fields allow the User to create a Detention Rate sheet that will apply to Shipper or Consignee Groups, rather than individual Shipper/Consignee codes. Shipper and Consignee Groups are configured in the Customer & Vendor Profiles program > Groups Tab. If you specify a particular Shipper or Consignee Group code in either of these fields, all Customer/Vendor IDs that are a part of that group will have the displayed Detention Rate Sheet applied against their shipments if they go into Detention.
Send Warning / Warning Time
Check this box if you would like to generate a warning e-mail message that will be sent to customer when Detention charges are coming. This option is used in conjunction with the TMW Service Host program > Schedule Detention Service. The value you enter in the 'Warning Time' field below will tell the system how much you would like to allow after a warning has been sent before the Detention Invoice charges will start applying to your Client.
Exclude Closed Days in Detention
If this field is set to 'False', trailer detention will include closed days and holidays as detention days. If it is set to 'Check Client Profile', trailer detention days will be based on the Client’s hours of operation, as set in the Customer & Vendor Profiles program > Service Calendar Tab.
Detention Billing is calculated as follow:
-
Look at the Rate Sheet first: if the 'Exclude Closed Days in Detention' option is set to 'False', then it will be 'False' for all, regardless of the setting on the Customer Profiles program > Service Calendar Tab. Standard processing will apply and weekends and holidays will be treated like any other day, and will be included in the Detention Billing.
-
If the 'Exclude Closed Days in Detention' option is set to 'Check Client Profile', then go to the Customer Profile:
-
If the Customer Profiles 'Exclude Closed Days in Detention' flag is unchecked, then do not deduct the weekend and holidays from the Detention Billings.
-
If the Customer Profiles 'Exclude Closed Days in Detention' flag is checked, then check both weekend and holiday settings. Do not include these days in the Detention charges.
-
In summary, both Rate Sheet and Customer Profile options must be set to deduct weekends and holidays from the billable Detention time calculation before billings will be adjusted.
Note: Also, when determining the Rate Sheet to use in Detention Billing, the logic will consider the Zone Tree (as it exists in the FASTZONE Table). This means that Detention Rating allows for Rates to be based on Shipper and Consignee Zone Codes from any level within the TruckMate Zone Tree (i.e., if users specify Shipper/Consignee Zone as 'BC', all zones under 'BC' in Zone Tree will be matched with this Rate Sheet.
Exclude Closed Days in Free Time
If this field is set to 'False', trailer detention free time will include closed days and holidays. If it is set to 'Check Client Profile', free time will be based on the Client’s hours of operation, as set in the Customer & Vendor Profiles program > Service Calendar Tab.
Free Time is calculated as follows:
-
Look at the Rate Sheet first: if the 'Exclude Closed Days in Free Time' flag is set to 'False', then it will be 'False' for all, regardless of the setting on the Customer Profiles program > Service Calendar Tab. Standard processing will apply and weekends and holidays will be treated like any other day, and will not extend free time.
-
If the 'Exclude Closed Days in Free Time' is set to 'Check Client Profile', then go to the Customer Profile:
-
If Customer Profiles 'Exclude Closed Days in Free Time' option is unchecked, then do not extend the Free Time by the weekend- standard processing will apply, the rate sheet flag will be ignored.
-
If Customer Profiles 'Exclude Closed Days in Free Time' option is checked, then check both weekend and holiday settings. If Free Time occurs during these times, extend the Free Time by the number of days in the weekend.
-
Also check to see if a holiday falls together with a weekend and extend by that additional time.
In summary, both the Detention Rate Sheet and Customer Profile must be set to include weekends and holidays in Free Time calculation before Free Time will be adjusted.
Inter Company
This checkbox is a flag to indicate whether the selected Rate Sheet is an intercompany sheet or a local (working company) sheet. If checked (selected) and a detention bill is an inter-company bill in working company, the 'Bill-To' code in the Billing Company will be used to determine the rate of the detention accessorial charge. It will be just as if the detention was charged on the billing company’s freight bill. If the freight bill in the working company is not an intercompany bill, the working company can charge detention independently.
Note: If there is a business need to use two separate rate sheets for a client, one that is intercompany and the other is local, sequence the non-intercompany rate sheet first.
Billing Option
Choose either 'Accessorial Charge', 'Invoice' or 'Reporting' by clicking the radio option next to the Billing Option you would like to use for this Detention Rate Sheet.
Acc Ch Code
Click the search button to attach an Accessorial Charge Code to this Detention Rate Sheet. This is the Code that will be used on the Freight Bill if the 'Acc Charges' method is chosen. The codes available for selection in this field are only accessorial charges that have their 'Custom Code Only' field = 'True' (Checked) and their 'Charge Behavior' field = 'Flat Charge' as set in the Codes Maintenance program > Accessorial Charges Tab.
Clock Start Date / Time
Select the radio option you wish to use as the 'Starting' point for the Detention clock. Available choices are: 'Dispatch Delivery', 'Appointment Start', 'Appointment End' and 'Greater of Actual Time or Appointment End'.
Clock Stop Date / Time
Select the radio option you wish to use as the 'Ending' point for the Detention clock. Available choices are: 'Empty Notification' and 'Next Pick Up'.
Trailer
This section is only visible for trailer detention rate sheet, it’s invisible for driver detention rate sheet.
Class
Select the trailer class from the available list of values, only Trailer in the class selected can get detention rate sheet matched.
Audit Information
This is a read-only section that details the Username of the User who Creates and / or Modifies the current Detention Rate Sheet.
Approval
Approved
Check this checkbox to set the 'Approved' Status of this Detention Rate Sheet.
Approved By
Automatically populates based on the User who is using the system.
Effective Period
Click the Calendar buttons to choose two dates from the Calendar menus. The Date Range you setup here will become the Effective Period for the current Detention Rate Sheet. The Date Range defaults to the current Calendar year.
Attachments
Select the 'Clients' button to open the Detention Clients window, where you may attach Clients to the Detention Rate Sheet.
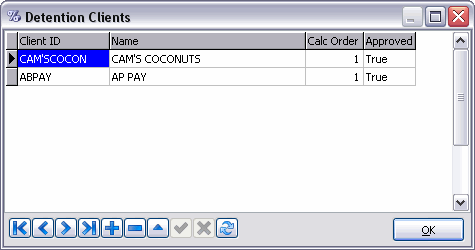
Click the '+' button to add a new Client ID detail line. The 'Name', 'Calc Order' and 'Approved' fields will all populate once the 'Client ID' is chosen (by double clicking the field).
Calc Order
The Calc Order sets the order in which the Detention Rate is used (specific to the Client). So if your Client has multiple Detention rates, you will want to change the 'Calc order' for each of them (this functionality is also available from the Client Information > Detention Tab).
Rate Sheet Definition

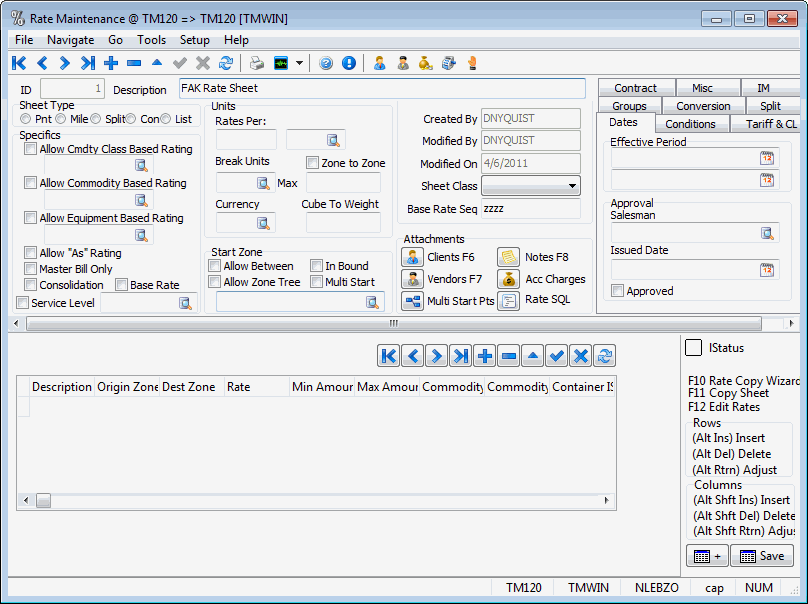
The Rate Sheet Tab displays the page where Rate Tables are entered. The Header portion at the top is for general information about the Rate Sheet; the lower grid portion is the Rate Table itself with its Points, Breaks and Rates.
Menu Bar / Toolbar
File Menu
Exit
![]() Closes the Rates Maintenance program.
Closes the Rates Maintenance program.
Multi-Company
For more information on the Multi-Company options available from the Menu Bar, see the Multi-Company documentation.
Navigation
This menu includes all the navigation controls available in this window.
Go menu
Client Info
![]() Click this button to access the Client Info Tab of the Rates Maintenance program.
Click this button to access the Client Info Tab of the Rates Maintenance program.
Vendor Info
![]() Click this button to access the Vendor Info Tab of the Rates Maintenance program.
Click this button to access the Vendor Info Tab of the Rates Maintenance program.
Rate Sheets
![]() Click this button to access the Rate Sheets Tab of the Rates Maintenance program.
Click this button to access the Rate Sheets Tab of the Rates Maintenance program.
Simulation
![]() Click this button to access the Simulation Tab of the Rates Maintenance program.
Click this button to access the Simulation Tab of the Rates Maintenance program.
Detention
![]() Click this button to access the Detention Tab of the Rates Maintenance program.
Click this button to access the Detention Tab of the Rates Maintenance program.
Tools Menu
TruckMate Monitor
![]() Click the down arrow next to this button to access the various functions of the new TruckMate Monitor.
Click the down arrow next to this button to access the various functions of the new TruckMate Monitor.
Remember Position / Size
Selecting this option will maintain the program window position and size upon close. When the program is re-opened, it will appear the same.
Import Rates
This option will invoke the Import Rates Wizard. This wizard will guide you through importing a Rate Sheet from a CSV file.
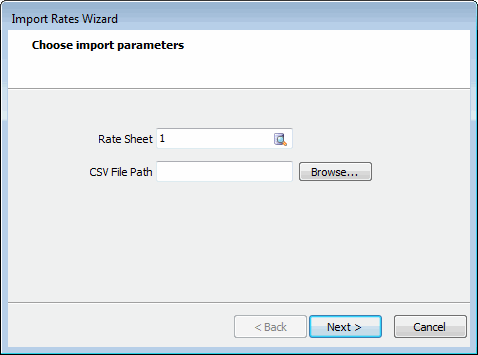
Provide the required information in the available fields and follow the wizard to complete the Import process.
Warning: The rate sheet import functionality requires a special TruckMate license from TMW Systems (License # 37000). Please contact a TMW Systems representative for more details on TMW Systems' products and licenses.
Setup Menu
The Setup Menu contains two options that allows users to setup and customize their rating specifications, both of which are required in a Multi-Point Rating implementation.
Rate Mode Setup
Rate Mode Setup allows users to create, edit, and delete Rate Mote codes via the Rate Mode window. You can also assign a brief description to each Rate Mode code. These can then be used in a couple of ways:
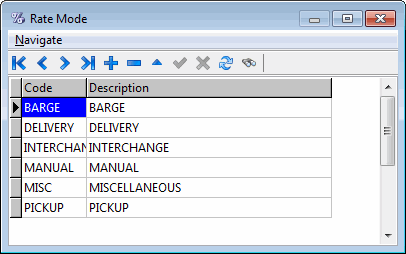
In a non Multi-Point Rating scenario, Rate Mode codes can be assigned to rate sheets and to clients/vendors, so that the rating will apply based on the Rate Mode- similar to adding a Service Level condition to a rate sheet.
In Multi-Point Rating, Rate Modes can be assigned to each leg of a Routing Code, and then have rate sheets apply based on the Rate Mode for each leg of the specified route. See the Routing Config Codes window for more information.
Routing Codes
This option opens the Routing Config Codes window, which allows the user to specify how a Multi-Point Rating code will behave when invoked by the system during rating.
Rate Metrics
This option opens the Base Rate Metrics window, which allows you to setup Base Rate Metrics for the rating system. See the Rates Maintenance program > Client > Rate Metrics Tab for more information.
Rate Mode
You can now tie a Rate Metric calculation to a specific Rate Mode via this field. If you wish to do so, you must set the Rate Mode field for both the Base Rate Metrics and the Client Rate Metrics.
Help Menu
TruckMate Help
![]() Selecting this button will open the Rates Maintenance topic in the TruckMate Online Help file (the page you are currently viewing).
Selecting this button will open the Rates Maintenance topic in the TruckMate Online Help file (the page you are currently viewing).
Service Portal
![]() Selecting this button will open an instance of your default Internet browsing software, with the https://www.tmwcare.com login page displayed.
Selecting this button will open an instance of your default Internet browsing software, with the https://www.tmwcare.com login page displayed.
About
![]() Selecting this button will open the standard TruckMate About window, which contains important information about the application you are currently using, including its version number (important for support calls).
Selecting this button will open the standard TruckMate About window, which contains important information about the application you are currently using, including its version number (important for support calls).
Header Information

ID
Is a numerical value that is automatically generated when you add a Rate Sheet/Table. It is for internal use by the system only. A single Rate Sheet ID can be added to multiple Freight Bill records for a single Client as long as the Freight Bill’s 'PREPAID_COLLECT' values differ. See the Customer Service program > Misc. Header > Rating Terms section for more information.
Description
Enter a Description for the Rate Table. The Description is displayed in the Customer & Vendor Profiles program, where you specify the order of assigned Rate Tables.
Audit Details
The 'Created By', 'Modified By' and 'Modified On' fields will all automatically populate depending on your Login ID, as configured in the Security Setup program.
Intermodal Zone
Enter an Intermodal Zone or select the search button to view Intermodal Zones already entered into your system. This new field will allow users to enter the empty origin or empty disposition point and close the triangle of Intermodal Rates. Currently a user can select the 'allow between rating' for TL when the outbound Rates are the same as inbound Rates (eliminating the need for two Rate Sheets)--the first two points of the triangle. Using this field and modifying the 'Get Rate' procedures, the system now has logic that will look up Container-related information to ascertain if the Rate is one way, a round trip, or other.
Sheet Class
Use the pull down menu to select either 'Truckload' (TL) or 'Less than Truckload' (LTL) Sheet Class.
The 'Sheet Class' option is integrated with the Rate-by Client and Metrics features of TruckMate. Rate sheets can now be selected based on the class determined by the Metric. Metrics can be defined as either 'LTL' or' TL' type, which then filters the rate sheets that can be used.
Note: This field only applies to 'Base Rate' type rate sheets only. Client assigned rate sheets have equivalent settings.
Base Rate Seq
This field is used for sequencing Rate Sheets that apply to all customers, and thus are not specifically assigned to any customers. In the past, when many rates sheets could apply, there was no sequencing, which would mean that more specific rate sheets (those that specify commodity/equipment) would often be ignored, as a non-specific rate sheet would apply.
In short, by applying a Sequence to Base Rates, you allow the system to choose the rate sheets in a specified order, rather than picking out of a hat, so to speak.
Enter a Base Rate Sequence value by typing an integer value into the space provided.
Sheet Type
Point-To-Point (Pnt)
Allows payment of charges on a point-to-point basis.
Note: You must enter information into the 'START ZONE' (in the Rate Sheet Header) and 'END ZONE' (in the grid) for this to work. The 'ZONES' must have been created in the Zone Tree. A Zone can be a City, part of a City, or a Customer’s location.
Mileage (Mile)
Allows payment of charges depending on mileage. Enter a Rate in the grid. For example, a $.50/per mile Rate would be charged.
Note: Rates are calculated by the 'DISTANCE' indicated on the Freight Bill. A start zone is not required but could be used to limit the area that the Mileage Rate applies in.
Split
Used to calculate what percentage of the total Freight Bill revenue each carrier will receive. The percentage is determined by subtracting the total miles traveled by an outside carrier (Interliner) from the total miles calculated on the Freight Bill (based on the start zone and end zone) and the difference in miles NOT traveled by the outside carrier. This option that was developed for companies that pay their Interliners a percentage of the freight charges based on distance travelled. A Rate Sheet is set up and then the miles accumulated for the Company truck run across the grid (Total Miles: top row from left to right), while the Interliner miles run down the grid. The value in the field where the two grids intersect is the appropriate percentage/factor of the Freight Bill charges that are assigned to the Interliner payment. The percent should be entered as a whole number, not a decimal. The amount that is used to calculate the amount assigned to the Interlines is the charges, before tax and before extra charges are applied (i.e., straight from the detail line).
Note: The Interliner must be attached to the load in the Customer Service program > I/P Tab and the mileage from where they picked the load up and to where they delivered the load, must be entered into the I/P Tab / Mileage of the Customer Service program.
Contract (Cont)
Enter equipment classes rather than 'To Zones'. Does not use the Start Zone. Selecting the 'Contract' option will create a Rate Sheet to be used for contract billing. For Rate Sheets set up with 'Cont' (contract billing) as the sheet type the following will apply: Rates are per 1 HR (or other unit of time) and the break units is the base 'Area' unit.
Note: Consider setting up a Codes Maintenance Unit of 'SF' for square feet, as an area unit type. Rows are set up as equipment classes. Columns are: 1=weekly flat Rate (must be set as min), 2=first break with the break being the point that a new Rate is charged. For example, a 40-hour week is charged at $2,000, 40-60 is $75 for each hour and over 60 is $100. Set up as 1=Min $2,000, 2=40 is new break starting value and $75 is the cell value, 3=60 is the new break starting value and $100 is the cell value.
List
The 'List' Rate Sheet Type allows the user to create an "Excel-like" list of rating points, which apply to both Client and Vendor rating. In 'List' Rate Sheets, the following applies:
-
'Rate' column applies to rate units and per (zero is flat rate).
-
'Min'/'Max' quantity is based on the break units.
-
'Allow Between' and 'Zone Tree' apply to the 'Start Zone' / 'End Zone' in the grid.
-
The container data is validated against container_tlorder (IM Tab) container fields.
-
The changes only apply to Aggregate Rating = 'False'
Specifics
Allow Cmdty Class Based Rating
If you check this box, this Rate Sheet will only apply when the selected Commodity Class (as configured in the Codes Maintenance program) that you specify here is added to the Freight Bill. Enter a Commodity Class or click the search button for a search form.
Allow Commodity Based Rating
If you check this box, this Rate Sheet will only apply when the selected Commodity (as configured in the Codes Maintenance program) that you specify here is added to the Freight Bill. Enter a Commodity or click the search button for a search form.
Allow Equipment Based Rating
If you check this box, this Rate Sheet will only apply when the same Equipment class (as configured in the Codes Maintenance program) that you specify here is specified on the Summary Tab of the Freight Bill. Enter an equipment class or click the search button for a search form.
Allow 'As' Rating
'As Rating' refers to the practice of increasing the number of Rated units in order to decrease the calculated Rate. For example, if the Table is configured so that weights from 0 - 500 pounds are Rated at 45 cents per pound, and weights of 501 - 1000 pounds are Rated at 40 cents per pound, it is less expensive to ship 501 pounds than it is to ship 500 pounds. If the Allow 'As' Rating checkbox is checked, the program will check if an increase in Rated units will result in a lower charge. If so, it will insert Rated As and As Rate values in the detail line of the Freight Bill, and calculate the line based on those values.
Note: The 'Rates Per' units (e.g. LBs) and 'Break Units' (e.g. LBs) must match for As Rating to calculate.
Master Bill Only
If this rate is to apply only to consolidated Master Bills, check this flag. Rate sheets with this flag checked will only be used for consolidated Master Bills.
Consolidation
Is used for reporting purposes only. If you have customers whose bills are Rated on an aggregate basis (ie, Rates are applied based on the sum of all bills within a particular period), you can use this flag for reporting on those bills, so you can manually adjust the customer’s accounts.
Base Rate
If the Rate Table is identified as Base Rate by checking this box, it will be used as a default Rate Table for those customers who have no Rate Table specifically assigned to their account (using the Assignments buttons).
Service Level Enabled / Service Level
If you wish to attach a Service Level to the displayed Rate Sheet, flag the 'Service Level Enabled' checkbox next to the 'Service Level' field, and then enter the Service Level applicable to this Rate Table, or click the search button for a search form. Service Levels are configured in the Codes Maintenance program.
A Service Level is no longer a required value in Rate Sheet setup. When the 'Service Level Enabled' checkbox is flagged ('True'), rating procedures will require a valid Service Level, otherwise the value is ignored. This will benefit companies that do not base their rates on Service Level in two ways:
-
They will require fewer rate sheets (previously they would have to duplicate rate sheets for multiple Service Levels
-
Gain the ability to create additional Service Level codes, without any affect on rating.
Units
Rates Per
Define the factor and unit by which the Rate is applied. For example, if the Rate entered in the cells in the bottom section should be applied for every 100 pounds of freight, enter '100' in the first field and select the unit code 'LB' in the second field. Unit codes are configured in the Codes Maintenance program. When rating detail lines on Freight Bills, the system converts both the Rates Per value and the Unit code entered on the detail line to the Base Unit (as configured in the Codes Maintenance program) and determines the Rate accordingly. The exception is 'Pieces' unit types - these are not converted to the base unit, as there is not necessarily an equivalency between different piece types.
Break Units
Usually the Break Unit is the same as the Rates Per unit, but that need not be so. The Break Unit specifies the unit that is tracked to determine which column of the Rate Table is used. You could Rate by hundred-weight but break on number of cartons, for example. Enter the appropriate Break Unit code or click the search button for a search form. Unit codes are configured in the Codes Maintenance program.
Maximum
Optionally, you can specify the Maximum Break Value up to which this sheet applies. Freight Bill detail lines with values greater than the Maximum Break Value will not be Rated.
Zone to Zone
This checkbox changes the bottom of the Rate Sheet. Rather than having 'Break Units' across the top, you enter Zone Codes. The rate sheet is then a matrix of 'Start Zones' across the top and 'End Zones' across the bottom. The Rate in the cell then uses the 'Per' units. By entering a zero you get a flat rate, else you get a rate. This works really well for flat rates.
Currency
Enter the Currency of the Rate Sheet or click the search button for a search form. If this Rate Sheet is assigned to a customer whose currency differs from the currency specified here (as configured in the Customer & Vendor Profiles program), the Rate value will be converted automatically by the Customer Service program and / or Quick Bill Entry program when Freight Bills are entered for this customer. The Rate will be converted based on the conversion factors configured in the GL Chart of Accounts program. Currency codes are configured in the Codes Maintenance program.
Cube to Weight
Enter the factor used that will be applied when converting Cube measurements to a Weight value.
Start Zone
Allow Between
Specifies whether the Rate applies to the specified points for movement in both directions. Check this box if you want the Rate to apply when the Start Zone in the header and the To Zone specified in the Rate grid are reversed.
Allow Zone Tree
Specifies whether the Rate applies across Zone Tree 'branches' (ie: applies to those Zones attached to the selected Zone Code).
Note: When working with Rate Bases, the following applies: if a zone code is created or moved into a Rate Base, the new zone code must be within the LOWEST and HIGHEST ranges. If they are not within the ranges the Rate Base rate will not get calculated, even tough the 'Allow Zone Tree' option is flagged.
In Bound
Specifies whether the Rate applies to 'In Bound' shipments, which can be helpful when creating Rate Sheets for return Carrier trips.
Multi Start
Specifies whether the Rate contains multiple Start Zones. This option must be checked in order to use the 'Multi Start Pts' button within the 'Attachments' section.
Start Zone
Enter the Start Zone of the Table or click the search button for a search form. This is the Freight’s origin point; the destination points are specified in the Rate grid in the lower part of the screen. Note that you can group zone codes together for rating purposes using the Rating Zone field on the Zone Codes Tab in the Codes Maintenance program.
Conditions
Click on the button labeled with a pages icon to invoke the Condition Code Setup form. Conditions are standard disclaimers and notifications that get printed on the Rate Tables that you distribute to your customers. Enter a Condition Code, and then the text of the condition itself. Once your conditions are created, they are available for application to any Rate Table, and will be printed on quotes and confirmations.
To add a Condition to a Rate Table, click on the add button ('+') in the navigator bar in the Conditions section. A blank condition field will be displayed; click on it once to invoke the arrow for the condition drop down list box, click on the arrow to display the list of defined Conditions. Select the condition you want to apply to this Rate Table, then save. Add additional conditions in the same manner.
Attachments
Clients / Vendors
Use the Attachment functions to assign Rate Sheets to customers and / or vendors (Interliners). When auto-rating takes place in the Customer Service program and / or Quick Bill Entry program, the program first checks the Bill-To profile and attempts to Rate the bill according to any attached Rate Sheets, in the order of the sequence configured in the Customer’s or Vendor’s profile (configured in the Customer & Vendor Profiles program). If no Rate is forthcoming, the program will check all Base Rate (see above) Tables and try to Rate with them.. You can specify a Sequence here (ie, the order of the Rates will be tested in the Customer Service program and the Quick Bill Entry program) or you can set up the sequence in the customer or vendor’s profile (in the Customer & Vendor Profiles program).
When you attach Vendors (whose Vendor Type must be configured as an 'Interliner' in the Customer & Vendor Profiles program), you can automatically Rate payments to Interliners on the IP Tab of the Customer Service program, and using the Carrier form invoked from the Dispatch program > Trip Grid. The value in the Preferred Interliner field ('True' or 'False') will be displayed in the Carrier form, on the Rated Vendors Tab.
Multi Start Points
Select the 'Multi Start Points' button to bring up the 'Multi Start Points' window where you may define multiple Start Zones for this Rate Sheet.
Note: To access the Multi Start Points window, you must have the 'Multi Start' option checked within the 'Start Zone' section.
Notes
You can add Notes to the Rate Table by clicking the 'Notes' button. These will print on quote proposals and confirmations that you print for customers and vendors. Note that these are different from Conditions, which are part of your contract. These Notes are specific to the displayed Rate Sheet. The color of the text on the 'Notes' button will turn to Red to indicate that there are available notes for the selected rate sheet. If there are no notes available the color of the text will remain black.
Accessorial Charges
Select the 'Acc Charges' button to bring up the Accessorial Charge dialog box where you can select the Accessorial Charge you wish added to this Rate Sheet. The Accessorial Charges that appear are configured and applied to Rate Sheets from within the Codes Maintenance program. For more information on how to accomplish this, see the How do I? section.
Rate SQL
Select the 'Rate SQL' to access an SQL memo field for the Rate Sheet. The Rate SQL window that appears allows the user to enter an SQL expression that will be used in determining if the Rate Sheet applies.
Rate Sheet Tabs

Dates Tab
Effective Period
Enter the start and end dates for which the Rate Table is valid. Click on the down-arrow on the right to display a calendar form. The Start and End Dates will default to the beginning and end date of the year in which the Table was created.
Approval Salesman
Optionally, you can identify the user who approved the Rate Table. Enter the User ID or click the search button for a search form. User ID’s are configured in the Security Maintenance program.
Issued Date
Defaults to the date the Rate Table was created. If you wish, specify another date from the calendar selection box.
Approved
Rate sheets must be approved before they will be in effect: that is, before they will automatically Rate bills or be available for Simulation and quoting. Check this box when you are certain the Rating Grid and all other options are set up correctly.
Note: Only Base Rates are approved with this flag. If you are attempting to create a Rate Sheet for a specific Client (i.e. you have attached a 'Client ID' in the Attachments section), this flag has no effect. Client Rate Sheets must be approved on a per-Client basis on the Rate Clients Tab > Proposals Tab.
Conditions Tab
This Tab is used to setup and add Conditions to your Rate Sheet. To add a Condition to your Rate Sheet, click the '+' button and then use the pull down menu within the field to select a Condition from your system.
New Condition
![]() Click the 'New Condition' button to create a Condition for your Rate Sheet. A Condition is created like any other 'Notes' within TruckMate. Simply name your Condition and enter any free form text describing it.
Click the 'New Condition' button to create a Condition for your Rate Sheet. A Condition is created like any other 'Notes' within TruckMate. Simply name your Condition and enter any free form text describing it.
Tariff & CheckList (CL) Tab
Rate Tariff Section
Rate Tariff
If you are using the CzarLite Tariff Rating system, select the Name of the Tables from the drop down list. The Table name was configured when you imported the CzarLite tariff Tables using the CzarLite Data Import program.
Note: This is a Rate Sheet that allows imported tariff data to be used by TruckMate. Tariff data is imported using a TruckMate import program, and then a Rate Sheet is used as a 'pointer' to that Rate tariff.
Adjustment
The Adjustment value is used to adjust the Rates from any tariff rate sheet. As there are no rate tables stored that users can change, it is useful for applying tariff wide adjustments.
Example: Rate = Rate * adjustment. The default is 1.0 so there is no adjustment. If you would like to adjust your Rates up by ten percent, all you would have to enter in the Adjustment field is '1.1'.
Contract Tab
Guaranteed Daily / Period
Enter the Guaranteed Daily / Period values in the spaces provided.
Free Miles Daily / Period
Enter the Free Miles Daily / Period values in the spaces provided.
# Drivers
Enter the Number of Drivers.
Free Miles Extra Driver
Enter the amount of Free Miles allotted to the Extra Driver.
Pooled Miles
Enter the amount of Pooled Miles for this Rate Sheet Contract.
Mileage Rate
Enter the Mileage Rate for this Contract.
Daily OT
Enter the amount of Daily Overtime allotted to this Contract.
Misc Tab
Driver Pay Factors
Delta Amount
Enter the Delta Amount value in the space provided.
Delta Percent
Enter the Delta Percent value in the space provided.
Rate Precedence
This section allows the User to limit when a Rate Sheet applies based on a Freight Bill being of 'Prepaid' or 'Collect' type. The selected radio option will set the precedence of the record when prepaid rating is being used. In order to use the Rate Precedence functions, you must be working with a Base Rate Sheet.
-
N/A (Not Applicable): If the Freight Bill is not designated as 'Prepaid' and/or 'Collect' the default Rate Sheet for the Client will always apply. When creating a default Rate Sheet, you should select this option.
-
OB (Outbound Both): When a Rate Sheet is set to this option, it will be used for both 'Prepaid' and 'Collect' type Freight Bills for the included Clients.
-
OP (Outbound Prepaid): When a Rate Sheet is set to this option, it will be used in concert with Freight Bills designated as 'Prepaid'. A pricing program published for the account of the Shipper will take precedence over all other pricing programs.
-
OC (Outbound Collect): When a Rate Sheet is set to this option, it will be used in concert with Freight Bills designated as 'Collect'. An inbound collect pricing program published for the account of the Consignee will take precedence over all other pricing programs. If there is no inbound collect pricing program published for the account of the Consignee, the outbound collect pricing program published for the account of the Shipper will apply, unless the Shipper’s pricing program does not apply on outbound collect shipments.
-
IC (Inbound Collect): When a Rate Sheet is set to this option, it will be used in concert with Freight Bills designated as 'Collect'. The inbound collect pricing program published for the account of the Consignee will take precedence over all other pricing programs. If there is no inbound collect pricing program published for the account of the Consignee, the outbound collect pricing program published for the account of the Shipper will apply, if applicable.
-
TP (Third Party): Applies when the Freight Bill indicates a party other than the 'Shipper', 'Consignee', or Shipper or Consignee’s Freight payment processor as the payor of the freight charges. A pricing program published for the account of the Third Party Payor will take precedence over all other pricing programs.
-
A Third Party Payor pricing program will apply only when the Third Party Payor is neither the 'Shipper' nor the 'Consignee'.
-
All Third Party Payor shipments must be of 'Prepaid' type.
-
When the Bill of Lading shows freight terms as prepaid and instruction for Third Party Billing, and the Third Party Payor is the same as the Consignee or the Consignees freight payment processor, the terms will be changed to 'Collect', billing the Consignee or the Consignees freight payment processor.
-
For the purpose of applying this item, the following terms are required from the Bill of Lading:
-
Shipper: The party shown on the bill of lading at time of pickup as the Shipper of the goods.
-
Consignee: The party shown on the bill of lading at time of pickup as the Consignee of the goods.
-
Third Party Payor: The party shown on the bill of lading as the Payor of the freight charges who is neither the Shipper nor the Consignee, nor the freight payment processor of either the Shipper or the Consignee.
-
Freight Payment Processor (commonly referred to as the 'Bill-To' party): A bank or freight payment agency designated to pay the freight charges on behalf of the Shipper, Consignee or Third Party Payor.
-
-
-
BB (Both Both): Both Both rating terms includes all of the following Rating Terms (see above for individual descriptions): 'Both IB and OB; Both prepaid and collect'.
Intra State
This field is used in conjunction with the 'Start Zone' and 'End Zone' of the Freight Bill being rated. If this option is flagged ('True'), the Start and End Zone of the Freight Bill must belong to the same province/state (ZONE.PROVINCE). If not flagged ('False'), the zones mustn’t belong to the same province/state. As this is a "three state' check-box, if it is grayed-out (blank), then this factor is ignored in rating (this is the default).
Note: This field only applies to 'Base Rate' type rate sheets only. Client assigned rate sheets have equivalent settings.
Aggregate Rating
This allows further specificity when determining when to use Aggregate Rating (rating based on the totals of the units of measure for a Freight Bill). This option only comes into affect when the Application Configurator program > RATES.EXE > 'Aggregate Rating' option is set to 'Rate-By', and the aggregate rating flag couldn’t be determined by other means (like through the Rate-By client).
Note: This field only applies to 'Base Rate' type rate sheets only. Client assigned rate sheets have equivalent settings.
Rate Mode
In this field, the user can select a rate mode to tie to the rate sheet.
IM Tab
The Intermodal Sub-Tab is used to specify which Intermodal Equipment (Containers or Chassis, for example) that you would like to attach to the current Rate Sheet. Once details are specified in these fields, any Intermodal Freight Bills created in the Customer Service program that use these values will default to the current Rate Sheet.
Empty Zone
To enter an Empty Zone, click the search button within this field and select a Zone Code from those available in your system. Zone Codes are configured in the Codes Maintenance program.
Container Size
To enter a Container Size value, click the search button within this field and select a size value. Container Size codes are configured in the Intermodal Setup program.
Container Type
To enter a Container Type value, click the search button within this field and select a type value. Container Type codes are configured in the Codes Maintenance program.
Movement Type
Use the drop-down menu to select a Movement Type. Available values are: 'Import', 'Export', 'Domestic Inbound', 'Domestic Outbound', 'Empty Reposition' and 'Other'.
Groups Tab
The Rate Groups Tab allows for easier assignment of rate sheets to customers. If a standard set of rate sheets apply to certain customers, instead of assigning rate sheets one at a time, they can be grouped, and the group assigned instead. When assigned in this fashion, rates are ordered first by the Client Confirmation record, then by the sequence within the group. The Groups Tab has three unique Tabs:
Setup Tab
The Setup Tab allows you to create the Rate Groups that will be used by the Rates Maintenance logic (and other TruckMate applications) with the TruckMate Rating logic.
Select the '+' button on the TruckMate Navigation Bar and enter a 'Group ID' and 'Description' for each Rating Group.
Copy
When this button is selected, the user will be presented with the same form used when copying a Rate Sheet, with addition of another dialog prompting for a Rate 'Group ID' to use for the new Rate Sheets that will be created.
This process will call the RATE_COPY_SHEET recursively until all of the Rate Sheets attached to the original 'Group ID' are copied to the new 'Group ID'.
Conversion Tab
The Conversion Tab allows the user to setup rating conversions. A rating conversion can be used to automatically increase the rate charged for over-sized Pieces or Pallets. This is done by recalculating the number of Pieces or Pallets, based on conversions from other units, and then rate by this calculated value.
Original Unit
This will indicate the 'Unit' value from the Customer Service program > Details Tab record that is to be recalculated. The 'Unit Type' must be either 'Pallets' or 'Items'. Once a new value has been calculated it will be set in Details Grid, in the field specified by the 'Rate-By' unit of the rate sheet.
Conversion Rate Thresholds
This grid holds the maximum value ('Threshold') for each unit ('Unit')specified. The conversion will divide the Detail Line value by each unit’s threshold value (rounded up to the next whole value). The detail line 'Unit Type' must be the same as the 'Unit Type' specified in the grid.
The final conversion rate will be the maximum conversion rate, or the original quantity entered, which ever is greatest.
Rating conversions do not apply to aggregate rating.
The units used for Rate-By should be a unit that is not used for other purposes (since it is being auto-calculated).
Example:
-
Create Pallet Unit ('PAL'), use the volume units (if it is an unused field) to create new Pallet Rating Units ('PR').
-
Create a rating sheet using standard setup for Pallets. Set the 'Rate-By' to the new 'PR' unit.
-
On the Conversion Tab, enter 'PAL' as the 'Original Unit', and enter conversion rates for '1200/LB', '2/FT'.
-
In the Customer Service program > Details Tab, enter value '1' and unit 'PAL' in the 'Pallets' field, and '1500' in the 'Weight' field and 'LB' in the 'Weight Unit' field.
The rate sheet will match 'PAL' in the 'Pallet Unit' field with the original unit defined in the conversion. The weight conversion ratio is 1500 LB divided by 1200 LB = 1.25, or 2.0 when rounded up. This value is then used for rating. The Detail Line is updated with volume value = 2.0 and volume unit = 'PR'
Split Tab
The Split Tab is for applying split rating. Split rating is applied when more than one carrier is involved in completing the trip. The tab contains only one field.
Pro Miles Percentage Base
This field is used when an additional percentage needs to be applied in pro miles calculation. If a value is entered for this field the system will ignore the rate sheet grid in vendor rating. Instead, the percentage entered in this field will be used to produce the vendor rate. For example, suppose the field is set to 95%, FB # 1 charge is $1000 and the total trip distance is 200 miles. If carrier 'V1' delivered 50 miles; then the rate for V1 is: 0.95*1000*50/200 = $237.5.
Rating Grid

The Rate Sheet grid is like a spreadsheet. The columns represent Rate break levels; the rows are Freight Bill or Trip Leg destinations. The values in the cells are the corresponding charge per unit for that break level and destination (unit values are set in the header). On the right side of the screen, under the navigator bar, the status of the Rate Sheet grid entry is displayed. If all the cells have been filled in, a green circle will display beside the text 'Ready to Save'. If no changes have been made to a previously entered sheet, a yellow box will display beside the text 'Not modified'. If the Rate Sheet is incomplete (for example, if a cell has been left blank or a break level is not defined) a red circle will display beside text that describes the problem.
![]()
![]()
The buttons at the bottom right are for storing and saving column headings and break levels. After you have set up your columns, click on the 'Save' button (at the bottom right-hand corner of the screen). You will be prompted to enter a description. To Recall a stored headline, click on the '+' button (at the bottom right-hand corner of the screen), and select the headline according to the description entered.
To enter Rating Details, you must create rows (To Zones) and columns (Break levels) and then fill in the cells with your rating charges. Use the right mouse menus that can be invoked from the field labeled 'To' (top left-hand corner of the grid), from any of the To Zone labels, from any of the column labels, or from any grid cell. The menus vary depending on whether the mouse pointer is positioned over a row header, a column header, or a grid cell.
The Rating Grid changes depending on the Sheet Type chosen. The Sheet Type is located in the header part of the Rates program and a sample of each sheet type is shown in following list:
Point-to-Point
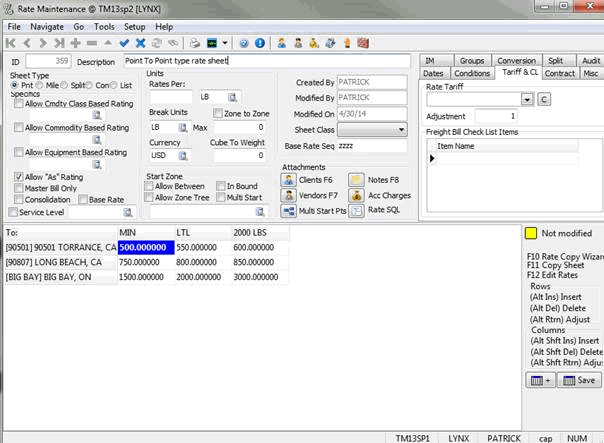
Mileage
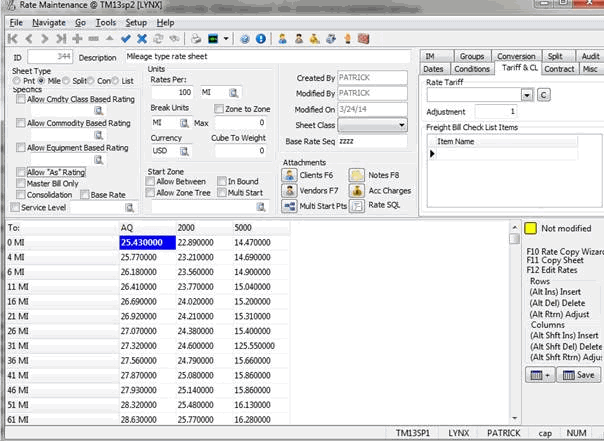
Split
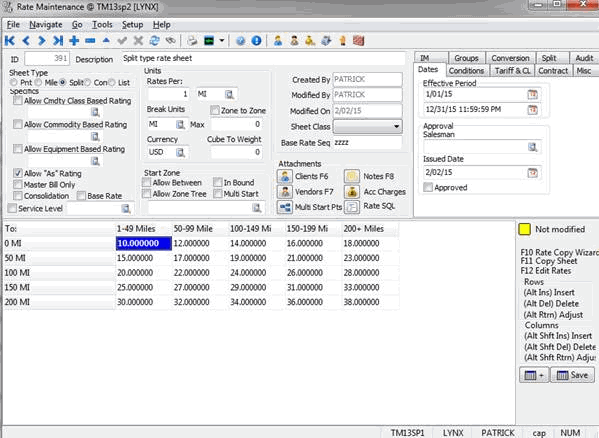
Contract
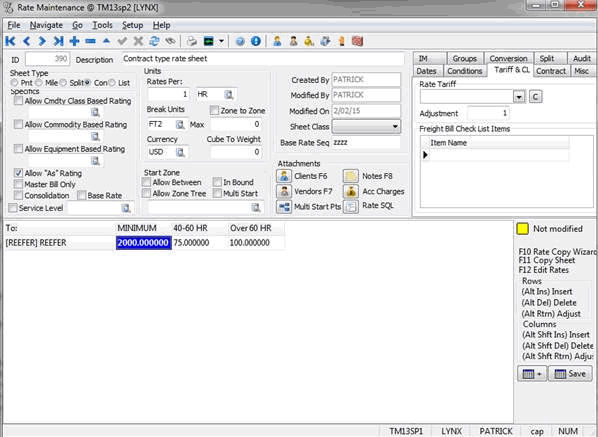
List
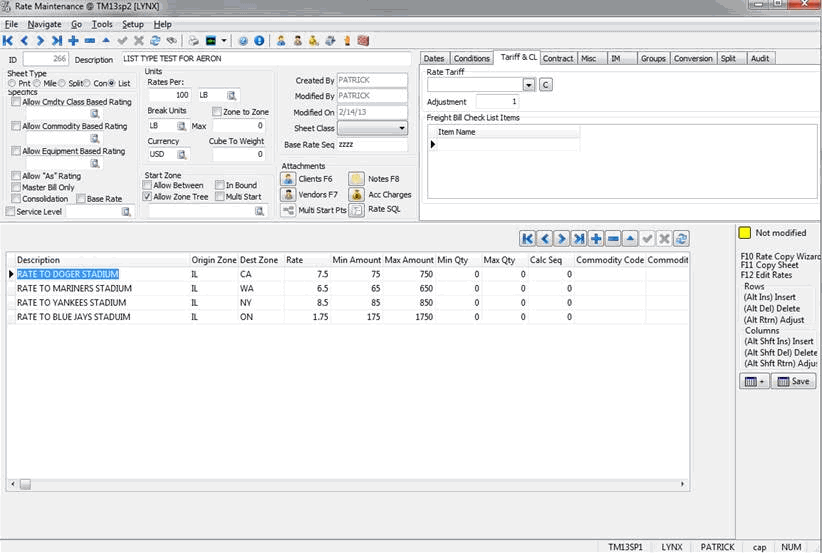
Keyboard Functions
<Ctrl>
The <Ctrl> key can be used to select multiple Columns and/or Rows while working in the Rating Grid. You can also hold <Ctrl> and click the Column / Row Header to toggle the selection of an entire Column or Row, respectively. When an entire Column or Row is <Ctrl>-selected, the font becomes BOLD. You can select either multi-columns or multi-rows, and you can use the <Ctrl>-select combined with normal Grid selection.
After selection, use normal adjust operations- like selecting '+' or '-'- to adjust the values of the selected Cells.
<F10>
The <F10> key opens the Copy Rate Wizard, which allows you to Copy Rate Sheets that exist in your Database while making subtle changes to particular areas of the Rate Sheet, increasing and/or decreasing Rate increases as necessary.
<F11>
The <F11> key is the hot key for quick copying rate sheets, first it opens up the Select Rounding Options window , which allows you to add rounding options that will be applied to the new Rate Sheet, after selecting the needed rounding options, selecting 'OK' will open the Adjustments window where you can quickly modify the new sheet based on desired adjustments.
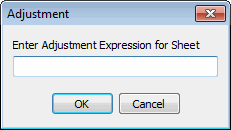
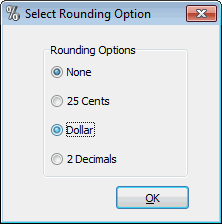
For Example: entering '+1' will copy the Rate Sheet into a new one (the 'Rate Sheet ID' value in the upper-left corner will change) and add '1' to all values within the Rate Sheet fields. Entering '-1' will subtract '1' from all detail fields in the Rate Sheet. These mathematical expressions can be as simple or as complex as you need them to be.
You can also enter percentage adjustments by entering an integer value followed by the '%' symbol. This will apply a percentage adjustment to the Rate Sheet total.
Note: Opening this window and entering '+0' (without the quotes) and clicking 'OK' or hitting your '<Enter>' key will copy the Rate Sheet exactly (no further mathematical expressions will be performed on the Rate Sheet data).
Row Context Menu
Use your right click to open a menu from any 'To Zone' field label (with the grey background) to access options that are pertinent to all the cells in the row.
Undo Last Adjustment
Is only available after you have made changes to the cells in an existing row, but have not yet saved the changes. This option will undo the last change you made to the cells in the row. If you have made more than one change to cells in the row, you can use this option multiple times to undo the changes in the opposite order in which they were made.
Adjust To Zone
Use this option to change the zone that is assigned to this row. You will be prompted to enter a new zone code. The To Zone combines with the Start Zone specified in the header to produce the from-to combination to which the Rate applies. If you check the Allow Between Rating box in the header, the start and end zones can be reversed on the bill and the Rate will still be applied.
Note: You can group zones together using the Rating Zone field in the Codes Maintenance program.
Copy Row
Will create a new row with the same number of cells as the original. You will be prompted to enter a new zone code. Then you will be prompted for an Adjustment Factor, which will be applied to the cells in the origin row to determine the cell values in the new row. See the Adjust Row item below for a description of this function.
Insert New Row
Will create a new row. You will be prompted to enter the To Zone. A row will be created that has a cell for each of the break columns. The To Zone combines with the Start Zone specified in the header to produce the from-to combination to which the Rate applies. If you set the Allow Between Rating flag to the value 'True', the start and end zones can be reversed on the bill and the Rate will still be applied. Note that you can group zones together using the Rating Zone field in the Codes Maintenance program.
Delete Row
Will delete the selected row, and all the cells in it.
Adjust Row
Is used to adjust the values in all of the cells in the selected row. You will be prompted to enter an Adjustment Expression. The Adjustment Expression can be a literal value (the number you want to appear in the cell). Alternatively, you can enter a percentage adjustment in the format '1%'. For example, to add 1% to all selected cells, enter '1%'. To subtract 1% from all selected cells, enter '-1%'. To add or subtract a literal value from all selected rows, enter the amount you wish to add or subtract preceded by a plus or minus sign, respectively. For example, to add thirty four cents to the Rates in each selected cell, enter '+.34'. To subtract thirty four cents from the Rates in each selected cell, enter '-.34'.
Column Context Menu
Use your right click to open a menu from any column label (with the grey background) to access options that are pertinent to all the cells in the column.
Undo Last Adjustment
Is only available after you have made changes to the cells in an existing column, but before you have saved the changes. This option will undo the last change you made to the cells in the column. If you have made more than one change to cells in the column, you can use this option multiple times to undo the changes in the opposite order in which they were made.
Clear Select
When multiple Columns are selected, you can use this option to clear all of them from the Rate Sheet Grid.
Adjust Break
Is used to modify the Break Value and Break Label of the column on which you right-clicked to invoke the menu. Normally, the Break Value is the lowest value in the break range; for example, for a 0 - 500 Rate range, the Break Value would be 0. The columns are organized according to the Break Value, from lowest to highest, left to right. In the case of a minimum charge, you want this to appear as the first column. If you specify a negative number as the Break Value, you guarantee that it will be the lowest break value, and the column will be placed on the far left when the program sorts the columns. The Break Label is the text that will appear at the top of the column as the column label. The Minimum and Maximum checkboxes identify the cell contents as a minimum or maximum charge, and therefore a flat Rate.
Copy Column
Will create a new column with the same number of cells as the original. You will be prompted to enter a new Break Value and Break Label. Then you will be prompted for an Adjustment Factor, which will be applied to the cells in the origin column to determine the cell values in the new column. See the Adjust Column item below for a description of this function.
Insert New Column
Will create a new column. You will be prompted to enter the Break Value and Break Label. A column will be created that has a cell for each of the To Zone rows. Normally, the Break Value is the lowest value in the break range; for example, for a 0 - 500 Rate range, the Break Value would be 0. The columns are organized according to the Break Value, from lowest to highest, left to right. In the case of a minimum charge, you want this to appear as the first column. By specifying a negative number as the Break Value, you guarantee that it will be the lowest break value, and the column will be placed on the far left when the program sorts the columns. The Break Label is the text that will appear at the top of the column as the column label. The Minimum and Maximum checkboxes identify the cell contents as a minimum or maximum charge, and therefore a flat Rate.
Delete Column
Will delete the selected column, and all the cells in it.
Adjust Column
Is used to adjust the values in all of the cells in the selected column. You will be prompted to enter an Adjustment Expression. The Adjustment Expression can be a literal value (the number you want to appear in the cell). Alternatively, you can enter a percentage adjustment in the format '1%'. For example, to add 1% to all selected cells, enter '1%'. To subtract 1% from all selected cells, enter '-1%'. To add or subtract a literal value from all selected rows, enter the amount to add or subtract preceded by a plus or minus sign. For example, to add thirty four cents to the Rates in each selected cell, enter '+.34'. To subtract thirty four cents from the Rates in each selected cell, enter '-.34'.
Insert Std Column
Is used to retrieve stored column configurations. Using the 'Save Std Column' option (described below) you can save the Break Values and Break Labels, and retrieve them later for use with another Rate Sheet.
Save Std Column
If you use a standard set of Break Values and Break Labels, you can store the layout and retrieve it when entering other Rate Sheets. After your column layout is complete, select the 'Save Std Columns' off the right-mouse menu called from any column heading. You will be prompted to enter a description of the layout. To retrieve, select Insert Std Column from the menu, and select the desired layout from the drop down list.
Note: This is the same function as the Store and Retrieve Headline buttons on the bottom right section of the screen.
'To:' Context Menu
Use your right click when pointing on the grey field labeled 'To' in the top left corner of the grid to open a menu that offers options that apply to all cells in the Rate Sheet.
Undo Last Adjustment
Is only available after you have made changes to the cells in an existing Rate Sheet, but before you have saved the changes. This option will undo the last change you made to the cells in the Rate Sheet. If you have made more than one change to cells in the Rate Sheet, you can use this option multiple times to undo the changes in the opposite order to which they were made.
Adjust Sheet
Is used to adjust the values in all of the cells in the Rate Sheet. You will be prompted to enter an Adjustment Expression. The Adjustment Expression can be a literal value (the number you want to appear in the cell). Alternatively, you can enter a percentage adjustment in the format '1%'. For example, to add 1% to all selected cells, enter '1%'. To subtract 1% from all selected cells, enter '-1%'. To add or subtract a literal value from all selected rows, enter the amount to add or subtract preceded by a plus or minus sign. For example, to add thirty four cents to the Rates in each selected cell, enter '+.34'. To subtract thirty four cents from the Rates in each selected cell, enter '-.34'.
'Cell' Context Menu
Click the right mouse button in any cell to invoke a menu with the following options.
Undo Last Adjustment
Is only available after you have made changes to selected cell, but before you have saved the changes. This option will undo the last change you made to the cell.
Adjust Cell
Is used to adjust the values in the selected cell. You will be prompted to enter an Adjustment Expression. The Adjustment Expression can be a literal value (the number you want to appear in the cell). Alternatively, you can enter a percentage adjustment in the format '1%'. For example, to add 1% to all selected cells, enter '1%'. To subtract 1% from all selected cells, enter '-1%'. To add or subtract a literal value from all selected rows, enter the amount to add or subtract preceded by a plus or minus sign. For example, to add thirty four cents to the Rates in each selected cell, enter '+.34'. To subtract thirty four cents from the Rates in each selected cell, enter '-.34'.
Copy Rate Wizard

Press the <F10> key on your keyboard to trigger the new copying functionality to copy multiple rate sheets. A wizard form will be displayed to guide you through the numerous steps to select and copy the different rate sheets.
Step 1 - Choose Selection Method
On the first screen, choose the 'Selection Method' you wish to use when filtering Rates from the system to be copied. Depending on which radio option you select on the first window, the number of Rate Sheets available in the second step will vary. Depending on which radio option you choose in the first step, step 2 may vary: if you select the 'Rate Groups' or 'Client Groups' options, for example, you will have to choose a Rate Group ID or Client Group ID code prior to seeing the Rates that are available for selection to copy. You can also restrict your selection to rate sheets with expiry dates greater or equal a specific date. In addition to that you can decide what attachments you want to copy with the sheets, for each attachment you can select to copy 'Non' or 'All' except for the client and vendor attachments where you have an additional option to select by expiry date.
Select 'Next' once you’ve chosen your Selection Method.
Step 2 - Select Rate Sheets to Copy
Depending on the selection you made in the first step, this step will differ. If you chose either the 'All Rates' or 'Base Rates' options, simply check the Rate Sheets that you wish to Copy and select 'Next', and proceed to step 3, below. If you chose any of the Client/Group specific options, follow the directions below:
-
If you chose 'Client Assigned Rates', select the Client you wish to copy Rates Sheets from on the left-side window, and then check the 'Rates' you wish to copy from that Client on the right-side window. Select 'Next' and proceed to step 3.
-
If you chose 'Vendor Assigned Rates', select the Vendor you wish to copy Rates Sheets from on the left-side window, and then check the 'Rates' you wish to copy from that Vendor on the right-side window. Select 'Next' and proceed to step 3.
-
If you chose 'Rate Groups' select the Rate Group you wish to copy Rates Sheets from on the left-side window, and then check the 'Rates' you wish to copy from that Group on the right-side window. Select 'Next' and proceed to step 3.
-
If you chose 'Client Groups' select the Client Group you wish to copy Rates Sheets from on the left-side window, and then check the 'Rates' you wish to copy from that Group on the right-side window. Select 'Next' and proceed to step 3.
Step 3 - Enter Criteria for Copying Rate Sheets
Step 3 is the most important step in the Copy Rate Wizard, as this is where you will be making the adjustments that separate your new, copied Rates, from their originals, whether the adjustments are a Date change or general rate increase.
Dates
Enter a 'Date / Time' range for the length of time the new Rate Sheet copies will be effective. This must be a date range that begins at a future date.
Note: The 'Effective Date' will become the original copied sheet’s 'Expiry Date' once this process has completed.
Rounding options
Based on your radio button selection you can round to the nearest dollar, the nearest 25 cents, 2 decimals or choose not to round at all.
Adjustments
The Adjustments section is used to specify the adjustment expression that will be applied to all the new Rate Sheets. This is the actual general rate increase percentage or numeral.
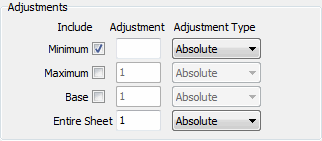
For each inclusion you can identify the adjustment type (Absolute, Relative or percentage) and the value of the adjustment.
Simulation Information

On the Simulation tab you can test your rates, and if they are acceptable you can produce quotes. The Charges section on the right will display the charges of the simulated Freight Bill in the same manner as the charges fields on the Billing Tab in the Customer Service program. The Summary section on the right will display a summary of rating lines, in the same manner as the Summary tab in the Customer Service program.
The tabs in the lower half of the program allow you to fill details into the Simulation Bill as you would a real Freight Bill in Customer Service.
Simulation Bill Information
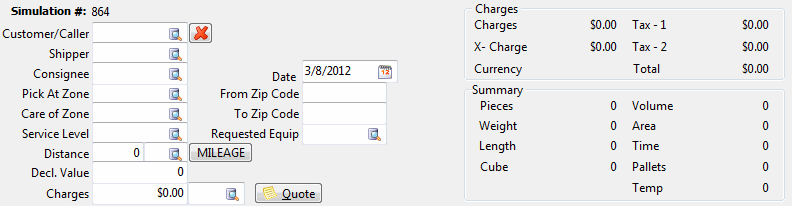
Customer
Enter a Customer ID in the field or click the search button to view Customers entered on your system.
Note: This is now a required field. Customers are configured in the Customer & Vendor Profiles program.
Shipper / Consignee
The Shipper and Consignee fields can be used to quickly select a Client ID from your system. Depending on the Shipper and Consignee chosen, the 'From Zone' and 'To Zone' fields below will automatically update.
Pick At Zone
Enter the Zone where the Freight originates. Double click to display a Zone selection form. For Rate Sheets that have been set to 'Allow Between' rating (on the Rate Sheet Tab), the 'From' and 'To' Zones can be reversed and a rate will still be generated.
Care of Zone
Enter the Freight destination Zone. Double click to display a Zone selection form. For Rate Sheets that have been set to 'Allow Between' rating (on the Rate Sheet Tab), the 'From' and 'To' Zones can be reversed and a rate will still be generated.
Note: With the Application Configurator program > RATES.EXE > 'Zones to be rated by' option, users can select whether to rate by 'Pickup at/Care of' or by 'Start/End Zones.' If set to 'Pickup at/Care of', then that will replace the From Zone and To Zone.
From Zip Code
Enter the Zip or Postal Code of the origin of the Freight.
To Zip Code
Enter the Zip or Postal Code of the destination of the Freight.
Service Level
Enter the Service Level or click the search button for a search form. This must correspond to the Service Level specified for the Rate Sheet in order for a rate to be generated. Service Levels are configured in the Codes Maintenance program.
Requested Equip
Click the search button to select a piece of equipment from your system that you would like to request.
Distance
Enter known 'From Zone' and 'To Zone' into the appropriate fields, then ensure Mileage Server program is running and click on the 'mileage' button to have The mileage program of your choice determine the correct mileage between the two points.
Mileage
Once information is entered into the 'From Zone' and the 'To Zone', the Mileage Server program will calculate the mileage between the two points by clicking on the 'mileage' button.
Decl. Value
This field is value of the freight being simulated in dollar figure.
Date
Will default to today’s date. Click the down arrow for a calendar selection form. This date will be compared against the Effective Period specified for the Rate Sheet. The date specified must be within the Effective Period for a rate to be generated.
Total Charges
Will display the rate for this simulation after the details have been entered in the Grid below. Click the search button in the filed next to this to select a currency type.
Quote
If the rate returned is acceptable and you want to produce a Quote for a customer, click on the Quote button. This is the same as creating a quote in the Customer Service program. The quote will become visible on the Rates Maintenance > Customer Tab > Quotes Tab, and a Freight Bill with the prefix of 'Q' will be created in the Customer Service program.
Details Tab
The Details Tab is where you enter the details of your Rate Simulation.
Enter the Rating Details. You do not need to fill in all the fields, only those that are applicable to the Rate Table. For example, if you are rating by weight, you do not need to fill in the piece amount. When you post the entries in the Grid, the program will fill in the rates. Be sure to also post the navigator bar below the customer and Zone Information in order to prompt the system to calculate discounts. The columns shown in the Grid are the same as those in the Details Tab of Customer Service program and the Quick Bill Entry programs.
Override Rate Sheet
Check this box if you would like to Override the Rate Sheet selected in the next field. Use the search button to select a Rate Sheet from those available on your system.
Acc Charges Tab
The Acc Charges Tab displays read-only information that is similar to that displayed on the GL (General Ledger) and Customer Service program > Acc Charges Tab. The Acc Charges will now calculate any Acc Charges setup to be automatically calculated for a Client.
Interline Payable Tab
The Interline Payable Tab offers several options that can be applied to the selected Rate Sheet. For more information on Interline Payable functionality, see the Customer Service program.
Intermodal Tab
The Intermodal Tab offers several options that can be applied to the selected Rate Sheet. For more information on Intermodal functionality, see the Customer Service program.
Vendor Information

The Vendor Info Tab displays a grid at the top of the screen that lists all vendors configured in the Customer & Vendor Profiles program. The details part of the Vendor Information displays information about the Vendor’s rates grouped in several tabs and sub-tabs. Rate Sheets can be assigned to vendors for the purpose of auto rating Interliner charges.
Filter By Sort Column
The filter field works in conjunction with the sort column, which is indicated by a blue arrow in the column header. If you enter characters in the Filter field, only those records with matching characters in the sort column field will be displayed. You can now enter 'Vendor' in the filter tab but keep in mind that nothing will display until the filter is cleared or re-applied and the refresh button selected.
Filter By Type
This drop-down menu allows you to filter by the three available Interliner Vendor types. You may filter the Vendor Tab by type (one or all of the Interliner types that have been allowed access via the Security Setup program > Security > Business Events > Vendor Types Tab.
Refresh
Select the 'Refresh' button to refresh the displayed data following a change to the Filtering criteria.
Rate Sheets Tab

The Rate Sheets Tab consists of four sub-tabs, together they provide information about all rate sheet attached to the selected vendor. The rate sheets are grouped into the four tabes according to their statuses. All for tabs display the same information about the different rate sheets (They include the same fields). Due to the similarity among the sub-tabs the content (which is common among all sub-tabs) is described once in the All Sub-Tab, the last sub-tab described in the 'Rate Sheets Tab'
Confirmations Sub-Tab
The Confirmations Tab displays all approved rate sheets for the selected vendor. Rate Sheets are attached to vendors on the Rate Sheet Tab, in the Attachments section. Confirmed rate sheets will be used by the Interliner automatic rating functions in the Customer Service program and the Quick Bill Entry program. They are also used to calculate rates in the Carrier section of the Dispatch program. Double click on any grid row to switch to the Rate Sheet tab and view the rate sheet.
Note: You can sort the records in the Confirmations grid by clicking on any column name / title (excluding the 'Description' column, which is an automatically populated field).
Context Menu
Not Approved
This option sets the currently selected Rate Sheet to un-approved. This will remove the Rate Sheet from the Confirmations tab, and re-display it on the Proposals tab.
Print Confirmation
Selecting this option opens the Report Selection form. The Crystal Report template supplied with the TruckMate system is called 'RATEPRO.RPT'. The report will preview to the screen. Click the printer icon at the top of the screen to send the report to the printer that is configured as the default printer for your workstation.
See the Crystal Reports Reference for more information on report functions.
Copy from another Vendor
This option allows you to copy an existing rate profile from another vendor. Usually this is done to set up a new vendor with your standard Rate Sheets.
View Notes
Selecting this option will open a small window that will display any notes that have been entered for this specific vendor, in regards to the Rate Sheets that have been approved for use.
Find Confirmation
Selecting this option will open a window that allows the user to search for a confirmed Rate Sheet for the selected Vendor via a number of criteria (i.e. 'Rate Sheet ID', 'Description', 'Effective Date', 'Expiry Date', etc.).
Proposals Sub-Tab
The 'Proposals Sub-Tab displays all rate sheets that are attached to the selected vendor but have not been approved yet. A rate sheet can be attached to a vendor on the Rate Sheet Tab, in the Attachments section. Once a rate sheet is attached to a vendor it becomes a proposed rate sheet and is displayed in the proposals sub-tab in the vendor info section. To convert a Proposed Rate Sheet to a Confirmed Rate Sheet, use the 'Confirm' context menu option on the Proposals Sub-Tab. Only Confirmed Rate Sheets will be used for interlner automatic rating.
History Sub-Tab
The History Tab displays all Rate Sheets that have been attached to the selected vendor and have expired. Rate Sheets will display on the History tab when the sheet’s expiry date, as configured on the working date shown on the Client Information Tab, exceeds the current date.
All Sub-Tab
Note: The following content is common among all four sub-tabs.
Sequence
Specifies the order that assigned Rate Sheets will be queried. For example, if two Rate Sheets have been assigned to a Vendor in the Rates Maintenance program, when performing an auto interliner rating, the Rate Sheet with the lowest sequence value will be tested first to see if a rate can be determined. If no rate is applicable from that sheet, the sheet with the next highest sequence value will be tested. The sequence can also be configured in the Rates Maintenance program.
Description
Displays the description of the Rate Sheet as entered in the Rates Maintenance program. You cannot change the assigned Rate Sheets here. Rate Sheets can only be assigned to Vendors in the Rates Maintenance program.
Effective Date / Expiry Date
Displays the starting and ending Dates of the Rate Sheet as entered in the Rates Maintenance program.
Cube to Weight
Displays the 'Approved' value of 'True' or 'False' depending on the Customer.
Discount
Displays the Discount value offered by the selected Vendor.
Preferred
This is a flag that indicates our preference towards the selected rate sheet. In other words, if the flag is set to 'True' the system will give priority to this rate sheet in calculating interliner costs over sheets that have this flag set to 'False' for them.
Client ID
This is the id of the client as it is stored in TruckMate.
Terms
This field allows you to set a Rate Precedence for the selected Rate Sheet for this Vendor. For more information on Rate Precedence, see the Rate Sheet Tab > Misc Tab.
Discounts / Minimums Tab

The Discounts / Minimum Tab is used to configure automatic Discounts on vendor (Interliner) rating. When a Discount configured on this tab is applied to an Interliner entry on the IP Tab in the Customer Service program or on the Carrier section of the Dispatch program, the calculated charge will be reduced by the Discount amount configured here.
Short Description
Enter a free format description for this Discount. This is for reporting and references purposes only, and is not used elsewhere in the system.
Start Date
Enter the date when this Discount becomes applicable. The date will default to today’s date.
Expiry Date
Enter the date when this Discount expires. The date will default to December 31st of the current year.
Sequence
If multiple Discounts can apply to the same vendor depending on the circumstances of the order, enter a numerical value that represents the order in which the Discount should be tested ('1' first, '2' second, etc.) the first entry (according to the sequence value) that returns a Discount will be used.
Rate ID
If this Discount only applies to a specific rate sheet, enter the id number of the sheet in this field. Double click for a selection form.
Start Zone / End Zone
If this Discount only applies between specific zones (as configured in the Codes Maintenance program), enter the Start / End Zone where the Interliner begins carrying the freight in this field. Double click for a selection form.
Between Zones
If this Discount applies when the start and end zones are reversed, enter 'true' in this field. If the Discount only applies when the start and end zones match, enter 'false'.
Note: The way the program looks for the zones, when they are between zones, is to ask if the start and end zones are valid (because they are between zones - true, there is no real start or end, just one end and the other end).
In an example situation 'Mn' to 'Mt', the valid combinations could be 'Mn' and 'Mt', 'Mt' and 'Mn', 'Mn' and 'Mn', 'Mt' and 'Mt'. The program goes through these in the order of the sequence field. (When you are in the Discounts/minimums tab, and they are not in sequence order, refresh and they will be). What you should want, is for the program to look at the 'Mn' and 'Mt' (or 'Mt' and 'Mn') combination first, because they will only hold true if both zones are present. In the 'Mn' and 'Mn' and 'Mt' and 'Mt' combinations, as long as each of the zones is either 'Mn' or 'Mt', the program will use that rate. So, if you would move all your same state combinations to the very end of the list, then the only time they would be used is if none of the earlier combinations were met and they were in fact intrastate moves.
Lane ID
If this Discount only applies when the Freight Bill’s end zone is included in a specified lane (as configured in the CrossDock Traffic Lanes program), enter the lane number in this field. Double click for a selection form.
Min Weight / Max Weight
If this rate only applies when the weight on the Freight Bill’s detail line is greater than a certain value (or less than the Max value), enter the value in this field.
Commodity
If this rate only applies when a specific Commodity Code (as configured in the Codes Maintenance program) has been entered on the Freight Bill’s detail line, enter the Commodity Code in this field. Double click for a selection form.
Discount
Enter the amount of the Discount in this field. This value is stored in a percentage format; for example, for a 2.5% Discount, enter '2.5'.
Min Charge
If the total charges should not be less than a certain value, enter that value in this field. This value is the absolute minimum charge for a Vendor/Carrier, and will overwrite any other minimum charge entered in other areas of the Rates Maintenance program.
Rate ID Name
If you selected a value in the rate sheet id field, the rate sheet’s description (as configured on the Rate Sheet Tab) will display in this field.
Lane ID Name
If you selected a value in the lane id field, the lane id’s description (as configured in the CrossDock Traffic Lanes program) will display in this field.
Max Charge
If the total charges should not be more than a certain value, enter that value in this field.
Flat Rate
Enter a Flat Rate charge for this Discount.
Requested Equipment
Enter any Equipment you would like to Request in the space provided.
Dangerous Goods / Temp Controlled
Double click to set these fields to 'True' or 'False', depending on the nature of the Discount being given.
Intra State
If this Discount applies only within a certain State, double click this field to set its value to 'True'.
Client ID
Double click to select a Customer Code for this Discount.
Tariff Class Tab

The Tariff Class Tab is only applicable to sites using the CzarLite Tariff Rating system. When you import the CzarLite Tariff tables, Commodity Classes are created (in the Codes Maintenance program) to describe each Tariff level. These commodity classes must be associated with Commodity Codes. Then, when a user creates a Freight Bill in the Customer Service program or the Quick Bill Entry program, the Commodity Code associates the detail line with a given rating table. However, on the Tariff Class tab, you can configure table 'equivalencies'. Enter the 'Base' Tariff class in the Tariff Class field, and the Tariff table by which you wish to rate in the Rate Class field. When a user creates a Freight Bill for a customer, the Tariff class that is associated with the detail line’s Commodity Code will be checked against entries on this tab. If an entry is found for the Tariff class, the rate will be calculated based on the Tariff contained in the Rate Class field.
Tariff Class
Double click to view Commodity Codes available and select the one of your choice.
Rate Class
Double click to view the Rate Class IDs available and select the one of your choice. The Rate Class that you select here will be used with the Tariff Class value chosen above.
Sequence
If multiple Tariffs can apply to the same customer depending on the circumstances of the order, enter a numerical value that represents the order in which the Tariff should be tested ('1' first, '2' second, etc.) the first entry (according to the sequence value) that returns a Tariff will be used.
Cilent ID
Double click to select a Customer Code to attach a Tariff class to.
From Zone / To Zone
Double click to select a Zone Code for these two fields.
Between Zones
If this Tariff applies when the Start and End Zones are reversed (ie, when the Freight Bill’s start Zone is the same as the Tariff’s End Zone, and the End Zone the same as the Start Zone), enter 'True' in this field. If the Tariff only applies when the Start and End Zones match, enter 'False'.
Intra State
If this Tariff applies only within a certain State, double click this field to set it’s value to 'True'.
All Greater
Double click this field to select a Rate Class. The Rate Class selected here will be used to determine the Range of Rate Classes that will be applied with the same Rate as the one chosen in the 'Rate Class' field of this Grid.
Example: if the 'Rate Class' value is '200' and the User enters '200' in the 'All Greater' field, all Tariff Based Rating for the chosen Commodity is given a manual Rate Class of over '200_'_ will be given the Rate Class value of '200'.
Area of Service Tab

The purpose of the Area of Service Tab is for the auto-rating of Carriers in Dispatch. There are three sub-tabs within this tab. The information in these sub-tabs are set in Vendor Profile > Equipment Tab. If no information is available, you should provide Information related to equipment, travel mode and the area (i.e. Zone code) that the Carrier/Interliner covers. Based on the provided information, the system will rate carriers, and fetch all relevant carriers (i.e. rated carriers) when Dispatch program > Find Near window > Carrier Buy Tab is used. The carriers will be listed from the least to the most expensive. The system will also take the applicable accessorial charges (if set up properly) into consideration.
Equipment Sub-Tab
Equip Class
Double click this field to select an Equipment Class from those available on your system.
Description
This is a read-only field to display the description of the selected Equipment Class.
Remarks
Enter Free Format Notes in the space provided.
Travel Mode Sub-Tab
Travel Mode
Double click this field to select a travel mode that can be assigned to Area Of Service (AOS) or a Line Of Service (LOS) covered by the selected vendor.
Remarks
You can add any remarks for reference or clarification.
Area of Service Sub-Tab
Zone Code
Double click to view zone codes already setup in your system. For example, enter 'BC' into the filter and all relevant BC zones will appear. Zone codes are case sensitive.
From Zone / To Zone
Double click within these fields to setup a Zone Range for this Area of Service detail line.
Allow Between
If this Tariff applies when the Start and End Zones are reversed (ie, when the Freight Bill’s start Zone is the same as the Tariff’s End Zone, and the End Zone the same as the Start Zone), enter 'True' in this field. If the Tariff only applies when the Start and End Zones match, enter 'False'.
Preference
Enter your Preference Code in the space provided.
Acc Codes Tab

The Acc Codes Tab lets you select an accessorial charge that can be automatically assigned to a Vendor’s created Rate Sheets.
Acc Codes
Enter an accessorial code into the field provided. To setup a new Accessorial Code, see the Codes Maintenance program.
Auto Assign
Double click to choose either 'True' or 'False'. If you have setup your configuration showing Rates/Vendor Acc Codes as 'False', then this tab will not appear as it will not apply. You can also set this automatically in the Codes Maintenance program.
D83 Tab

The D83 Tab controls options related to your D83 splits.
Extra Chg Code
Double click to select an Accessorial Charge Code.
Exclude Extra Charge
Double click to set this field to 'True' or 'False', depending on if you want the Accessorial Charge Excluded or not.
Split + %
This field is a 'True'/'False' value field. Select 'True' to apply the D83 Split or 'False' for NOT applying the D83 Split.
Exceed Min
Double click to set this field to 'True' or 'False'.
% Add On
Enter an integer amount to be used as the '% Add On' amount.
Carrier Discount
Double click this field to select a Discount ID Code.
Effective Date / Expiry Date
Double click these fields to create a Date Range for this D83 detail line.
Start Zone / End Zone
Double click these fields to create a Zone Range for this D83 detail line.
Origin Starting Zip / Origin Ending Zip
The Origin Zip Code Range will be used when calculating the D83 split for D83 contracts that require a Zip Range. The GET_D83_SPLIT procedure will take the origin zip range into consideration when pulling correct D83 factors.
Destination Starting Zip / Destination Ending Zip
The Destination Zip Code Range will be used when calculating the D83 split for D83 contracts that require a Zip Range. The GET_D83_SPLIT procedure will take the destination zip range into consideration when pulling correct D83 factors.
Carrier Minimum / Carrier Maximum
The Carrier Range specifies which Carrier’s should be included in the D83 splits based on their 'Minimum' charge value (assigned on the Discounts/Minimums Tab).
Extra Charge Splits Tab

The Extra Charge Splits Tab allows the user to configure how their Accessorial Charges are split when using D83 Vendor Rating.
Code
Double-click in this field to select an Accessorial Charge from your system. Accessorials are configured in the Codes Maintenance program > Accessorial Charges Tab.
Include in Split
Select either 'True' or 'False', depending on whether or not you would like the selected Accessorial Charge to be included in the D83 for this Vendor / Carrier.
Include Before Minimum
When set to 'True', this option will tell the Rates Maintenance program to apply this D83 charge to the FSC before applying the minimum charge. If set to 'False', the minimum charge will be applied, and then the D83 charges.
Use Straight D83 Calculation
When set to 'True', this option tells the Rates Maintenance program to calculate the Accessorial Charge based on the straight D83 percentage, not the Carrier’s own custom percentage. When set to 'False', the Carrier’s custom percentages are used.
Rate Base Number Maintenance
The Rate Base tab is used to group Zone Codes together for specific customers for the purposes of automatic rating. When automatic rating is performed by the Customer Service program, the Quick Bill Entry program, or on the Rates Maintenance program > Simulation Tab, data in the Rate Base program is checked to see if the Delivery Zone (or, if blank, the Postal or Zip code) falls into the range specified in the Rate Base program for the Bill To customer. If it does, the Rating Zone from the Rate Base program is used in place of the Delivery Zone for the purpose of determining the charges.
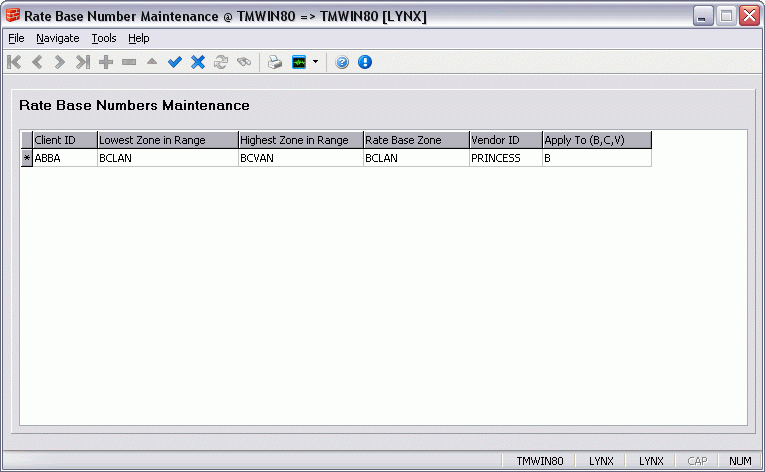
Rate Base Numbers Maintenance Grid
To sort by any of these fields, simply click the field name and your detail lines will be sorted.
Client ID
Enter the customer code (as configured in the Customer & Vendor Profiles program) for whom you want to configure a rate base. The rate base will be used when this customer is the Bill To on the freight bill (in the Customer Service program or the Quick Bill Entry program).
Lowest Zone in Range
Enter the start of the range. If you are configuring a range of Zone Codes, enter the first Zone Code (as configured in the Codes Maintenance program) in this field. If you are configuring a range of postal or zip codes, enter the first postal or zip code in this field. Note that you do not have to enter a valid Zone Code or postal or zip code. You can enter the starting characters of either. For example, to include all zip codes that begin with '98', enter '980' in this field. To include all Zone Codes that begin with 'AB', enter 'ABA' in this field.
Highest Zone in Range
Enter the end of the range. If you are configuring a range of Zone Codes, enter the last Zone Code (as configured in the Codes Maintenance program) in this field. If you are configuring a range of postal or zip codes, enter the last postal or zip code in this field. Note that you do not have to enter a valid Zone Code or postal or zip code. You can enter the starting characters of either. For example, to include all zip codes that begin with '98', enter '989' in this field. To include all Zone Codes that begin with 'AB', enter 'ABZ' in this field.
Rate Base Zone
Enter the Zone Code that should be used for rating when the Delivery Zone (or, if blank, the Postal / Zip code for the consignee) on the Freight Bill falls into the Range configured in the 'Lowest Zone' and 'Highest Zone' fields.
Vendor ID
If you would like to include Vendor Rating in your automatic Rating, enter a Vendor ID in this field by typing it manually or Double clicking the field to select form a list of Vendors in your system. In order for Vendor Rating to function correctly, you must set the 'Apply To field to the value 'V' (Vendor), or 'B' (Both).
Apply To (B, C, V)
The 'Apply To' field specifies if you would like the Automatic Rating that you are configuring to apply to the 'Client ID' (C), 'Vendor ID' (V) or to 'Both' (B).
Find
Click the 'Find' button to search for records within your system. You may search by 'Client ID', 'Lowest Zone', 'Highest Zone', 'Rate Base Zone' or 'Vendor ID'.