IDSC

IDSC offers a host of products, some of which allow integration with TruckMate.
IDSC Expert Fuel
IDSC Expert Fuel combines high-tech optimization algorithms with trucking-specific routing technology and daily, commercial diesel fuel pricing feeds to bring you unprecedented options to reduce your fuel spending now and to negotiate for even better pricing long term. Hundreds of the best-managed fleets, from 75-truck firms to publicly-held, Top 100 commercial carriers, use IDSC Expert Fuel every day to reduce costs and improve operating ratios.
Fuel Optimization Query window

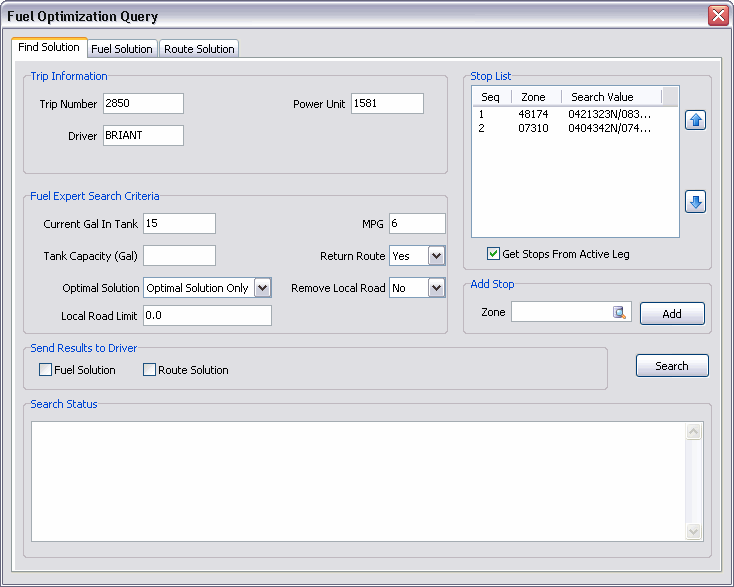
Access to the Fuel Optimization Query window is available from several TruckMate applications (menu bar and context menu access):
-
Dispatch program > Trip grid
-
City Dispatch program > Active Trips / Routes List
-
Driver Call In program > Trips Assigned grid
Note: If first party software is available on the machine, it will be loaded when the user accesses any of the IDSC-specific options. If no external software is installed, the TruckMate component (above) will be loaded.
Find Solution tab
The Find Solution tab allows you to configure the details of a search query that will be sent to the IDSC Expert Fuel application that will then be populated into the Fuel Solution tab.
Selecting the Search button will send the search query defined on this tab to the IDSC Expert Fuel program. In order for the search to be accepted, ALL fields on the Find Solution tab must be populated with data (see below for information on the available fields). If any of the fields on this tab are missing data, ensure that you enter a value, or add any missing resources to the Trip via the main Dispatch program form.
Once a search has been completed, the IDSC Expert Fuel program will send back the results, which are populated on the Fuel Solution tab.
Note: Searches can only be completed on Trips with more than one stop in the 'Stop List' section.
| Section | Field | Definition |
|---|---|---|
Trip Information |
Trip Number/Power Unit/Driver |
These fields will be automatically populated based on the Dispatch Trip information. These fields cannot be edited from within the Fuel Optimization Query window. |
Fuel Expert Search Criteria The information in this section will be automatically populated from the Power Unit Profiles program record of the Power Unit currently attached to the Trip. If these details do not automatically populate, they are missing from the Power Unit’s profile. In the case that they do not populate, you can enter the values manually by typing them in with your keyboard. |
Current Gal in Tank / MPG / Tank Capacity |
Enter the Power Unit details in these three fields. These values will be used when determining the fuel solution for the current Trip. |
Optimal Solution |
Select from one of the following options, depending on which kind of fuel service locations you would like to see returned by the IDSC Expert Fuel application:
|
|
Stop List The Stop List section displays all of the stops on all the Trip Legs of the current Trip. You can use the 'Up' and 'Down' arrows to re-sequence the Stop List if you require to do so before sending the query to the IDSC Expert Fuel application. |
Get Stops From Active Leg |
When this flag is checked, the Fuel Optimization will only include stops from the active leg and any planned legs. Finished legs will be excluded from the calculation. |
Add Stop The Add Stop section allows you to append a stop location into the above Stop List section. |
Zone |
To append a Stop, simply enter a valid TruckMate Zone Code into the 'Zone' field (either with your keyboard or by selecting the Database Search button) and then select the 'Add' button. You will see the new Zone Code appear in the Stop List section immediately. |
Send Results to Driver If the Driver attached to the Trip that is the basis of the Fuel Optimization Query has an attached mobile communications device, you can use the options in this section to send the Fuel Solution and/or Route Solution data over a mobile communications network. The data gathered by the IDSC Expert Fuel application will be populated into the MESSAGE_FORWARD table and then sent to the corresponding mobile communications device. |
Fuel Solution |
Select this flag to send the Fuel Solution tab data to the Driver, once it has been returned from the IDSC Expert Fuel application. |
Route Solution |
Select this flag to send the Route Solution tab data to the Driver, once it has been returned from the IDSC Expert Fuel application. |
|
Search Status |
Once you have initiated a search via the 'Search' button, this section of the Find Solution tab will display real-time updates of the search progress. |
Fuel Solution tab
The Fuel Solution tab will display the returned results of the Fuel Optimization Query that is sent to the IDSC Expert Fuel application. The data on this tab is for informational/planning purposes only.
Note: You can have the details returned on this tab sent to the Driver attached to the selected Trip by enabling the 'Fuel Solution' flag in the Find Solution tab > Send Results to Driver section, if the Driver or Power Unit has a mobile communications device.
| Send via E-mail | Using the TruckMate E-Mail System, this button allows the user to send the Fuel Solution data generated by Expert Fuel by e-mail. |
|---|---|
Send via Mobile Comm |
This button allows the user to send the Fuel Solution data generated by Expert Fuel as a mobile communications message. In order for this button to work , the Power Unit attached to the Trip must have a mobile communications device attached to it. Once generated, the message will be sent to the communications device in the Power Unit, and a record of the message will be available in the Message Center program. |
Route Solution tab
The Route Solution tab will outline the step-by-step stop sequence for the Trip data that was sent from the Find Solution tab to the IDSC Expert Fuel application. This sequence details the most effective means for the Power Unit to get from its current position to the IDSC determined fuel source, and then on, to the Trip destination.
Note: You can have the details returned on this tab sent to the Driver attached to the selected Trip by enabling the 'Route Solution' flag in the Find Solution tab > Send Results to Driver section, if the Driver or Power Unit has a mobile communications device.
Send via E-mail / Send via Mobile Comm
The Send via E-mail and Send via Mobile Comm buttons function the same as those outlined above for the Fuel Solution tab, but will instead send the Route Solution generated by Expert Fuel.
Fuel Tax Exports
There are two ways that TruckMate allows export of Fuel Tax data that can be used by the IDSC Expert Fuel software, one manual and one automatic:
-
Automatic Exports*: accomplished using the TMW Service Host program’s Export Wizard service. Once configured, TruckMate format the Fuel Tax records into a .TXT file ('FUELACT.DAT') and will export it automatically to IDSC.
-
Manual Exports*: at any time, a user can open the Export Wizard program to format and export Fuel Tax data to IDSC (using the same file format as the automatic export above).
IDSC Fuel Export Wizard

You may use now use the Export Wizard program to 'manually' export data from FT_FUEL table (which has either been imported via the Card Data Import program or manually added via Fuel Tax Trip program) to the IDSC Expert Fuel module. By 'manual' we mean that you will be prompted for a 'Date Range' value. It is up to the user to make sure that:
-
No records are exported twice, and
-
No records are missed (not exported)
Alternatively, you can do the export automatically via the TMW Windows Service Host program (a service will auto-export records, stamping them so they are not re-exported). The IDSC export (manual or automatic) requires license key 29005.
IDSC Load Builder

The user can manually flag freight bills for import into the IDSC Load Builder application for optimization. There are two ways to do this:
-
In the Customer Service program > Summary tab, a new check-box, 'IDSC Standby', has been added, which flags the freight bill for import into the IDSC Load Builder application. Checking this flag will update TLORDER_STATUSES.IDSC_STANDBY to 'True'. Users can then trigger a pull from the IDSC Load Builder application of all the freight bills in TruckMate that are pending to be optimized. This will import all the freight bills and their details to IDSC Load Builder application to allow the user to begin the optimization process.
-
In the City Dispatch program > Deliveries tab, there is a right-click option called 'Export to Load Builder', which will for all selected freight bills will set TL_ORDER.ISC_STANDBY to 'True'.
When the IDSC Load Builder application user completes the optimization process, he/she can generate an import file to be used by TruckMate. Using the ImportExport.exe application, TruckMate users can import the file generated by IDSC Load Builder application to generate Dispatch trips and assign the freight bills as specified in the optimization import file. This import process will allow TruckMate to create the optimized trips and assign the appropriate freight bills to these trips as outlined by the import file generated by IDSC Load Builder application.
Import/Export Program
Once the user has optimized several Freight Bills in the IDSC Load Builder program, they can then use the Import/Export program to import the optimized routes into the Dispatch program as TruckMate Dispatch trips. Follow these steps.
-
Open the Import/Export program.
-
Select the 'Trip' option on the Import menu.
-
Double-click the 'Load Builder Import' icon.
-
A window will appear, asking the user to locate a 'Source Data' file. Use the 'Browse' button and locate the 'export.dat' file that was created by the Load Builder application (usually located in the C:\NetwiseLoadBuilder\data\ directory).
-
Select the 'Preview' button.
-
The Import/Export program will parse the data from the Load Builder export file and will either return a list of Trips that will be created, or an error message. If you receive an error, fix the problem and attempt a second import.
-
When the Import/Export program successfully returns Trip information, you can select the 'Import' button to bring these new Trips into TruckMate. They will then be available for further manipulation on the Dispatch program > Trip grid.
IDSC Match Advice

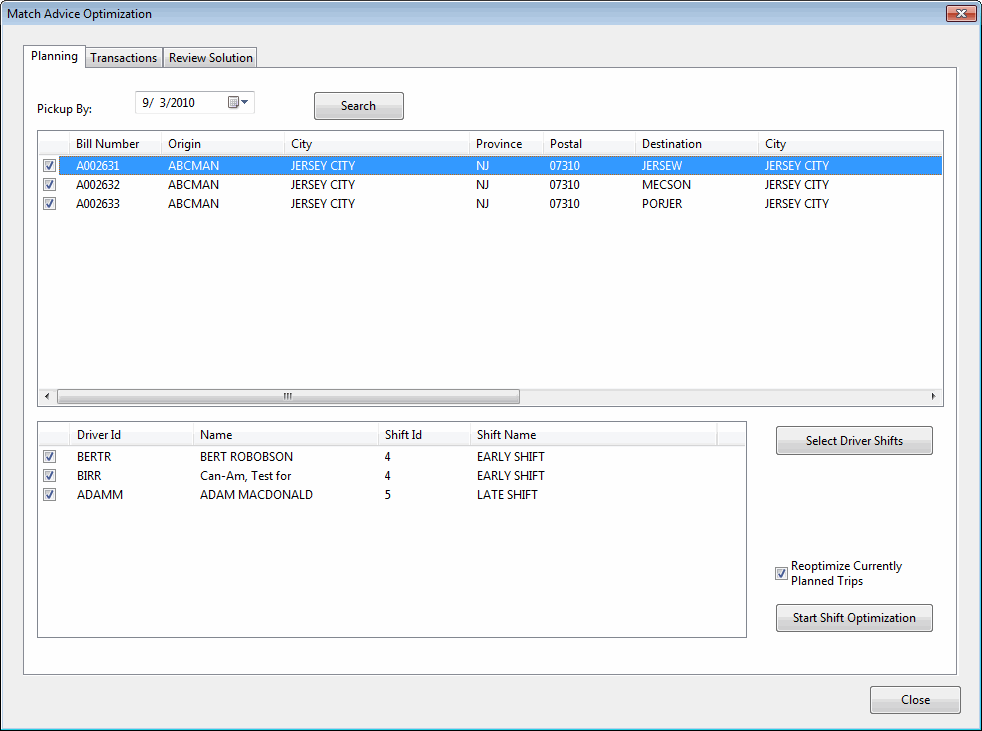
Accessible through the Dispatch program > Tools menu > Match Advice Optimization option, this function allows the user to match drivers to freight bills using the Match Advice service, provided by IDSC.
Planning tab

The Planning tab comprises two grids: one displaying freight bills (filtered by the 'Pickup By' date option), and the other displaying Drivers, which are populated into the grid by using the 'Select Drivers Shifts' button. (Driver Shifts can be configured in the Driver Profiles program > Details tab > Shift Setup.) If you do not want to match a particular freight bill or driver, simply un-check the flag next to the resource. When you have selected the freight bills and a drivers you wish the Match Advice service to optimize, click the 'Start Shift Optimization' button.
Note: If you wish to re-optimize freight bills that have already been assigned to Dispatch trips with Match Advice, select the 'Reoptimize Currently Planned Trips' flag.
Transactions tab

The Transactions tab will show all the current and past transactions with the Match Advice service. When you select the 'Start Shift Optimization' button on the Planning tab, you are automatically brought to the Transactions tab, where your current transactions status will be dynamically shown in the 'Status' column of the top grid.
The bottom grid shows details (date/time of the request, user who sent the request, etc.) regarding each transaction with the Match Advice service.
If you wish to delete particular historic transactions from the top grid, simply right-click them and choose the 'Delete Transaction' option. You can also filter on only current transactions by un-checking the 'Show Completed' flag.
Review Solution tab

Once the Match Advice service completes its optimization routines, a window will appear prompting the user to review the outcome of the transaction. When the user selects 'Yes', he/she will be brought to the Review Solution tab, which allows the user to review the suggested driver/freight bill pairings from the Match Advice service. There are two sub-tabs for use on this tab:
Power tab
The Power tab will list all the successful transactions from the Match Advice service. You will see the successful freight bill/driver combinations broken into distinct 'Tours' by the Match Advice service. If any of the tours have previously been optimized, they will appear with yellow highlighting.
Once you have reviewed the optimized tours, you can use the right-mouse button to choose the 'Create Trip(s)' option to create Dispatch trips based on the optimized tours. A new Dispatch trip will be created for each tour, and the freight bill/driver combination selected by the Match Advice service will automatically be added to the trip. The 'Create Trip Results' window will display with a log of the trips created.
Note: If you assign a default power unit to your driver in the Driver Profiles program > Address tab > 'Default Power' field, that power unit will be automatically assigned to any trip created for that driver via the Match Advice service.
Infeasible Loads tab
If the current transaction fails for any reason (i.e. the distance required is impossible for the time allotted to the current driver shift), the user will be taken to the Infeasible Loads tab, where error codes will be returned by the Match Advice service. The following table lists error codes and their meaning, as well as some suggestions for resolving these errors.
Error |
Description |
NO GPS LOCATION |
The start zone location or the end zone location of the drivers shift may not have all the information filled in. The Match Advice importer needs to know the City and State/Province of the zone. Open the Codes Maintenance program and verify the start and end zone locations have the city and state/province fields filled in. |
LOADS EXCLUDED BEFORE SHIFT BEGIN |
The start zone location or the end zone location of the drivers shift may not have all the information filled in. The Match Advice importer needs to know the City and State/Province of the zone. Open the Codes Maintenance program and verify the start and end zone locations have the city and state/province fields filled in. |
LOADS EXCLUDED AFTER SHIFT END |
The TLORDER.DELIVER_BY and TLORDER.DELIVER_BY_END fields on the freight bill must have a time value and be within a window. The same conditions apply as described above for the 'LOADS EXCLUDED BEFORE SHIFT BEGIN' error, but refer to the driver’s shift end time. |
FEASIBLE FOR NO POWERS |
No drivers could be found to match with the feasible freight bills. The freight bills are feasible within the shift pickup and delivery date/times, but unfortunately no drivers were found. Possible causes could be that the 'Start Zone'/'End Zone' locations of the shift are not geographically close enough to the freight bill pickup and delivery locations (i.e. not enough time to complete the pickup/delivery). Try changing the zones of the start/end locations of the driver shifts and rerun the shift optimization. |
IDSC Netwise

IDSC Netwise provides the organizational infrastructure or backbone for continuous profitability improvement for the entire organization. IDSC Netwise supplies executives with a single view of the business so they can be confident in their decision-making and the impact of decisions on long-term growth, company productivity and customer service.
IDSC Netwise identifies root causes of unprofitable freight and provides recommendations to make the freight more profitable by offering guidance throughout the entire organization. Whether Marketing is seeking sales planning assistance, Pricing is looking for help with shipper bid responses or daily pricing action, Operations is searching for ways to improve driver retention, or Finance is looking for a way to analyze mergers and acquisitions, IDSC Netwise has the answers.