Tax Calculation Configuration

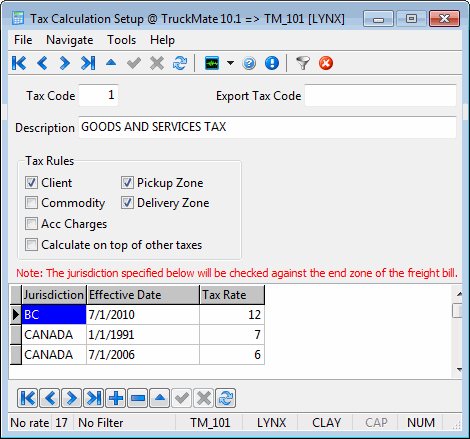
The Tax Calculation Configuration program is used to specify tax rates and the circumstances under which the taxes apply. Taxes are automatically calculated in the Customer Service program and the Quick Bill Entry program based on the setup configured in this program. The rules specified here work in conjunction with the tax setup in individual Commodity Codes and Zone Codes (configured via the Codes Maintenance program) that are assigned to Clients in the Customer & Vendor Profiles program.
To access Tax Calculation Configuration:
| From this location | Go to |
|---|---|
TruckMate Menu and TruckMate Task List |
|
Windows Start Menu |
|
Windows Explorer |
C:\Program Files (x86) > TruckMate 20xx > Biltax.exe |
How Do I?
How do I Add Taxes to a Freight Bill?
The Tax Calculation Configuration program is used to specify Tax Rates and the circumstances under which the Taxes apply. Taxes are automatically calculated in the Customer Service program and the Quick Bill Entry program based on the setup configured in this program. The rules specified here work in conjunction with the Tax Setup in individual Commodity Codes, Zone Codes and Customer Profiles (all setup in Codes Maintenance and the Customer & Vendor Profiles programs).
-
Open the Tax Calculation Configuration program (BILTAX.EXE).
-
You are only allowed to setup 2 tax calculations. In Canada, for example, the default of the first tax setup will go to 'Goods and Services Tax' (GST). Set up the second tax so that it’s relevant for your company.
-
Then, open the Customer & Vendor Profiles program (PROFILES.EXE).
-
Go to the 'Billing Tab' and make sure you have checkmarks in the Automatic Tax Calculation area for either 'Tax Code 1', 'Tax Code 2', or both.
Note: Commodity Codes and Zone Codes need to set up correctly in the Tax Calculation Configuration program in order to continue.
-
After completing your setup in the Tax Calculation Configuration program, the taxes will be automatically calculated in the Customer Service program.
How do I account for the Harmonized Sales Tax (HST)?
If your Trucking company operates in Canada, you may have to adjust your taxation rules based on the introduction of the HST in certain areas. This is a relatively simple process.
-
Open the Tax Calculation Configuration program (BILTAX.EXE).
-
For our example, let us take the Province of British Columbia, which on July 1, 2010, will have its PST and GST taxes rolled into a single HST of 12%. For companies operating in BC, you would simply do the following:
-
For your general tax code (say 'GST'), create a new record.
-
Set the 'Jurisdiction' to 'BC'.
-
Set the 'Effective Date' to '1/7/2010'.
-
Set the 'Tax Rate' to '12' (the full amount of the HST).
-
If you have a separate 'PST' tax code, delete the entry related to the 'BC' Jurisdiction.
-
You are now HST compliant.
Problem Resolution
Why aren’t my taxes calculating after applying '70 SP2' or the 'Changes for new GST rate for July 1st' download from the web?
Errors in your Taxes after applying the fix for the GST Changes as of July 1st are due to your Zone Tree values not being setup correctly.
-
Open the Codes Maintenance program. To do this, click: Start > Programs > TruckMate > Profiles> Codes Maintenance
-
Open the Zone Tab.
-
Make sure that in your 'Zone Tree' you have 'CANADA' as the 'Parent Zone' and all the Provinces under it, followed by all the other Zones under their correct provinces, as in this image.
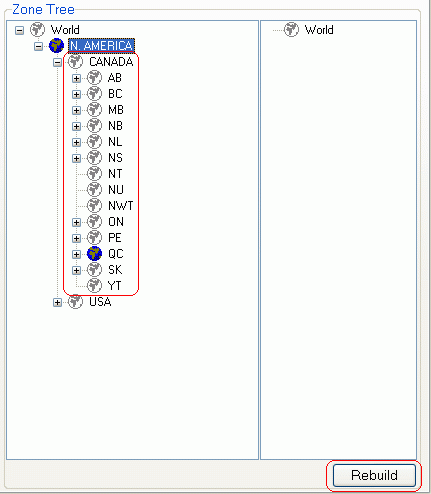
-
Try calculating your taxes again. If taxes are still not calculating you must rebuild your zone tree by clicking the 'Rebuild' button, seen in the above image.
Note: It is recommended that customers who still have 'PQ' and 'NF' Zone Codes update their Zone Tree to use 'NL' and 'QC' codes instead. Make sure all rate sheets are also adjusted that use these zones.
Menu Bar / Toolbar Options
Multi-Company
For more information on the Multi-Company options available from the Menu Bar, see the Multi-Company documentation.
Navigate Menu
The Navigate Menu contains the standard TruckMate Navigation Bar, used to browse through your Database records.
Tools Menu
TruckMate Monitor
![]() Click the down arrow next to this button to access the various functions of the new TruckMate Monitor.
Click the down arrow next to this button to access the various functions of the new TruckMate Monitor.
Remember Position / Size
Selecting this option will maintain the program window position and size upon close. When the program is re-opened, it will appear the same.
Help Menu
TruckMate Help
![]() Selecting this button will open the Tax Calculation Configuration topic in the TruckMate Online Help file (the page you are currently viewing).
Selecting this button will open the Tax Calculation Configuration topic in the TruckMate Online Help file (the page you are currently viewing).
Service Portal
![]() Selecting this button will open an instance of your default Internet browsing software, with the https://www.tmwcare.com login page displayed.
Selecting this button will open an instance of your default Internet browsing software, with the https://www.tmwcare.com login page displayed.
About
![]() Selecting this button will open the standard TruckMate About window, which contains important information about the application you are currently using, including its version number (important for support calls).
Selecting this button will open the standard TruckMate About window, which contains important information about the application you are currently using, including its version number (important for support calls).
Toolbar
Filter By Jurisdiction
![]() Clicking this button will open the Set Jurisdiction Filter window, which allows you to view only the Tax rates for the Jurisdiction or Date Range that you specify.
Clicking this button will open the Set Jurisdiction Filter window, which allows you to view only the Tax rates for the Jurisdiction or Date Range that you specify.
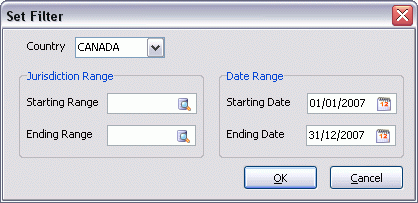
-
Country
Use the pull-down menu to select from either 'Canada' or the 'USA'. -
Jurisdiction Range
Use the search buttons next to the 'Starting Range' and 'Ending Range' fields to choose a Jurisdiction code from your system. If configured, only the Tax Rates that fall within the Jurisdiction Range will be displayed in the main window’s Grid.Note: These codes are configured in the Codes Maintenance program.
-
Date Range
Use the Calendar buttons next to the 'Starting Date' and 'Ending Date' to create a Date Range to filter the main window. If configured, only the Tax Rates that fall within the Date Range will be displayed in the Grid.
Clear Filter
![]() Clicking this button will clear the Jurisdiction Filter information that has been set up and applied to the main window.
Clicking this button will clear the Jurisdiction Filter information that has been set up and applied to the main window.
Main Window
Tax Code
Is either '1' or '2'. You cannot add a Tax Code- you can only configure the two existing tax codes. Use the TruckMate Navigaiton Bar at the top of the program window to move between the first and second Tax Codes.
Export Tax Code
If you export billing information to a third party accounting package (such as TruckMate Legacy), enter the code from that package that corresponds to this tax code.
Description
Is used to store a description of the tax.
Tax Rules
These options are used by the automatic tax calculation routine to determine which criteria must be flagged as taxable before taxes will be assessed. Taxes will only be assessed on a freight bill if all the items checked off the in Tax Rules section are configured as taxable in their individual profiles. For example, if the Client, Pickup Zone and Delivery Zone are checked off in the Tax Rules section, but the freight bill’s delivery zone is not configured as taxable in the Codes Maintenance program, tax will not calculate on the freight bill even if the customer and pickup zone codes are configured as taxable. If none of these boxes are checked, the tax will be charged on all freight bills.
Client
If the Client box is checked, the profile of the freight bill’s bill-to customer will be searched to see if the tax code applies to this customer. Customer’s tax code profiles are configured on the Customer & Vendor Profiles program > Billing Tab.
Commodity
If the Commodity box is checked, the setup of the commodity code (set in the Codes Maintenance program > Commodity Code Tab) will be analyzed to see if this tax code applies to the commodity. A freight bill can have multiple detail lines, each with its own commodity code. When this is the case, each commodity code will be searched, and tax will only be charged on the detail lines whose commodities are configured for this tax.
Acc Charges
If this flag is checked, the accessorial charge’s setup will be checked (set in the Codes Maintenance program > Accessorial Charges Tab) to see if taxes are applicable to that accessorial. If the accessorial is configured for either 'Tax 1' or 'Tax 2' charges, then the taxes will be applied when this accessorial charge is used on a Freight Bill. If neither of these flags are selected in Codes Maintenance, the accessorial charge will not be taxed when used on a Freight Bill.
Calculate on top of other taxes
If the amount charged for the other tax code is subject to taxation with this tax code, check this box. For example, in some jurisdictions, provincial sales tax is charged on the federal Goods and Services tax. If both taxes were charged at the rate of 7 percent and the net amount of the freight bill was $100, GST would be calculated at $7.00, but PST would be calculated $7.49 (if the Calculate on top of other taxes box was checked).
Pickup Zone
If the Pickup Zone flag is checked, the setup of the zone code (set in the Codes Maintenance program > Zone Codes Tab) will be searched to see if this tax code applies to the freight bill’s pickup zone. In the Customer Service program, the pickup zone is labelled the 'Start Zone'. In the Quick Bill Entry program, the pickup zone is displayed under the Shipper fields.
Delivery Zone
If the Delivery Zone flag is checked, the setup of the zone code (set in the Codes Maintenance program > Zone Codes Tab) will be searched to see if this tax code applies to the freight bill’s delivery zone. In the Customer Service program, the delivery zone is labeled the 'End Zone'. In the Quick Bill Entry program, the delivery zone is displayed under the Consignee fields.
Jurisdiction / Tax Rate Grid
Use the '+' button on the TruckMate Navigation Bar at the top of the program window to add records into this Grid.
Jurisdiction
Double-click this field to enter a Jurisdiction Code into this field. When you specify a Tax Rate for this detail line, it will only apply to the Jurisdiction set here. If you specify a Country code in this field, all of it’s 'child' Jurisdictions (ie: 'CANADA' = 'BC', 'AB', etc..)will have the same Tax Rate applied.
| These codes are configured in the Codes Maintenance program. |
Effective Date
Double-click this field to open a Calendar menu. Select the date that the Tax Code comes into effect.
| Tax is calculated using the Date/Time stamp from the DB2 Server until the Freight Bill has been given 'Approved' status. Once the Freight Bill has been 'Approved', the Freight Bill’s 'Billing Date' is used to calculate the Tax. |
Tax Rate
Enter the Tax Rate (percentage) that should be charged for this Jurisdiction and Effective Date.