Tab Undocking
This feature allows you to streamline applications so the day-to-day data entry you perform is easier and faster. In certain TruckMate applications, such as the Customer Service program and many of the Profiles module applications, users can undock one (or several) of the program tabs that they use frequently. When a tab is undocked, it is displayed separately from the main form. Users with monitor resolutions greater than 800x600 or those using dual monitors can use this feature to view more application data simultaneously.
The Undocking features are accessed from the Tools menu.
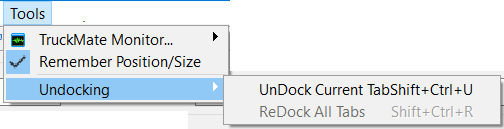
| Menu option | Keyboard shortcut | Description |
|---|---|---|
UnDock Current Tab |
Shift+Ctrl+U |
Moves the contents of the currently displayed tab into a new floating window. The tab will disappear from the main screen. The new window may be re-sized and re-positioned (e.g. if you are using dual monitors, you may move it to the other monitor). |
ReDock All Tabs |
Shift+Ctrl+R |
Causes the Debug window to remain floating above the underlying TruckMate program being monitored |
For example, suppose you are looking at the Customer Service program and would like to have the Billing tab and the Acc Chgs tabs open at the same time, side by side.
-
Go to the Billing tab and select the Tools > Undock Current Tab option.
-
The Billing tab appears as a floating window.
-
Move the Billing tab window off to the side or onto a second monitor.
-
Return to the Customer Service program and click the Acc Chgs tab.
-
Select the Tools > Undock Current Tab option.
-
The Acc Chgs tab appears as a second floating window. You can undock and create as many floating windows as there are tabs.
Note: Some tabs such as the Customer Service > Details tab cannot be undocked.
-
If you were to close the Customer Service program while the tabs are undocked, the next time you open Customer Service, these floating windows will remain undocked.
Note: Use the Tools menu > Remember Position/Size option to have TruckMate retain the undocked tab window size and position upon exit. When the program is re-opened, the windows will maintain their previous size and locations.
-
Use the right-click shortcut menu options in the title bar area of a floating window to control which windows remain unobscured.
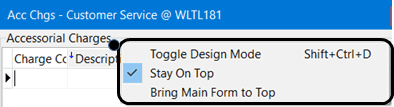
Menu option Description Stay on Top
Causes the selected floating window to remain on top of the main program or any other floating windows who are not similarly set to stay on top.
Bring Main Form to Top
The main program window is displayed on top of all undocked Tabs, regardless of whether their 'Stay On Top' option is checked.
-
You can right-click an undocked tab and toggle whether or not it "stays on top" at any time.
When you have one or more tabs undocked and right-click one of them and select the Bring Main Form to Top option for the first time, 3 things happen:
-
The menu item becomes checked
-
All undocked windows with 'Stay On Top' flagged behave like 'Stay On Top' was NOT checked
-
Focus is placed on the main form.
-
The main form will be displayed on top of all undocked tabs, regardless of whether their Stay On Top option is checked. The next time you right-click and select Bring Main Form to Top from any undocked tab, the option becomes unchecked again and all windows with Stay On Top checked will move to the top.
| If none of the undocked tabs have Stay On Top checked, then the Bring Main Form to Top option does not really do anything except set focus on the main form. |