City Dispatch menu bar and toolbar
| As of TruckMate 2022.4, City Dispatch is no longer available. Trimble still provides support for older versions. |

File Menu
Print Reports
![]() Selecting the Print Reports button will bring up the report selection window, common to many TruckMate applications. Here, you will select a report file from those available in your system and a Crystal Report will be generated.
Selecting the Print Reports button will bring up the report selection window, common to many TruckMate applications. Here, you will select a report file from those available in your system and a Crystal Report will be generated.
For more information on Report functionality in TruckMate, see the Crystal Reports Reference.
Exit
![]() Closes the City Dispatch program.
Closes the City Dispatch program.
Multi-Company Menu
For more information on the Multi-Company options available from the Menu Bar, see the Multi-Company documentation.
Navigate Menu
Refresh
![]() Select this option (or use the '<CTRL><F5>' hot key combination) to refresh all sections/grids of the Crossdock program.
Select this option (or use the '<CTRL><F5>' hot key combination) to refresh all sections/grids of the Crossdock program.
Pickups Menu
Create Pickup
Selecting this option will open the Short Form Pickup Entry window, which you can use to enter Pickup information from within the City Dispatch program. You can access the Short Form Pickup Entry window with the <Ctrl><C> hot key combination.
For more information on how to use this window, see the Available Freight Bill Section > Pickup Tab > Toolbar options.
Clear Pickup Summary Section
![]() Selecting this option will clear all information from the Pickup Summary Section of the City Dispatch program window.
Selecting this option will clear all information from the Pickup Summary Section of the City Dispatch program window.
Full Screen
Enlarges the Pickups Tab in the main City Dispatch program window.
Refresh
![]() Refreshes the details on the Pickups Tab to reflect any changes that have been recently made.
Refreshes the details on the Pickups Tab to reflect any changes that have been recently made.
Filter Editor
![]() Selecting this option will open the SQL Filter window, which will allow you to create a custom filter for the City Dispatch program using the SQL Query language. The advantage of creating an SQL Filter is that you can create a Filter than will do just about anything- the only limiting factor is the User’s knowledge of SQL Query language syntax.
Selecting this option will open the SQL Filter window, which will allow you to create a custom filter for the City Dispatch program using the SQL Query language. The advantage of creating an SQL Filter is that you can create a Filter than will do just about anything- the only limiting factor is the User’s knowledge of SQL Query language syntax.
Load Filter
![]() Selecting this option will allow you to load a previously saved Filter into the City Dispatch program and Filter your records accordingly.
Selecting this option will allow you to load a previously saved Filter into the City Dispatch program and Filter your records accordingly.
Clear Filter
![]() Selecting this option will clear the applied Filter, displaying your records as they normally would.
Selecting this option will clear the applied Filter, displaying your records as they normally would.
Map Pickups
![]() Selecting this option will open the City Dispatch program’s Mapping Window, with all your scheduled Pickup locations highlighted.
Selecting this option will open the City Dispatch program’s Mapping Window, with all your scheduled Pickup locations highlighted.
Pickup Route Summary
![]() Selecting this option will open the standard Report Selection window common to many TruckMate applications, where you will select a Crystal Report that will provide you with your Pickup Route Summary. The default report provided for this function is named: 'CITYD_PU_ROUTE_SUMMARY.RPT'
Selecting this option will open the standard Report Selection window common to many TruckMate applications, where you will select a Crystal Report that will provide you with your Pickup Route Summary. The default report provided for this function is named: 'CITYD_PU_ROUTE_SUMMARY.RPT'
For more details on report functionality in TruckMate, see the Crystal Reports Reference.
Deliveries Menu
Clear Delivery Summary Section
![]() Selecting this option will clear all information from the Delivery Summary Section of the City Dispatch program window.
Selecting this option will clear all information from the Delivery Summary Section of the City Dispatch program window.
Full Screen
Enlarges the Delivery Tab in the main City Dispatch program window.
Refresh
![]() Refreshes the details on the Delivery Tab to reflect any changes that have been recently made.
Refreshes the details on the Delivery Tab to reflect any changes that have been recently made.
Filter Editor
![]() Selecting this option will open the SQL Filter window, which will allow you to create a custom filter for the City Dispatch program using the SQL Query language. The advantage of creating an SQL Filter is that you can create a Filter than will do just about anything- the only limiting factor is the User’s knowledge of SQL Query language syntax.
Selecting this option will open the SQL Filter window, which will allow you to create a custom filter for the City Dispatch program using the SQL Query language. The advantage of creating an SQL Filter is that you can create a Filter than will do just about anything- the only limiting factor is the User’s knowledge of SQL Query language syntax.
Load Filter
![]() Selecting this option will allow you to load a previously saved Filter into the City Dispatch program and Filter your records accordingly.
Selecting this option will allow you to load a previously saved Filter into the City Dispatch program and Filter your records accordingly.
Map Deliveries
![]() Selecting this option will open the City Dispatch program’s Mapping Window, with all your scheduled Delivery locations highlighted.
Selecting this option will open the City Dispatch program’s Mapping Window, with all your scheduled Delivery locations highlighted.
Print Delivery Route Summary
![]() Selecting this option will open the standard Report Selection window common to many TruckMate applications, where you will select a Crystal Report that will provide you with your Delivery Route Summary. The default report provided for this function is named: 'CITYD_DEL_ROUTE_SUMMARY.RPT'
Selecting this option will open the standard Report Selection window common to many TruckMate applications, where you will select a Crystal Report that will provide you with your Delivery Route Summary. The default report provided for this function is named: 'CITYD_DEL_ROUTE_SUMMARY.RPT'
For more details on report functionality in TruckMate, see the Crystal Reports Reference.
Trip Menu
Optimize Trip
This option is the same function as is offered in the Dispatch program. The Trip Optimizer window offers you the ability to edit the trip legs and assign Freight Bills to be picked or dropped in whatever order required.
Create Drop→Pick Legs
When the menu option is clicked and following conditions are met: There is only one leg on the trip; trip is in Assign or Dispatch Status behavior; and none of bills on the bill has been picked up or delivered on the trip, then all bills on the trip will be checked and the following process will occur:
-
Will scan for LTL tab of all bills on the trip, if there is type I or D records where term_zone = origin terminal and put those as 'picking' on the first leg (terminal depart).
-
For each of those bills, add the drops using the care_of_zone (delivery points).
-
Will scan for LTL tab P records where term_zone = origin terminal and put those as picks after all drops have been accounted for.
-
If any of these pick records have a D record with the same trip number, also add the drop event (this is a direct pickup/delivery on this trip) right after the Pick Event. As a result, the drop event created in step b for this D record will be removed.
-
Bills that don’t have 'P','D' action on the trip (probably linehaul bill/trip), then these bills will be Picked at Trip Start and Dropped at Trip End.
-
Resources on the trip (D,P, etc.) will be picked at first leg and dropped at last leg.
Load Offer
The Load Offer function is used to send a 'Load Offer' message to the Driver for review/acceptance. The message is sent though the Mobile Dispatch system to the mobile device installed on the power unit that is assigned to the trip. You can also send a different macro than the Load Offer macro, or a free form message. The Load Offer macro is configured in the Communication Macro Setup program with the specific information required for your Load Offer communication and displayed on the Load Offer window. Need to know how?
|
Load Offer functionality is now enabled for Resources that have multiple Mobile Communications devices. When sending a Load Offer you will be prompted for:
|
Full Screen
Selecting this option will enlarge the Trip Grid in the City Dispatch window, to make browsing the Trip details easier. Select this option again to return the Trip Grid to its original size.
Filter Editor
![]() Selecting this option will open the SQL Filter window, which will allow you to create a custom filter for the City Dispatch program using the SQL Query language. The advantage of creating an SQL Filter is that you can create a Filter than will do just about anything- the only limiting factor is the User’s knowledge of SQL Query language syntax.
Selecting this option will open the SQL Filter window, which will allow you to create a custom filter for the City Dispatch program using the SQL Query language. The advantage of creating an SQL Filter is that you can create a Filter than will do just about anything- the only limiting factor is the User’s knowledge of SQL Query language syntax.
Load Filter
Selecting this option will allow you to load a previously saved Filter into the City Dispatch program and Filter your records accordingly.
Save Trip Filter / Delete Trip Filter
Once you have created a Filter using the Filter Editor, it will immediately be applied to the program. If you would like to 'Save' the Filter you have created, select the 'Save Trip Filter' option. If you would like to 'Delete' the filter, and have your records display as before, select the 'Delete Trip Filter' option.
Match Driver
Selecting this option will allow you to assign a Driver to the selected Trip in the Trip Grid. The Driver Selection window will open, allowing you to see the Driver Codes setup in your system, as well as the Driver’s current location and status. Driver Codes are maintained by the Driver Profiles program.
Match Power
Selecting this option will allow you to assign a Power Unit to the selected Trip in the Trip Grid. The Power Unit selection window will open, allowing you to see the Power Unit Codes setup in your system, as well as the Unit’s location and status. Power Unit Codes are maintained by the Power Unit Profiles program.
Match Trailer
Selecting this option will allow you to assign a Trailer to the selected Trip in the Trip Grid. The Trailer selection window will open, allowing you to see the Trailer Codes setup in your system, as well as the Trailer’s location and status. Trailer Codes are maintained by the Trailer Profiles program.
Match Chassis
Selecting this option will allow you to assign a Chassis to the selected Trip in the Trip Grid. The Chassis selection window will open, allowing you to see the Chassis Codes setup in your system, as well as the Chassis' location and status. Chassis Codes are maintained by the Trailer Profiles program.
Match Container
Selecting this option will allow you to assign a Container to the selected Trip in the Trip Grid. The Container selection window will open, allowing you to see the Container Codes setup in your system, as well as the Container’s location and status. Container Codes are maintained by the Container Profiles program.
Show Linkage
The Show Linkage option provides a split window view for the selected leg that includes any unassigned resources in the left pane and the resource linkage in the right pane of the Resource Linkage window.
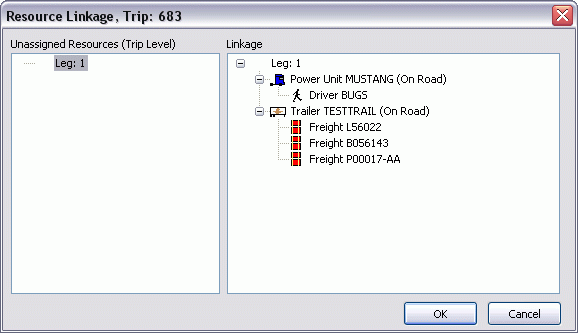
Map Trips
![]() Selecting this option will open the Mapping Window, showing geographic details for all of the Trips displayed in the Trips List. You can use the 'Show Active Trips' flag to limit the view to only those Trips that have 'Active' status in your system.
Selecting this option will open the Mapping Window, showing geographic details for all of the Trips displayed in the Trips List. You can use the 'Show Active Trips' flag to limit the view to only those Trips that have 'Active' status in your system.
Go Menu
Pickups
This option will move cursor focus to the Pickups Tab.
Deliveries
This option will move cursor focus to the Deliveries Tab.
Active Routes
This option will move cursor focus to the Trip Grid.
Window Menu
Full Screen
Select this option (or use the <F11> key) to toggle the City Dispatch program into Full Screen view.
Reset Screen
![]() Selecting this button will reset the screen dimensions to optimally display all of the default City Dispatch information. Any resizing of the various sections of the City Dispatch program’s main window will be reverted to their default dimensions.
Selecting this button will reset the screen dimensions to optimally display all of the default City Dispatch information. Any resizing of the various sections of the City Dispatch program’s main window will be reverted to their default dimensions.
Tools Menu
TruckMate Monitor
![]() Click the down arrow next to this button to access the various functions of the new TruckMate Monitor.
Click the down arrow next to this button to access the various functions of the new TruckMate Monitor.
Remember Position / Size
Selecting this option will maintain the program window position and size upon close. When the program is re-opened, it will appear the same.
Reload Configuration Options
This option is only available when you are working with a Multi-Company database. Selecting this option will re-apply the Application Configurator program options to the application you are currently working in.
| Only those config options that relate to application logic will be updated on the fly. Configuration options related to default selections (such as flags being checked/un-checked) will not update, as these configs are only checked when the application is loaded. |
Terminal Select / Terminal Setup
![]() The Terminal Setup button opens the Terminal Selection window, where you can select a working Terminal, or configure options for your Terminals (via the 'Terminal Setup' button). For more information on the 'Terminal Setup' button, see the CrossDock program > Terminal Setup section.
The Terminal Setup button opens the Terminal Selection window, where you can select a working Terminal, or configure options for your Terminals (via the 'Terminal Setup' button). For more information on the 'Terminal Setup' button, see the CrossDock program > Terminal Setup section.
Driver Summary
![]() Clicking this button will open a window that consists of a large Grid that details all of your Driver Dispatch information, such as: 'Pickups Assigned', 'Pickups Complete', 'Deliveries Loaded' and so on. The details of this Grid are for informational purposes only and thus cannot be edited. You do, however, have the option of printing the Driver Summary information by selecting the 'Print' button on the Driver Summary window.
Clicking this button will open a window that consists of a large Grid that details all of your Driver Dispatch information, such as: 'Pickups Assigned', 'Pickups Complete', 'Deliveries Loaded' and so on. The details of this Grid are for informational purposes only and thus cannot be edited. You do, however, have the option of printing the Driver Summary information by selecting the 'Print' button on the Driver Summary window.
Pack Routes
Selecting this option will position all Trips displayed in the Trip Grid to the lowest numbered route slots. You will be prompted to select the 'Yes' button before the routes are packed.
Generate Trips from Schedule
![]() The Generate Trips from Schedule option allows you to generate trips from defined schedules, filters can be used for Process Dates range (From / To) and Terminals range (From / To), the 'Refresh' button on the tool bar will fetch the available schedules that satisfy the selected filter ranges. If you select a schedule and click the 'Generate Trips' button on the tool bar (the plus sign) will auto generate trips from the selected schedule.
The Generate Trips from Schedule option allows you to generate trips from defined schedules, filters can be used for Process Dates range (From / To) and Terminals range (From / To), the 'Refresh' button on the tool bar will fetch the available schedules that satisfy the selected filter ranges. If you select a schedule and click the 'Generate Trips' button on the tool bar (the plus sign) will auto generate trips from the selected schedule.
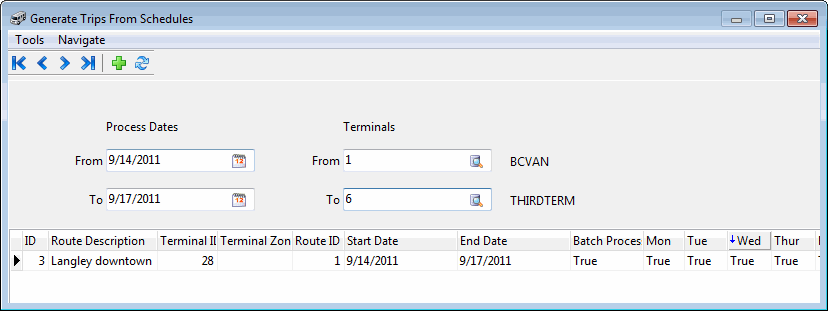
Export to Direct Route
This option exports current pickups and deliveries to Appian Direct Route. An XML file will be generated that can then be imported in Appian Direct Rout. Once done, Direct Route returns the result in XML format to a TruckMate web service. TruckMate then translates the XML file by assigning freight bills to Trips and Legs as optimized by direct route.
Match Bills to Scheduled Trips
![]() This option if selected will auto match all freight bills created from LTL quotes to schedule trips, a warning window will popup requesting user confirmation to go on with the process.
This option if selected will auto match all freight bills created from LTL quotes to schedule trips, a warning window will popup requesting user confirmation to go on with the process.
IDSC Expert Fuel Advice / IDSC Fuel Request / IDSC Netwise
Selecting these options will open their (respective) external application (if available). TruckMate has its own component that accesses the IDSC data, however, that can be accessed from the City Dispatch program’s Active Trips/Routes List (via right-click Context Menu).
For more information, see the Expert Fuel Optimization window documentation.
Edit Trip Schedules
![]() Selecting this option will open the Trip Schedules window, which allows users to create/edit new Trip Schedules for the currently selected City Dispatch Terminal.
Selecting this option will open the Trip Schedules window, which allows users to create/edit new Trip Schedules for the currently selected City Dispatch Terminal.
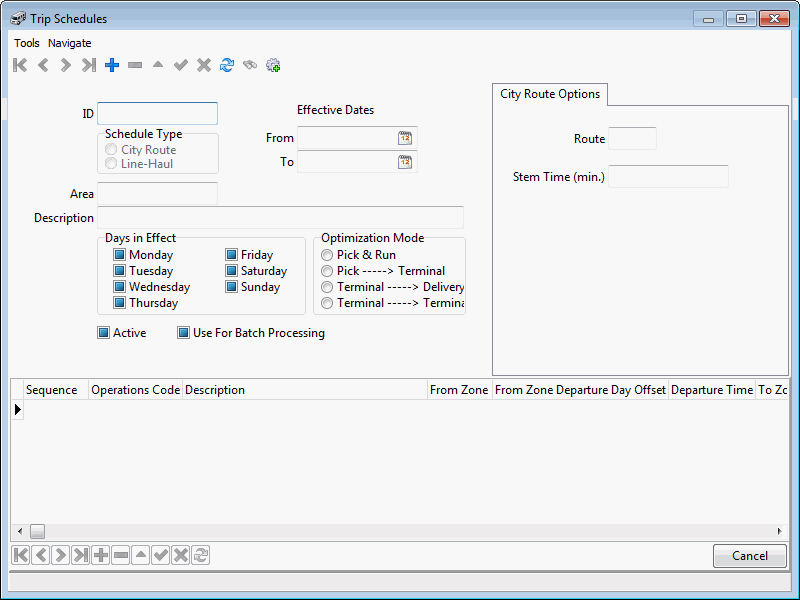
The Trip Schedules window consists of two main sections, the general information section on the upper part of the window where different attributes and descriptions can be defined and the detailed multiple legs section where the details of the different legs of the trip can be defined.
| Field | Definition |
|---|---|
Toolbar |
|
Select Schedule |
|
Generate Trip Schedules |
|
ID |
This value is automatically generated when the User selects the '+' button on the TruckMate Navigation Bar in order to create a new Trip Schedule. |
Schedule Type The Schedule Type value allows you to specify if the selected Trip Schedule will apply to the City Dispatch program ('City Route') or to the CrossDock program ('Line-Haul'). |
|
Area / Description |
These two options are used to identity the Trip Schedule when it is being used by the City Dispatch or CrossDock programs. Enter a text name for the Trip Schedule in the 'Area' field (corresponding to the location the Trip Schedule services) and enter a short text description in the 'Description' field. |
Effective Dates - From / To |
These two date fields define the effective period of this schedule, if filled, the schedule will only be in effect during the specified period. The dates defined in those fields are not part of the schedule, rather they are attributes of the schedule, they define how the schedule should behave. |
Days in Effect |
The 'Days in Effect' flags allow the User to specify the days of the week that the displayed Trip Schedule will be available for generating Trips (via the 'Generate Trip Schedules' option). |
Optimization Mode Select one of the four available Optimization Modes for the Trip Schedule. The Optimization Modes behave as follows:
|
|
Active |
This flag sets the displayed Trip Schedule to 'Active' Status, making it available for generating Trips (via the 'Generate Trip Schedules' option). |
Use for Batch Processing |
This checkbox determines whether to run the trip schedule by the automated batch creation procedure or not. If checked (Batch Process = 'True') this schedule will be part of a batch precess to create the Freight Bills, create the trips and then match the freight bills to the trips, all done through setting up an automated batch in the DAWG. |
City Route Options Tab |
|
Route |
Double-click this field to set a default City Dispatch Route for this Trip Schedule. City Dispatch Routes are configured in the CrossDock Traffic Lanes program. |
Stem Time (min.) |
Stem time is the time in minutes from the Terminal to the route. (This field is for informational purposes only at this point.) |
Help Menu
TruckMate Help
![]() Selecting this button will open the City Dispatch topic in the TruckMate Online Help file (the page you are currently viewing).
Selecting this button will open the City Dispatch topic in the TruckMate Online Help file (the page you are currently viewing).
Service Portal
![]() Selecting this button will open an instance of your default Internet browsing software, with the https://www.tmwcare.com login page displayed.
Selecting this button will open an instance of your default Internet browsing software, with the https://www.tmwcare.com login page displayed.
About
![]() Selecting this button will open the standard TruckMate About window, which contains important information about the application you are currently using, including its version number (important for support calls).
Selecting this button will open the standard TruckMate About window, which contains important information about the application you are currently using, including its version number (important for support calls).