Controlling user access to reports
TruckMate allows you to control which reports are accessible for each user or user group with the Report Access Manager available via the Report Selection window.
Report Access Manager layout
The Report Access Manager is used to restrict access for particular report to a few specific users or groups of users. The window is divided into three sections: the topmost Filtering section, the Reports section on the left and the TruckMate Users section on the right.
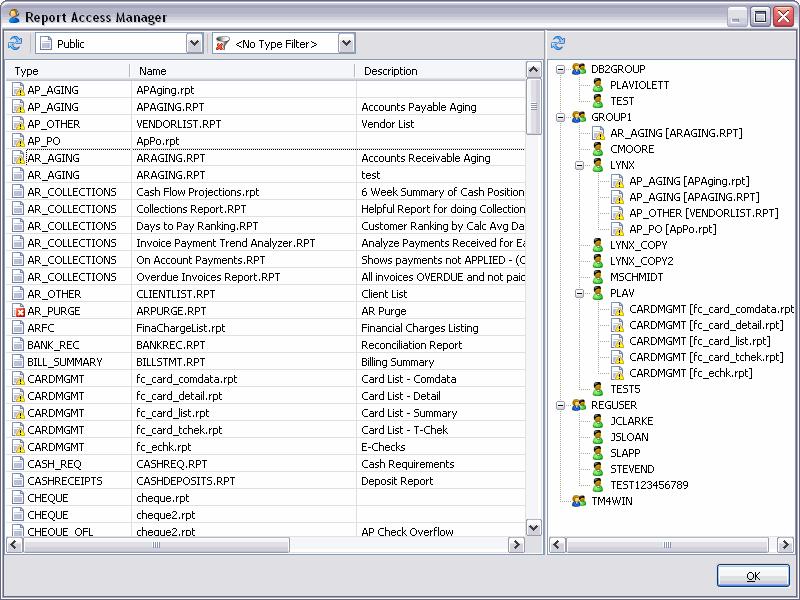
Filter Section
You have the choice of filtering reports by either their current Status (Public, Private or Hidden) or by their TruckMate functionality Type (i.e. AP_AGING, CLAIM, OSD, etc.)
![]()
All Reports will have one of three accessibility statuses and are associated with a report Type.
Accessibility status |
|
Type filter |
The Type will default according to the report function that was selected and which program you are working with. When adding a new report template, you cannot change the Type value and it will default to the type associated with the underlying program. It is possible to assign the same report to more than one Type and make it available from many different program windows. |
Reports Section
This section lists all of the currently installed Crystal Reports included in your TruckMate system. Right-click these reports to make them 'Hidden' (inaccessible to all Users) or Drag/Drop them onto specific Users or User Groups to make them 'Private' (accessible via the Report Selection window to those Users to which they have been attached).
TruckMate Users Section
This section displays a tree menu of all the users and user groups currently setup in the Security Setup program. As you Drag/Drop Crystal Reports onto your users or user groups, they will appear as 'Private' Reports under their respective user names. This means that when one of these users accesses a Report Selection window from any TruckMate application, they will be able to select the displayed reports under their user name.
| Access to the Report Access Manager requires that several security options are properly configured. See the Security Setup program > Security > Approving / Printing Tab for more information. |
Assigning report access to users
The Report Access Manager is used to restrict access for particular report to a few specific users or groups of users.
|
Access to the Report Access Manager requires a specific security permission. Security Configuration program > Security > Approving/Printing tab > Allow Report Access Management (Report Selection Dialog) checkbox option. |
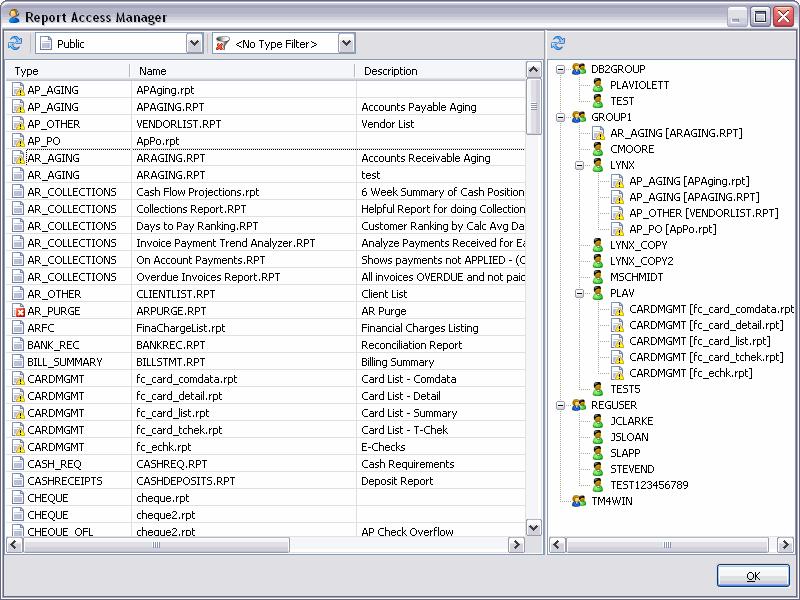
To allow a user to access a report:
-
Go to the desired TruckMate program and open the appropriate program window.
-
Select the File > Print Reports menu option to open the Report Selection window.
-
Click the Report Access Manager button.
-
The Report Access Manager window opens and displays a list of all the reports within the entire TruckMate application for the indicated report type and filter settings. The list will default to all the public reports for the report type associated with the program you are currently working with.
-
Use the filters to ensure you are looking at the desired set of report templates if necessary. You can filter the reports by their current Status (Public, Private or Hidden) or by their TruckMate functionality Type (i.e. AP_AGING, CLAIM, OSD, etc.).

Note: The Report Selection window is used to associate the reports to the report types.
-
Assign individual reports (or groups or reports) to specific Users or to a User Group by selecting them with the mouse and drag/drop the report from the list on the left onto a User or User Group on the branching tree view on the right. Once reports are assigned, they become private and are no longer public reports. Only the assigned users can see and use this report.
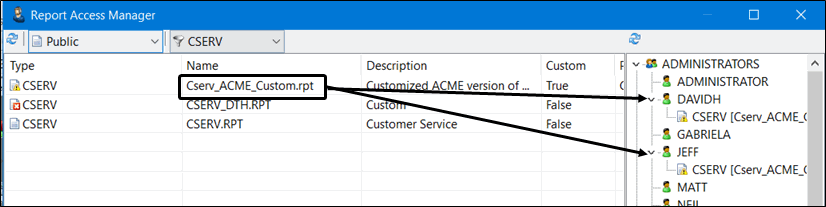
-
You can also right-click individual reports (or groups of selected reports) and change their status from Private back to Public or Hidden by using the available shortcut menu options.
Note: A hidden report can only be viewed by the user who set the report to Hidden status.
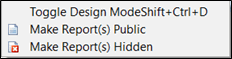
Refer to the Report Access Manager section for more information.