Commodity Codes

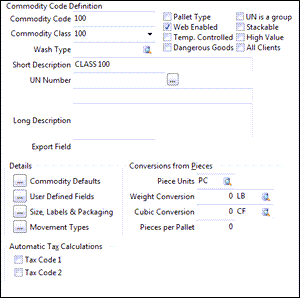
Commodity Code
Can be up to 10 characters in length. Make this code as descriptive as possible, as you will generally select by Commodity Code rather than commodity description.
Pallet Type
Select this flag if the displayed commodity will be used to represent your company’s pallets (or leased pallets). Commodities with this flag selected will be available for tracking in the Pallet Tracking program.
Web Enabled
Only commodity codes with this box checked will be available to TM4Web users when entering an order. By default, this box will be checked for new commodity codes.
Temp Controlled
If the Commodity Code requires refrigeration, check this box. A warning will display in the Customer Service program and Quick Bill Entry program to indicate this status. Also, an icon will be displayed in the Warnings column of the freight bill grid in the CrossDock program.
Dangerous Goods
If the Commodity Code is considered to be dangerous freight, and therefore requires special routing, check this box. A warning will display in the Customer Service program and Quick Bill Entry program to indicate this status. Also, an icon will be displayed in the Warnings column of the freight bill grid in the CrossDock program.
UN is a group
Check this option if the 'UN Number' used for this Commodity Class is the number of a UN Group (ie: this Commodity Code represents a UN group). See the Bulk Codes Maintenance program for more information.
Stackable
This checkbox is a descriptive field for reporting purposes. You can describe the commodity as being 'Stackable', which means, units of the commodity can be stacked one on top of the other.
High Value
Check this option if the current Commodity Code is of 'High Value' nature.
All Clients
This checkbox is to flag the commodity as being for general use, in other words if this checkbox is checked the flagged commodity will be assignable to any client even if the client has a specific commodity list in Client Profiles and 'Allow Access to All Commodities' column is set to 'No' or 'Warn'.
UN Number
Click the search button to select a 'UN Number' for the Commodity Code from the types available in your system. UN Number information can be viewed from within the Bulk Codes Maintenance program. See the Bulk Codes Maintenance program for more information.
Wash Type
Click the search button to select a 'Wash Type' for the Commodity Code from the types available in your system. See the Bulk Codes Maintenance program for more information.
Short Description
Is a longer description of the Commodity Code.
Commodity Class
Select a commodity class from the drop down list box. Commodity classes are configured in the section on the right side of the screen.
Long Description
Is an optional field that can be used to record more details about the Commodity Code. It is for informational and reporting purposes only, and is not used elsewhere in the system.
Export Field
If you are exporting billing data to another program, such as TruckMate Legacy, enter that system’s corresponding Commodity Code.
Commodity Defaults
Click the ellipsis button to open the Defaults for Commodity window where you may set the Default 'Weight', 'Length', 'Height', etc. values for this Commodity Code.
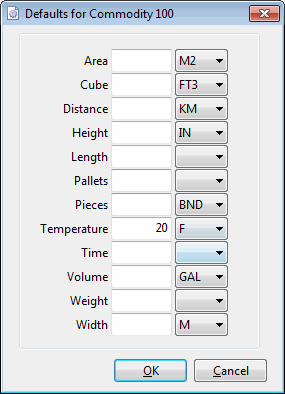
To enter values simply click witihin the space provided and enter a numerical value.
Click the pull down arrow to select the appropriate Unit of Measurement for the numerical value you are entering.
When finished entering the Default Values for this Commodity Code, click the 'OK' button to save your changes or 'Cancel' to close without saving.
User Defined Fields
Clicking the ellipsis button here will open a dialog window displaying the ten User Defined Fields for the Codes Maintenance program. You may enter information by typing into the space provided, or you can alter the labels of the User Defined Fields from within the Application Configurator program.
Size, Labels & Packaging
Clicking the ellipsis button will open the Commodity Attributes window, which allows entry of different commodity attributes.
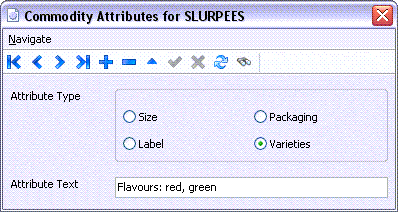
Select an 'Attribute Type' from the four available options, then enter some descriptive text regarding that attribute in the field provided.
Movement Types
Clicking the ellipsis button will open the Commodity Movement Type window, which allows the user to define different tools and ways to handle, load and unload commodities. This is an info-only field which is not assigned to a specific commodity, rather it can be assigned to a client on a new commodities sub-tab in client profile, and since only one method can be chosen it should represent the most common most appropriate method to handle the commodity for this client.
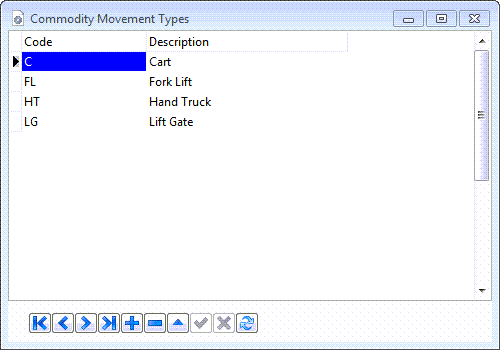
Automatic Tax Calculations
Check 'Tax Code 1' and / or 'Tax Code 2' depending on which taxes (if any) you want to be calculated on charges for carrying this commodity. See the Tax Calculation Configuration program for further details about tax setup.
Conversions from Pieces
By configuring these values, the Customer Service program and Quick Bill Entry program will automatically generate piece units, weight amounts, weight units, cubic amounts, cube units and pallets for each Detail line. On the Detail line, you must enter the Commodity Code and the number of pieces. The converted values will display when you post the Detail line.
Piece Units
Enter the code (configured on the Units tab) of the piece unit for which you are entering conversion information. The Piece Units corresponds to the 'Items' Unit Type on the Units tab. Double click for a selection form.
Weight Conversion
The field on the left is for the number, the field on the right is for the unit type, as configured on the Units tab. Enter the number of units that equals one Piece Unit. Double click in the unit type field for a selection form. Only unit codes of the 'Weight' Unit Type will be available for selection.
Cubic Conversion
The field on the left is for the number, the field on the right is for the unit type, as configured on the Units tab. Enter the number of units that equals one Piece Unit. Double click in the unit type field for a selection form. Only unit codes of the 'Cube' Unit Type will be available for selection.
Pieces per Pallet
Enter the number of Piece Units that are placed on a single pallet.
Commodity Class Definition
The information in the Commodity Class Definition section can be edited in order to create new Commodity Classes. The Grid below will populate with the 'Class' and 'Class Description' values that have been previously setup in your System.
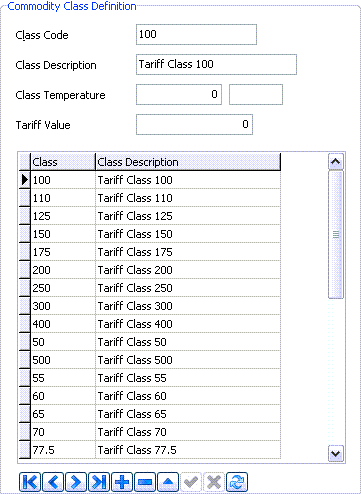
Commodity Class
Can be up to 10 characters in length.
Class Description
Is a longer description of the commodity class.
Class Temperature
The field on the right is for the number of degrees this commodity class should not exceed. The field on the left is for the temperature code, as configured on the Units tab. The values entered here will become the default values for any Commodity Codes entered for this Commodity Class.
Note: When you enter Detail lines in the Customer Service program and Quick Bill Entry program, the temperature values configured for the Commodity Code are used. If no temperature values are entered for the Commodity Code, the Customer Service and Quick Bill Entry will not use the values specified for the Commodity Class.
Tariff Value
This field is used to group several TruckMate class codes into one tariff code that is sent to a tariff rate application. (For example, the user might be using class 100, 110, and 125, and want them rated as 125.) Enter a numerical value that will be used as the 'Tariff Value' charge for this Commodity Class. A 0 indicates that no substitution will be made.