Creating a custom TruckMate task menu
The TruckMate Task Menu program (TMTask.exe) is accessed using the ![]() TruckMate icon in the Windows taskbar.
TruckMate icon in the Windows taskbar.
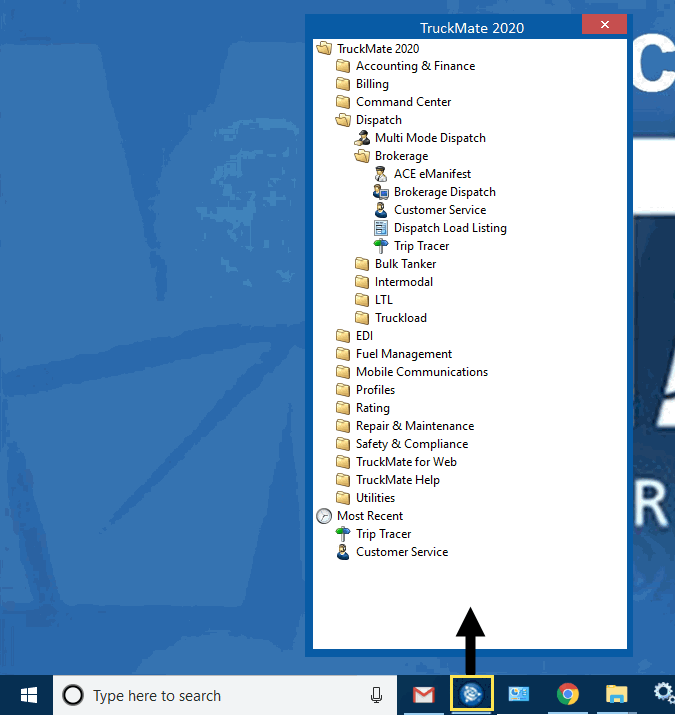
To create a customized set of folders and TruckMate programs:
-
Locate the current default menu typically created in a location like:
C:\ProgramData\Microsoft\Windows\Start Menu\Programs\TruckMate 20xx.Notice that the menu consists of sub folders containing groups of Windows shortcuts.
-
Make a copy of the TruckMate folder, rename it and move it into a new location. For example:
C:\ProgramData\Microsoft\Windows\Start Menu\Programs\TruckMate Custom Menu.Warning: Modify your own customized copy. Do NOT make changes to the default standard TruckMate menu folders.
-
Delete any unused program shortcuts, rename the folders or shortcuts if necessary, rearrange the shortcuts as desired and make any other changes to make it relevant, focused and useful for a specific user or user role.
-
Here is an example where the menu will only display shortcuts within these two folders.

-
Open the current TruckMate menu and right-click to display the shortcut menu.
-
Select the Reload Menu option.
-
The Importing TruckMate Start menu shortcuts window is displayed.
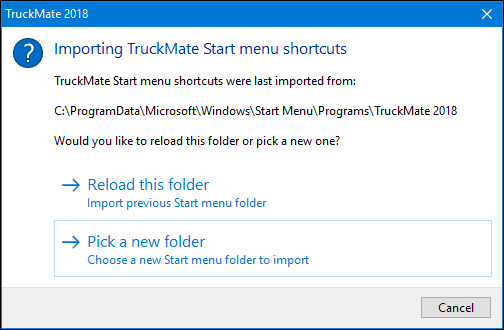
-
Select the Pick a new folder option to open a standard Windows Browse window.
-
Browse to and select your custom TruckMate Task Menu folder.
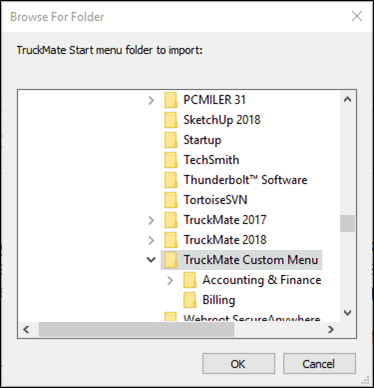
-
Click OK to load your custom TruckMate Task Menu.
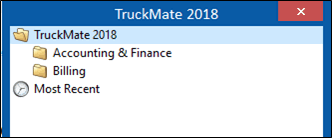
| To revert back to the factory settings, use the Reload Menu > Pick a New Folder function and select the original unmodified TruckMate Task Menu folder. |