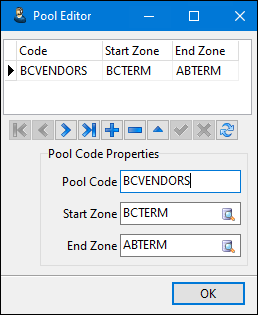Working with quotes
Quotes overview
Quotes resemble regular freight bills, except:
-
The bill number contains a Q
-
Quotes cannot be posted through Billing Register
Quotes contain the same information as a freight bill to determine billing fees and rate costs. You can create a quote from a freight bill and you can create a freight bill (order) from a quote.
Quotes can also be used to generate multiple orders for a day or an entire week to support operations where the same trips and order requirements are repeated.
Creating a quote from a freight bill
In Customer Service, do one of the following:
-
If the currently-displayed freight bill has not yet been posted (NA in the FB # field), click the Quote button located in the vertical set of buttons on the right-side of the Customer Service window.
-
If the currently-displayed freight bill has been posted:
-
Make a copy of the freight bill.
-
Make any changes.
-
With the copied freight bill displayed in customer service, click the Quote button from the list on the right side of the window.
-
The Quote settings window opens.
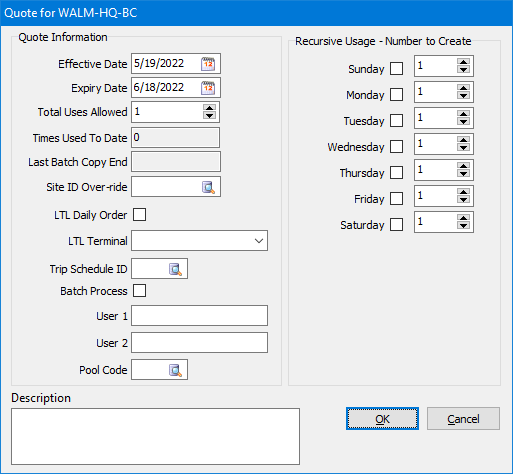
Read-only field: §
| Field | Definition |
|---|---|
Effective Date |
Date from which the quote is available for use. |
Expiry Date |
Date the quote expires. |
Total Uses Allowed |
Number of times the quote can be used. (Typically set to a high number but it depends on your unique situation.) |
Times Used To Date § |
Value indicating the number of times the quote has been used to date (read-only). |
Last Batch Copy End |
Indicates the highest end date of the Date Range Copy option used on this Quote (read-only). |
Site ID Over-ride |
Site ID to be added to the quote. If you want to keep the site ID used for the original freight bill, leave this field blank. |
LTL Daily Order |
If selected, the quote is available for use in City Dispatch. |
LTL Terminal |
LTL terminal to which the quote will be applied. |
Trip Schedule ID |
If you enter a schedule ID in this field, the system will match the pickup request and assign it to a trip that it creates from the scheduled ID. If you leave this field blank, the pickup will not be matched automatically. |
Batch Process |
If selected, the quote is included in a batch process that creates and matches freight bills and trips. |
User 1 / User 2 |
User fields for entering your own custom data. Shown as Quote User 1 and Quote User 2 columns in the Customer Service > Quotes tab. |
Pool Code |
Select a pool code if appropriate. A freight bill pool is used when one or more Drivers will be conducting trips repeatedly within a relatively small Zone Range, making it easier for Dispatchers to assign them Load Offers. See Edit Pools. |
Description |
Enter text to help select which quote to use and when to use it. |
Recursive Usage - Number to Create |
Use these options to determine which day(s) the quote can be used and the number of times the quote can be used on a particular day. See Creating orders using recursive quotes. |
| You can also create quotes in Rates Maintenance > Go menu > Simulation Information. |
Quotes window
If the Bill-To customer (indicated by the radio button selected in the Bill-To section of the screen) has any Quotes issued to it, the number of Quotes will be displayed in the area below the Freight Bill number field (e.g., '3 Quotes').
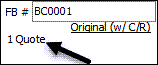
You can view Quotes issued to the customer who is the Caller on the Freight Bill by double-clicking the Quote text.
Quotes can also be viewed on the Customer Service > Quotes tab, or by clicking the Find Quotes button.
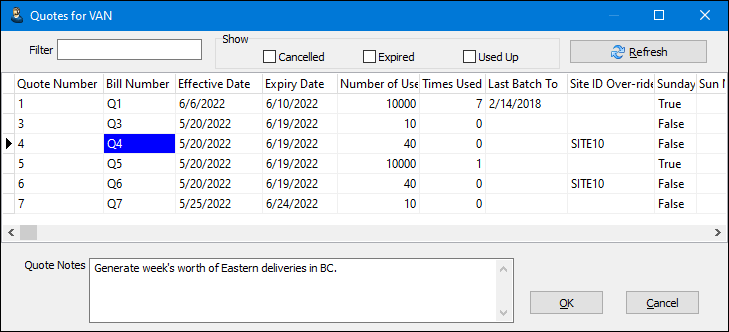
| Feature | Definition |
|---|---|
Filter |
Select a column heading and enter text into the Filter field to find matching Quotes. |
Show |
Select the Cancelled, Expired or Used Up checkboxes to include quotes which are no longer active. |
Refresh |
Click the Refresh button to apply any filter values you have entered. |
Quotes grid |
Displays read-only fields describing the quote(s). |
Quote Notes |
Displays the Description as read-only text for the selected quote. |
| Quotes can also be created using the Quote button in the Rates Maintenance application > Go menu > Simulation tab. |
Finding a quote
To locate a quote:
-
Click the Find Quote button located in the vertical set of buttons on the right-side of the Customer Service window.
-
In the window that opens, select a customer (if it is not already selected) and click OK.
The Quotes window opens.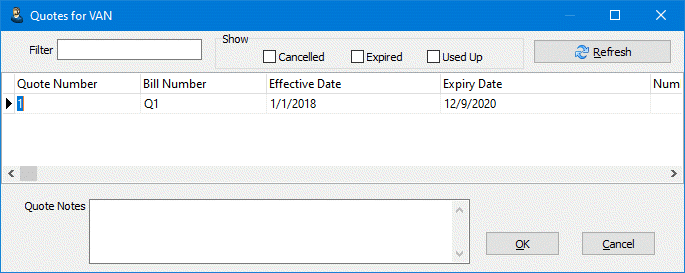
Note: If a freight bill contains quotes, the number of quotes appears on the Customer Service header below the FB # field. Clicking this text also opens the Quotes window.
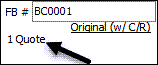
-
If needed, use the Filter and/or Show options to search for quotes. Those that meet the selected criteria display in the grid.
-
Double-click on an item in the grid.
The quote appears in the Customer Service window.
Editing a quote
The Edit Quote window allows you to revise the Quote.
This window uses the same fields and features described in Creating a quote from a freight bill.
Reviving an expired quote
To bring back a cancelled, expired or used up quote:
-
In Customer Service, select the Find Quotes button.
-
On the Select Client window, enter the Bill To code that was used for the expired quote.
The Quotes for CLIENT window will open.
-
Use the 'Show' filter section to filter on 'Cancelled', 'Expired' and/or 'Used Up' quotes. Once these options are checked, you should see your expired quotes appear in the grid.
-
Select the quote you wish to revive.
-
Select 'Edit This Quote' from the shortcut menu.
-
Increase the 'Total Uses Allowed' field to bring the quote back to life.
Viewing quotes in the Quotes tab
The Customer Service > Quotes tab displays a read-only list of existing quotes that were entered for the customer in the Caller area. Information in the columns corresponds to data entered in Customer Service fields.
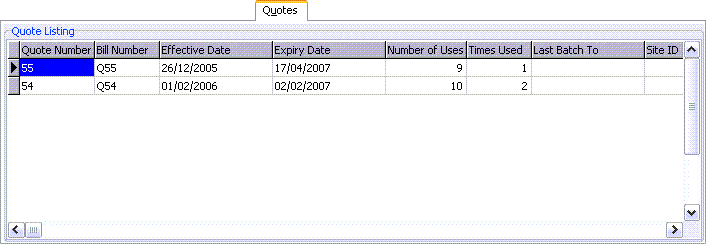
Right-clicking on the Quotes tab displays a context menu with options that you can perform on one or more quotes.
Creating orders from quotes
To create one or more freight bills from a single unexpired and approved quote:
-
Go to the Customer Service > Quotes tab.
-
Right-click the quote.
-
Go to Create Orders > From This Quote.
The Create Orders from Quotes window opens.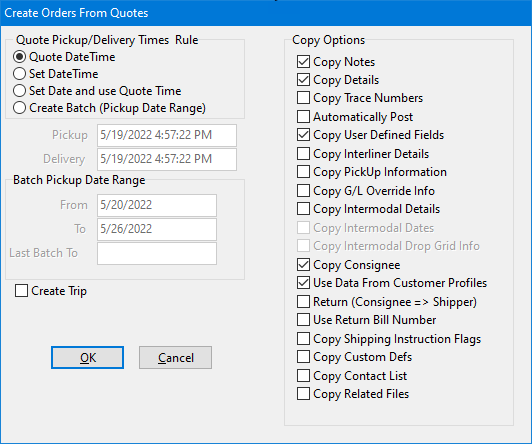
-
In the Quote Pickup/Delivery Times Rule section, select the way you want the freight bill dates to be formatted.
-
To use the date stamp of the quote, select Quote DateTime.
-
To set the pickup and delivery time, select Set DateTime or Set Date and use Quote Time. Then enter a pickup and delivery time in the fields provided.
-
To create a batch of bills with different pickup dates, select Create Batch (Pickup Date Range) and enter dates in the Batch Pickup Date Range section.
-
-
In the Copy Options section, select the content you want copied into each freight bill. Indicate whether the orders should automatically be posted as freight bills and review the other option settings.
| Depending on your system setup, you may not have the security permission to to approve a quote. Contact your system administrator. |
Create Trip and Assign Resources
The selected TLORDER quote record(s) must have a Driver, Power Unit, and/or Trailer assigned to the quote, so that these resources will be assigned to an automatically generated trip(s). If the Create Orders function was applied to multiple orders, then many trips will be created. In either case, the 'Automatically Post' option is overridden (cannot be unchecked) and the created order(s) will automatically be posted into a new Freight Bill number (or numbers).
A confirmation window will appear asking if you wish to exercise the copy feature - this is the core of the recurring freight feature.
Based on the settings in the Application Configurator applicable to copying Freight Bills, (defaults that show in the Copy Form), Quotes are copied to orders based on the number intended for that day of week.
Shortcut Menu - Quotes tab
| Field | Description | ||
|---|---|---|---|
Create Orders |
All three functions create a new Freight Bill, or Freight Bills, by using the same copy function as the button in the main screen to copy the Quotes listed in the Find Quote pop-up form.
|
||
Copy Quotes |
Creates a copy of the selected quotes.
|
||
Edit This Quote |
Opens the Edit Quote window allowing you to set values for the quote using the same fields displayed when creating new quotes. These fields are described in Creating a quote from a freight bill. |
||
Opens the Pool Editor window to create and edit Freight Bill Pools. A "pool" is used when one or more drivers will be conducting trips repeatedly within a small Zone Range, making it easier for Dispatchers to assign them Load Offers (eliminating the need to create new Freight Bills for each trip).
|
|||
View Client Profile For |
View the profile of the Caller, Bill To, Shipper or Consignee. Selecting any of the sub-options will open the Customer Profile program and display the profile of the selected option. |
||
View images via <imaging vendor> |
View attached documents. |
||
Attach/Open Related Files |
Attach or view images and/or documents related to this Quote. |
||
Select All |
Select all available quotes. |
||
Clear Multi-Row Selection |
This option de-selects all the Quotes that were selected using the <Ctrl>+Click combination. |
See Grid Controls in TruckMate Basics for more information regarding standard grid features such as Copy, Save Grid Contents to File, Layout, etc.
Creating orders using recursive quotes
Recursive quotes are a way to create several orders at the same time. The number of orders created for each day of the week is a property you can set when you create or edit a quote.
For example, you can create all the orders for one day or all the orders for the upcoming week.
Creating daily orders from recursive quotes
Here’s an example for how to use a set of quotes to generate all the orders for a given day.
This refers to the quotes which have that day’s checkbox selected in the Recursive Usage set of checkboxes.
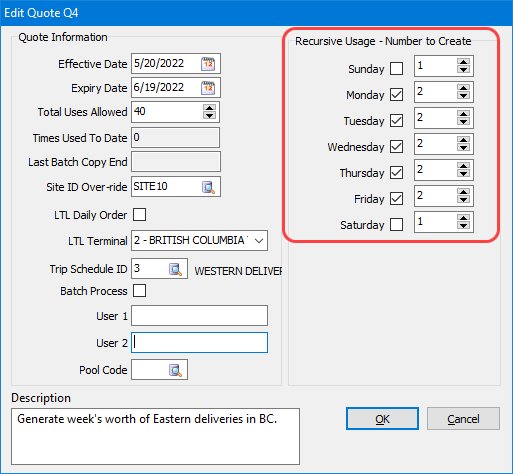
Create a set of filters in Customer Service to find all the quotes for a specific day of the week.
-
Click Filter in the toolbar to open teh SQL Filter window.
-
Click Filter Setup
-
Click
 Insert.
Insert. -
Enter a description like "MONDAYS ORDERS".
-
Enter User SQL query text like:
BILL_NUMBER LIKE 'Q%' AND MONDAY = 'True'
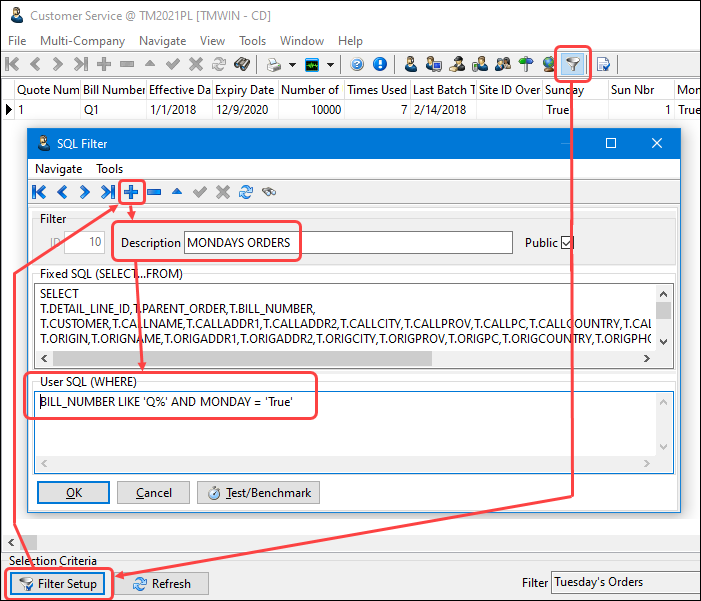
-
Click OK.
-
Create a filter like this for each day of the week.
-
To change the filter to find the quotes for a different day, click
 Find on the SQL Query window, select the day and click OK.
Find on the SQL Query window, select the day and click OK.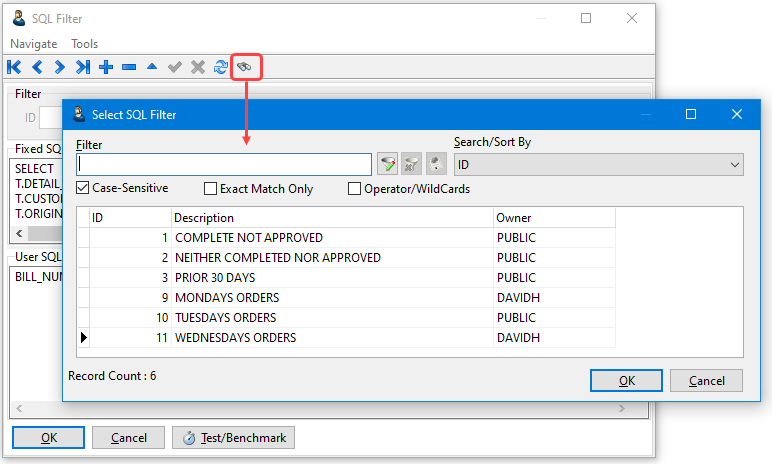
Once the filter is applied, all the relevant quotes for that day are listed.
You may need to edit the quotes prior to creating orders to update the quote information and recursive usage settings to control how many orders will be created. -
Select the quotes you want to use and use the appropriate Create Orders function.
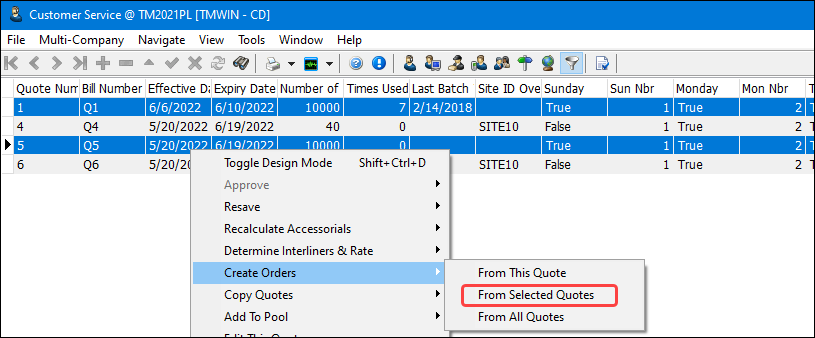
The Create Orders from Quotes window is displayed.
-
Select Create Batch (Pickup Date Range)
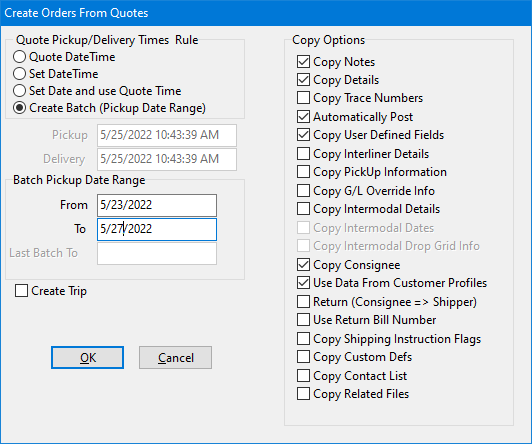
-
Verify the Batch Pickup Date Range and other settings are correct and click OK.
Starting at the top of the grid list, the data from each quote is copied into a new order as per the number of times specified for the day (the day being the current actual day of the week when you invoke the feature).
The recursive usage settings do not restrict you. For example, you can create orders for Tuesday using a Monday quote but review the quote settings to ensure the proper results. For example, If Monday quotes are selected and generated on Sunday, the number of orders generated will be the number of copies specified for each quote for 'Sunday', not 'Monday'. A confirmation message is displayed.
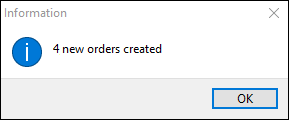
-
Verify the number of orders created is as expected and click OK.