TruckMate Monitor
The TruckMate Monitor is used to record how any specific TruckMate application is behaving. When the Monitor is on, a variety of program commands will be logged in sequential order, telling you exactly what is occurring "behind the scenes" with the program you as you are using it. If your programs are having problems, or are terminating unexpectedly, the TruckMate Monitor will help to determine exactly what statements are generating the error and assist with debugging.
To access the TruckMate Monitor, select the Tools > TruckMate Monitor menu option available in almost every TruckMate program.
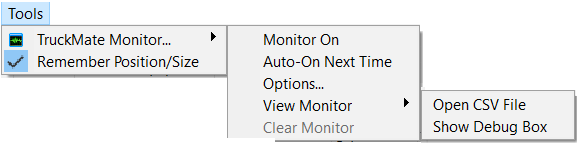
TruckMate Monitor menu
| Sub-Menu option | Description |
|---|---|
Monitor On |
Enables the TruckMate Monitor for the program you are working in |
Auto-On Next Time |
Sets the TruckMate Monitor to run automatically the next time this application starts. Enabling this option is the only way to capture the 'startup' command statements for an application (useful for debugging errors encountered when starting applications). |
Options |
Opens the Monitor Options window where you can select the type of events to be included in the log file. |
View Monitor - Open CSV File |
Opens the debug statements as a spreadsheet using your system’s default spreadsheet software. |
View Monitor - Show Debug Box |
Opens the TruckMate Monitor debug window. |
Clear Monitor |
Deletes the contents of the monitor logs, and clears the TruckMate Monitor of any displayed information. |
Using TruckMate Monitor to track program behaviour
The TruckMate Monitor is used to record how any specific TruckMate application is behaving. When the Monitor is on, a variety of program commands will be logged in sequential order, documenting exactly what is occurring "behind the scenes" with the program you as you are using it. If your programs are having problems, or are terminating unexpectedly, the TruckMate Monitor will help to determine exactly what statements are generating the error and assist with debugging.
-
Click the arrow next to the TruckMate Monitor button or the Tools > TruckMate Monitor menu item to display the menu options available for the TruckMate Monitor.
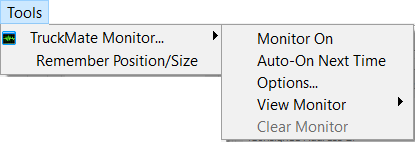
-
Select Monitor On. A check mark icon appears beside this menu option to indicate this program is now being monitored.
-
If you suspect the problems you are experiencing occur just as the program is starting up, select Auto-On Next Time.
-
Select Options to open the Monitor Options window and use the checkboxes to indicate which log event types need to be monitored. The default is to monitor all event types but you can be more selective if you know which type of error you are looking for.
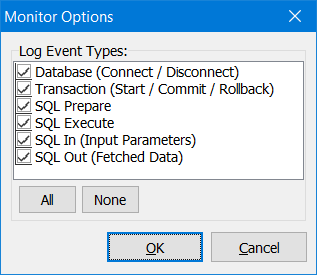
-
To view the monitoring results using your workstation’s default spreadsheet program select the View Monitor - Open CSV File
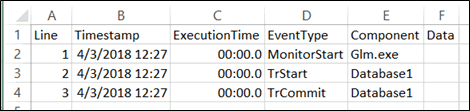
-
To view the monitoring results as a text file select the View Monitor > Show Debug Box option. See Using the TruckMate Monitor debug window.
Using the TruckMate Monitor debug window
To access the TruckMate Monitor debug window:
-
Go to Tools > TruckMate Monitor > View Monitor > Open CSV File.
-
The TruckMate Monitor debug window will be displayed with the programming code entries appearing on the left and a database object tree on the right showing the fields associated with the database objects used by this program.
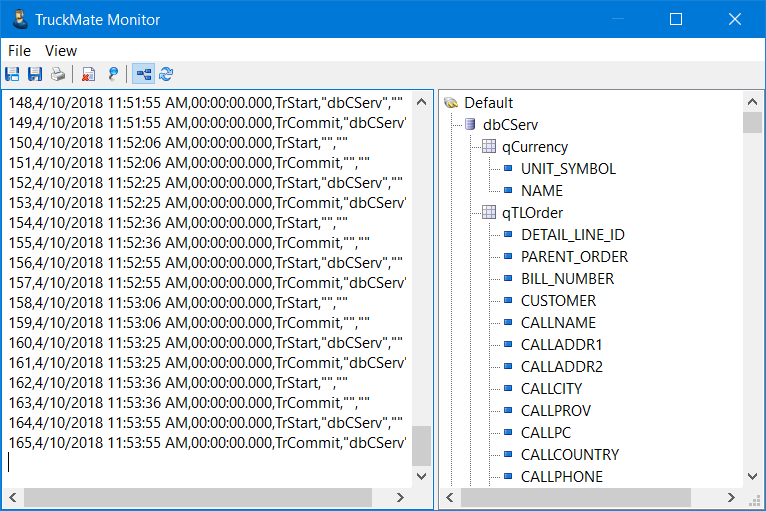
-
Use the information displayed in the log to troubleshoot any problems experienced while you are working with the program being monitored.
-
Select the Stay on Top option to ensure the debug window is always visible while you work with the underlying TruckMate application. The debug window is updated in real time so you see the debug information immediately.
-
Use the DB Object Tree toggle option to hide the database tree and provide more room to view the event text entries.
-
Use the other menu options described below to work with the event text data.
File menu
| Menu option | Toolbar icon | Keyboard shortcut | Description |
|---|---|---|---|
Open |
|
Allows you to open a previously saved monitor (.txt) file as a text file. |
|
Save As |
|
Ctrl+S |
Opens a standard Save As browse window to save the displayed monitoring information as a text file |
View menu
| Menu option | Toolbar icon | Keyboard shortcut | Description |
|---|---|---|---|
Clear |
|
Ctrl-Alt-N |
Clears the log file |
Stay on Top |
|
Ctrl+T |
Causes the Debug window to remain floating above the underlying TruckMate program being monitored |
DB Object Tree |
|
Ctrl+D |
Toggles the display of the DB Tree on and off |
Refresh Tree |
|
Ctrl+R |
Refreshes the DB Tree display |