Layout of the Payroll and Returns Generator window

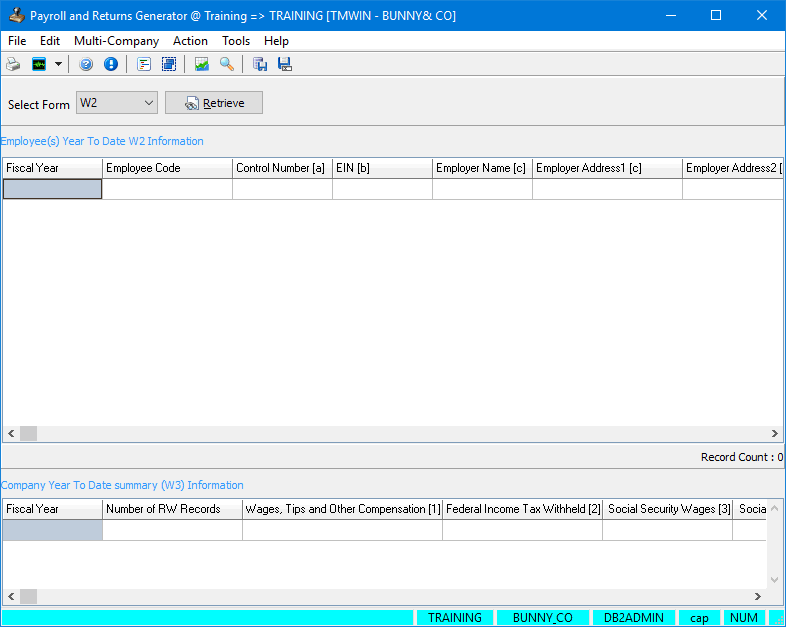
Menu Bar / Toolbar
File Menu
Save to DB
![]() Selecting this option saves the information retrieved in the grid to your database. It is from these database tables that your data will then be processed into Magnetic Media format for filing. The crystal reports which print the data into your returns forms also use these same tables. After you select 'Save to DB', and before the data is saved, a confirmation window appears. Click 'OK' to proceed with the saving process.
Selecting this option saves the information retrieved in the grid to your database. It is from these database tables that your data will then be processed into Magnetic Media format for filing. The crystal reports which print the data into your returns forms also use these same tables. After you select 'Save to DB', and before the data is saved, a confirmation window appears. Click 'OK' to proceed with the saving process.
Create File
![]() This option launches the Magnetic Media window. Here you can enter additional payroll details required for submitting your forms electronically to Canadian and US tax agencies.
This option launches the Magnetic Media window. Here you can enter additional payroll details required for submitting your forms electronically to Canadian and US tax agencies.
Exit
 Closes the Payroll and Returns Generator program.
Closes the Payroll and Returns Generator program.
Print Reports
 Selecting the Print Reports option brings up the report selection window, common to many TruckMate applications. Here, you can select a report file from those available in your system and a Crystal Report is generated.
Selecting the Print Reports option brings up the report selection window, common to many TruckMate applications. Here, you can select a report file from those available in your system and a Crystal Report is generated.
For more information on Report functionality in TruckMate, see the Crystal Reports Reference.
Action Menu
Get Year to Date per PayCode per Employee
Selecting this option will open the Quick Year-to-Date Overview per PAYCODE window, used to quickly view some employee pay code information.
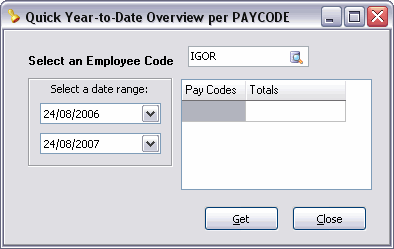
Select the Database search button to select an Employee Code, then specify a Date Range by using the two pull down menus.
Once this is done, select the 'Get' button to display the Pay Codes and Totals that fall within the Date Range for the selected Employee. Select the 'Close' button when you are finished reviewing this data.
Get US Tax Liability and Recap
Selecting this option will open the US Tax Liability window, which allows you to view US Tax Liability information for a specific year/month, or over a date range.
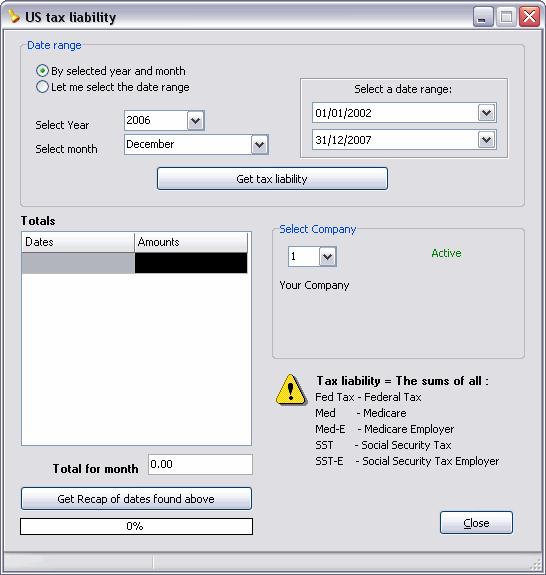
Date Range Section
If you would like to view your Tax Liability records by selecting a 'Year' and 'Month' values from the pull down menus in this section, choose the radio option 'By selected year and month'. If you select the 'Let me select the date range' option, you must create a Date Range by using the pull down menus in the 'Select a date range' sub-section.
Get Tax Liability
Click this button to generate your Tax Liability records based on your 'Year' and 'Month' values or the Date Range you have specified.
Totals grid / Total for month
Displays the Tax Liability Amounts for the specified Dates and the Total for the selected month.
Select Company
Use the pull down menu to change the Company, if desired.
Get Recap of dates found above
Clicking this button will open a new window detailing your Payroll information for the chosen Date Range. You can use the Search button to search for specific text strings in the grid.
Check for Null State Values in CHECK_MSTR
Selecting this option will open the Check for NULL State Values in CHECK_MSTR window, which allows you to search for employees that do not have a defined home 'State' value in the CHECK_MSTR table.
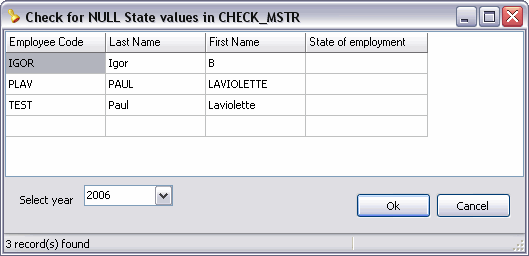
This window displays any Employee ID codes within the CHECK_MSTR table that contain no State value (a 'NULL' value). Use the 'Select year' pull down menu to change the 'Year' value. Use this tool to determine which Employees you must re-configure from within the Employee Profiles program. Employees without State Codes may cause problems when calculating your taxation amounts.
Tools Menu
TruckMate Monitor
 Click the down arrow next to this button to access the various functions of the new TruckMate Monitor.
Click the down arrow next to this button to access the various functions of the new TruckMate Monitor.
Remember Position/Size
If this option is flagged, the program will remember its position/size information when it is closed. When re-opened, the program window will appear exactly as it was when closed previously.
Update Taxable Amounts
![]() Select this option to open the Update Taxable Amounts Tool.
Select this option to open the Update Taxable Amounts Tool.
Set Multi State
![]() The 'Set Multi State' option allows you to associate more than one state to an individual employee’s record.
The 'Set Multi State' option allows you to associate more than one state to an individual employee’s record.
Chart
![]() Once data is retrieved in the grid, you can view a graphical representation of it by clicking the Create chart diagram option.
Once data is retrieved in the grid, you can view a graphical representation of it by clicking the Create chart diagram option.
The Chart window contains fields that detail summary data for the grid, including the 'Total Paid Salary for the year', 'Max Salary', 'Min Salary', and 'Average Salary'. Click the 'Close' button to exit the Chart window.
Search
![]() Select Tools > Search or Click the Search in grid icon on the toolbar to open the Find window where you can search the records using a text string.
Select Tools > Search or Click the Search in grid icon on the toolbar to open the Find window where you can search the records using a text string.
Help Menu
TruckMate Help
 Selecting this option opens the Payroll and Returns Generator topic in the TruckMate Online Help file (the page you are currently viewing).
Selecting this option opens the Payroll and Returns Generator topic in the TruckMate Online Help file (the page you are currently viewing).
Service Portal
 Selecting this option opens an instance of your default Internet browsing software, with the https://www.tmwcare.com login page displayed.
Selecting this option opens an instance of your default Internet browsing software, with the https://www.tmwcare.com login page displayed.
About
 Selecting this option opens the standard TruckMate About window, which contains important information about the application you are currently using, including its version number (important for support calls).
Selecting this option opens the standard TruckMate About window, which contains important information about the application you are currently using, including its version number (important for support calls).
Employee(s) YTD Information grid / Company YTD Summary Information grid
There are two grids displayed on the main program screen, and depending on the type of Form selected, the names of the grids change. They are divided based on 'Employee' information and 'Company' information. When a selection is made from the 'Select Form' drop-down list, the name of the form selected (i.e. T4, W2, 1099, RL-1) appears beside the Employee and Company year-to-date headings in their respective grids.
To view your data in the grid, select one of the forms from the 'Select Form' drop-down list and click the Retrieve button.
If you select the T4, W2, or RL-1 form option, the Search Preferences window appears. The fields are pre-populated but also editable.
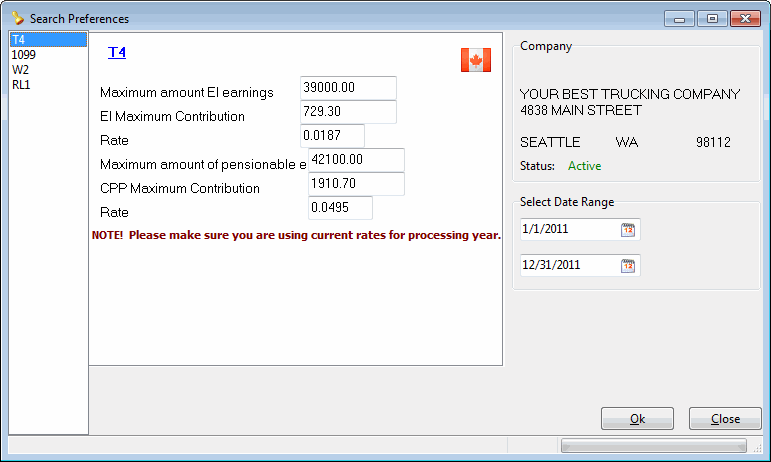
If you select the 1099 form, a pop-up appears asking you to select one of the wizard utilities so you can proceed with entering all the necessary criteria. For a walk through the wizard screens, see 1099 Wizard Walkthrough.
If you select the 940 / 941 form option, the Employer’s Federal Unemployment Return window opens. Navigate through the screens and enter information where required.
Once your data has been retrieved, you should review the information presented in the grid to see if the calculations for each employee are as they should be.
This review may reveal instances where a pay code was incorrectly configured because transactions against it are not included in the calculations for the expected box on the returns form. In these cases, you can then return to the Payroll Setup program and correct the Pay Code configuration and regenerate the data for the form again.
| If you are experiencing errors in regards to the Date values in your system while in the Search Preferences window, you may be able to fix the problem by changing your Windows Regional Date/Time settings. Click here for more information. |
Context Menu
If there are a large number of employee records to review, the grid offers some saving options in different formats to make auditing easier. Right click in the grid area to access these options:
Save as .txt
Exports the records on the screen to a (fixed width) text file ('.TXT') with the file location and name you specify.
Save as .csv
Exports the records to a file format that can be opened in Microsoft Excel ('.CSV')
Save as .html
Exports the records to an '.HTML' formatted file that can be viewed in a browser.
Save as .xml
Exports the records to an '.XML' formatted file.
Save as .doc
Exports the records to a '.DOC' file that can be opened in Microsoft Word.
Save to database
This option saves the information retrieved in the grid to your database. It is from these database tables that your data will then be processed into Magnetic Media format for filing. The crystal reports that print the data into your returns forms also use these same tables.
Grid Field Descriptions
The following grid field has specific behaviors worth noting:
Retirement Plan [13]
The Retirement Plan [13] column may show some records stamped with 'X', while others may contain 'M' or be blank.
-
X: These are records that the program has stamped with X (not the user) since there are amounts found in boxes [12a] - [12d]. X records cannot be edited by the user.
-
M: Records that are blank or have a 'M' in the Retirement Plan [13] column are editable. You can only enter either M (from Manual) or blank (if you decide to change M to blank).