Booking Number Processing

In this window, users can filter down on booking numbers by Beyond Carrier and Departure Date, and also create the Beyond IP Records based on the Line Haul trip.
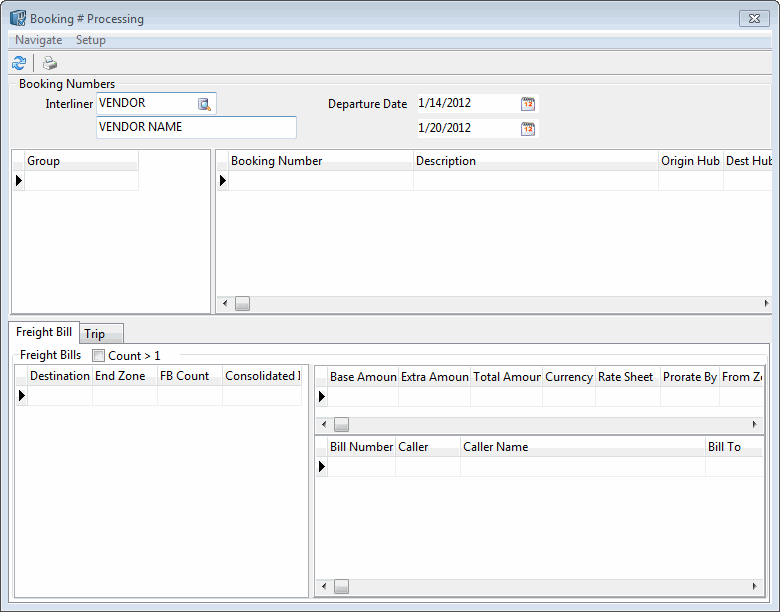
Toolbar Menus
Navigate
This menu is a grouping of the tool bar buttons (the 'Refresh' button and the 'Print' button)
Setup
This menu includes one option only 'Beyond Carrier Reports' which opens the Booking Numbers Beyond Carrier Reports Window
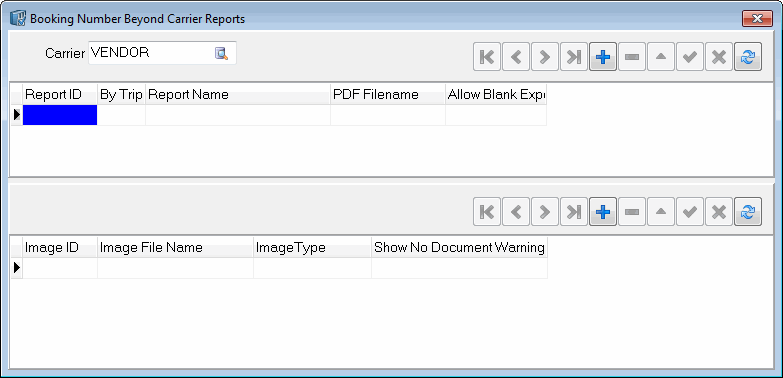
This window allows the user to setup a Beyond Carrier Report. The user can assign a report for each vendor.
| Field | Definition |
|---|---|
Report Definition Section (Upper Part) |
This section is for defining the report attributes. It’s where the actual definition of the report takes place. |
Carrier |
Select The beyond carrier. |
Report ID |
This an auto generated ID, it will be populated by the system. |
By Trip |
This option can be set to 'True' which means the report will be ordered by trip. Or it can be set to 'False' and the freight bill will be used in ordering the report. |
Report Name |
Enter a report name. |
PDF File Name |
Enter a file name for the PDF file that will be generated. |
Allow Blank Export |
If there is no data to report this option can be set to 'True' to export a blank report without issuing any errors. Note: The Beyond Carrier report includes a SQL script for counting the exported records. The user can edit this SQL script if there is a need to do that. To edit the SQL script right-click on any report and select 'Set Export Check SQL'. |
Linked Documents Section (lower part) |
|
Image ID |
Double clicking this field will open a filter, you can define your search criteria to look for the image you want link to this export. This ID will be used as the 'Index Number' for the Synergize Viewer option. |
Image File Name |
Enter a file name of the image of the linked document to be exported. |
Image Type |
This type is based on the selected image file. The Image Type will be used as a prefix for the image file name. |
Show No Document Warning |
The normal behavior of the system is to issue a warning if a linked document is not found during an export. If there is a need for suppressing the warning message for any reason if a specific document is not found, the 'Show No Document Warning' option should be set to 'False'. The default value for this option is 'True' which reflects the normal behavior. |
Booking Numbers Section
The header part of this section is to select an Interliner and set the Departure date. The grid part allows the user to have Booking numbers grouped together by changing the group code using right-mouse on the booking number grid.
Group Grid
The Group Grid displays available booking number groups. Using Right Mouse Click provides some options to manipulate and handle groups.
Context Menu
Merge Groups
This option allows the user to merge groups together. This option is useful when you want to gather different groups of booking numbers together in one group.
Change Group Code
Selecting this option allows the user to change group codes.
Preview PDF Reports
When a PDF report is generated as a result of Booking # Processing, TruckMate handles the process in a two stage process. The first stage is to store the PDF report in a staging folder which can be specified using an application configuration option 'Booking Carrier Preview Folder' in Application Configurator Program > Interline Payable > IPIIPM.exe. The purpose of the first stage is to allow the user to review the PDF files before allowing the agents to view them. This option allows the user to review the PDF files before they become available for agents to view them.
Export PDF Reports
This option moves all files (including sub folders) from the staging folder as set in 'Booking Carrier Preview Folder' application configuration option to the web folder as set in 'Booking Carrier Web Folder' in Application Configurator Program > Interline Payable > IPIIPM.exe. In addition, this option allows the user to send an e-mail to the vendor and then create a PDF report and populate the Web folder for the vendor.
Mark as Processed
Selecting this option will mark the selected booking number group as 'Processed'.
Booking Number Grid
This grid displays details of available booking numbers.
Origin Hub
This is the hub where the shipment will leave from.
Dest Hub
This is where the shipment should go to.
Voyage
This is the identity of the voyage that will carry the shipment
cutoff
The cutoff is the amount of time
Departure
The date the vessel will depart the hub.
Arrival
The scheduled time of arrival
Advance Carrier
The carrier assigned/hired to transport the freight from the shipping terminal to the shipping port.
Advanced Remarks
Remarks regarding the advance carrier. Any notes, clarifications or special instructions regarding the Advance Carrier are displayed in this field.
Beyond Carrier
This is the carrier assigned to transport the freight from the destination port to the destination terminal.
Beyond Remarks
Remarks regarding the beyond carrier. Any notes, clarifications or special instructions regarding the Beyond Carrier are displayed in this field.
Vendor
This field displays the vendor.
Processed
This is a flag showing whether the booking number has been processed of not.
PDF Export Date
This field is the date a PDF was generated for the beyond carrier, which indicates the date the beyond carrier was notified by e-mail about the selected shipment.
PDF Reviewed
This field is the date the generated PDF was reviewed by the beyond carrier.
Job Completed
This is a time stamp to mark the end of the Booking Number processing. This is automatically populated when the automated process is finished.
Freight Bill Tab
This tab has three grids that show freight bill / IP information related to the currently selected booking number group. The left Freight Bill grid shows a summary of the bills group by the destination and end zone. The two grids on the right hand side show detail information about the freight bill.
The context menu for each grid is different, below are the distinct options available in all three grids:
Context Menu
Create IP records
Use this option ton create a single IP record.
Create all IP records
Use this option to create all IP records at once.
Create IP Consolidation
Use this option to consolidate IP records that belong to the same interliner one consolidation at a time.
Create All IP Consolidation
Select this option to consolidate all IP records by creating interliner-based groups of IP records then consolidate each group together.
Recalc Totals
Use this option to recalculate all totals base on new consolidations.
Re-Rate
Select this option to re-rate the selected freight bill.
View Freight Bill
This option will invoke an instance in customer service to show the details of the selected freight bill.
| Freight bills on each trip using the booking number must have IP records for the Beyond Carrier before the user can 'Mark as Processed'. |
Trip Tab
The trip tab is a grid showing the vendor load summary. It contains information about all trips assigned to the selected interliner. The trip tab is very useful if the user wants to review a specific trip, or is concerned with the activity of the interliner on a trip level.
Context Menu
Carrier Assignment
This option invokes the Carrier Assignment component. The interliner can be assigned to a trip using this component.
Recalc Cost for All Trips
If this option is selected the system will recalculate the costs of all the trips for the selected interliner. The recalculation will take into account all consolidations and changes.