TruckMate Menu

The TruckMate Menu program (TMMENU.EXE) allows you to organize and streamline your TruckMate experience as you see fit.
The TruckMate Menu functions like the Windows Start Menu group that is created for TruckMate upon install. Unlike with the Start Menu, you must access your database to use the TruckMate Menu.
Once logged into the database, you can select a program from the menus listed and it will open without the need for additional login information.
Because TruckMate Menu is fully customizable, it can function as a security tool, allowing users access to only the programs they require while working. Used in conjunction with the Windows Start menu Startup folder and the Database Switcher tool, TruckMate Menu can provide a more productive working environment for your company.
To open the TruckMate Menu program, go to Utilities > TruckMate Menu.
Layout of the TruckMate Menu
When you run the TruckMate Menu program, you will be asked to log in if you have not logged in already.
The TruckMate Menu displays at the top of your screen.

Clicking any of the menu headings displays a list of the available programs in that group.
To minimize the TruckMate Menu program, click its program button on the Windows taskbar.
To close the TruckMate Menu, go to File > Exit.
To make it more convenient for users to use the menu, it can be toggled between appearing in the task bar or docking on top of the screen by simply clicking the title.
File menu
The File menu offers several important features: the Auto Hide feature, the Customization menu, and the Import menu
Animate
Animation refers to the way in which the menu appears as determined by the File menu > Customize > Options tab > Menu animations setting.
Auto Hide
Turning the Auto Hide option 'On' and 'Off' changes the behaviour of the TruckMate Menu program.When 'Auto Hide' has a check mark next to it (On), the TruckMate Menu will automatically disappear when a program is selected from the menu.Once hidden, a small tab will "hang" from the top of your Windows Desktop, indicating that the menu is still available, but is in hidden status.
If there is no checkmark next to the 'Auto Hide' option (Off), the TruckMate Menu will remain static on the screen, even after programs are opened.
Customize
In order to streamline how TruckMate works for your company, the TruckMate Menu program is fully customizable.To begin customizing your TruckMate Menu program, simply click: File > Customize.The Customize window will open.
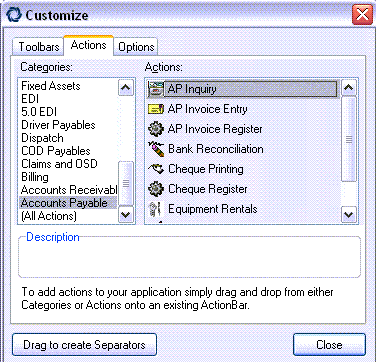
The Drag to create Separators button, which appears on all the tabs of the Customize menu, allows you to insert Windows menu separators into the TMMENU main program window.Simply click and hold on this button, and drag and drop the separator where you would like to see it appear on the TMMENU program.Once placed, a separator may be removed from the Toolbars tab of the Customize menu.
Actions tab
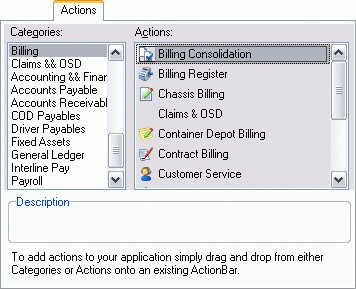
| Section | Description |
|---|---|
Categories |
Lists the TruckMate program groups that you see displayed in the TMMenu program window. Clicking on a section will reveal its available programs in the right hand 'Actions' menu. |
Actions |
To add a program to the TMMENU window, simply drag the program icon/name from the 'Actions' menu and place it somewhere in the TMMENU window. You may place a program in a sub-menu, or on it’s own as part of the main TMMENU program window. To remove a program from the TMMENU window, simply go to the program you would like to remove, and drag it from the sub-menu to which it belongs. Release your mouse button when the program is outside of the TMMENU window, and it will be removed from the program. Note: Dragging and dropping of programs is only possible while the 'Customize' dialog is displayed on the screen. Removing programs will not work if this menu is not active. |
Toolbars tab
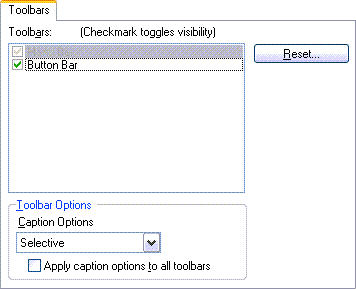
Check or uncheck specific toolbars to add or remove them from the menu.
Clicking the 'Reset' button will reset any changes you have made to the TMMENU program in the 'Actions' tab (ex: removal of separators, etc.).
In the Caption Options section, choose from 'None', 'Selective', or 'All'.
Check Apply caption options to all toolbars to apply caption options to all toolbars.
Options tab
The Options tab controls some miscellaneous values that control how the TruckMate Menu program appears to users.
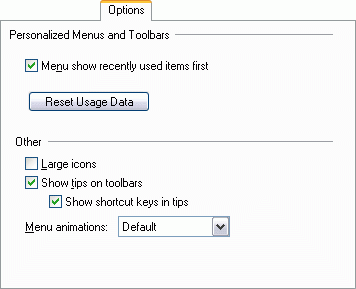
| Section | Description |
|---|---|
Menu show recently used items first |
If checked, the TMMENU main program window will automatically move the most recently used programs to the top of their respective sub-menus. |
Reset Usage Data |
Clicking this button will reset the Usage Data of the TMMENU program, effectively returning the main program window to a default state. |
Large icons |
When checked, TruckMate programs will be represented with large icons within the program group sub-menus. |
Show tips on toolbars |
When checked, tips will be displayed on the TMMENU toolbars. |
Show shortcut keys in tips |
When checked, shortcut keys will be displayed in tips. |
Menu animations |
Use the pull down menu to select a menu animation for use within the TMMENU program.
|
Dock to Taskbar
The Dock to Taskbar option allows you to use the taskbar icon to open and close the menu display. When this option is not selected you would use the TruckMate Menu program’s protruding tab label.
Reimport
Allows you to reimport an existing TruckMate Menu into the TruckMate Menu program.
How Do I?
Reimporting a Menu
To reimport an existing TruckMate Menu into the TruckMate Menu program, run the 'Reimport' function.
-
To Import a menu from the Windows Start menu, open the TruckMate Menu and select: File > Reimport.
-
A 'Warning' dialog box will appear prompting you for a 'Yes' or 'No' choice. Clicking 'Yes' will reimport your TruckMate Menu (as it appears in your Windows Start menu) into the TruckMate Menu program, overwriting any changes you have made. Clicking 'No' will keep your current TruckMate Menu.
-
If you clicked 'Yes', TruckMate Menu will close. To see the changes, you must restart the TruckMate Menu program.
Troubleshooting: Cannot import a TruckMate Menu in Windows Server 2008
Because of a unique issue with Windows Server 2008, there are some problems that may arise if the C:\ProgramData\ directory is set to 'Hidden' in the system properties, or depending on certain unique user permission issues. In order to import the TruckMate Menu from the task bar, some additional steps are required:
-
Open Windows Explorer and browse the 'C:\' (or whatever Drive contains your OS and TruckMate20xx installation).
-
Right-click the 'ProgramData' folder and select the 'Properties' option. (If you cannot see the 'ProgramData' folder, you may have to enable viewing of hidden files/directories in Windows Explorer).
-
On the 'General' tab, un-check the 'Hidden' option.
-
On the window that appears, select the 'Apply changes to this folder, subfolders and files' radio option, and then select 'OK'.
-
You can know follow the normal TruckMate Menu Import process.