General keyboard controls
Moving between fields and screens
To move through data entry fields in TruckMate programs, it is not necessary to use the mouse. You can use the <Tab> key to move from one field to the next, or the <Shift><Tab> key combination to move back one field.
Hot Keys
When a letter in a field label is indicated by an underscore, it means that you can use a 'hot key' combination to move to the field. A function with an underscored letter can be invoked in this way. To use hot keys, hold down the <Alt> key and type in the letter that is underscored.
Keyboard shortcuts
TruckMate applications support hot key combinations designed to make data entry faster by replacing mouse usage with keyboard usage. For example, pressing and holding the Ctrl key on the keyboard and pressing the P key (represented as CTRL+P) within many applications will open the Report Selection window. Any options, commands or functions with keyboard shortcuts are shown on the menus.
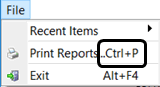
In most cases, you can discover the keyboard shortcuts for an application by looking at the menu where the shortcuts will usually appear next to the function name.
Program specific controls
General shortcuts
Most TruckMate applications support the following hot key combinations to provide the following functions. These were designed to make data entry faster by replacing mouse usage with keyboard usage. In most cases, you can discover the keyboard shortcuts for an application by looking at the application’s Shortcut Menu, where the shortcuts will usually appear net to the functionality you are trying to access.
As with all TruckMate programs, the underscoring of a letter in a field label indicates 'hot keys'. When you see an underlined letter, it means that you can use the <Alt> key in combination with that letter to invoke the function. Some 'hot keys', however, cannot be indicated by underscores. These are listed below:
Display the first record |
<Ctrl><PageUp> |
Display the previous record |
<Ctrl><Left Arrow> |
Display the next record |
<Ctrl><Right Arrow> |
Display the last record |
<Ctrl><PageDown> |
Adds a new record |
<Ctrl><Insert> |
Delete the selected record |
<Ctrl><Delete> |
Posts the Add or Edit |
<Ctrl><Enter> or <Shift><Enter> |
Display User Defined Fields window/Tab (where applicable) |
<Ctrl><U> |
Display Crystal Report Selection menu (where applicable) |
<Ctrl><P> |
Display 'Find' window (where applicable) |
<Ctrl><F> |
Refresh Display |
<F5> |
Phone Number Lookup (available in DISPATCH.EXE, PROFILES.EXE and PHONE.EXE) |
<F4> |
AR Cash Receipts Entry
Calculate Amount |
<Ctrl><O> |
Check Balance |
<Ctrl><B> |
Validate Applied Checks |
<Ctrl><I> |
Balance Check |
<Ctrl><K> |
View GL Report |
<Ctrl><G> |
Save Bank as Default |
<Ctrl><I> |
Save Date as Default |
<Ctrl><T> |
Discount or Write-Off |
<Ctrl><D> |
Pay Outstanding Amount |
<Ctrl><J> |
Clear Payment/Discount |
<Ctrl><L> |
Enter Payment Amount |
<Ctrl><E> |
Enter Payment in Check Currency |
<Ctrl><U> |
Pay By Statement > Client Statements |
<Ctrl><S> |
Pay By Statement > By Statement Number |
<Ctrl><Q> |
Pay By Trip Number |
<Ctrl><R> |
Manual Invoice Entry |
<Ctrl><M> |
On Account Payments |
<Ctrl><W> (When not using Synergize Index function) |
Transaction History |
<Ctrl><H> |
Freight Bill Notes |
<Ctrl><N> |
Batch Pay |
<Ctrl><Y> |
Import Cash Receipts File |
<Ctrl><I> |
Update Synergize Document |
<Ctrl><W> (When using Synergize Index function) |
City Dispatch
Select All (in grids) |
<Ctrl><A> |
Display the Create New Pickup window |
<Ctrl><N> |
Display the Status Change window |
<Ctrl><S> |
Display the Trip Description window |
<Ctrl><E> |
Display the Load Offer window |
<Ctrl><L> |
Unmatch selected Freight Bills (in drill-down window) |
<Ctrl><M> |
Clear selection |
<Ctrl><R> |
Assign Power Unit |
<Ctrl><U> |
Assign Trailer |
<Ctrl><T> |
Display the Show Linkage window |
<Ctrl><R> |
Customer Service
The Customer Service program uses the following keystroke combinations for functions normally accessed by mouse click. In most cases, as with all TruckMate programs, the underscoring of a letter in a field label indicates 'hot keys'. When you see an underlined letter, it means that you can use the <Alt> key in combination with that letter to invoke the function. Some 'hot keys', however, cannot be indicated by underscores. These are listed below:
Display the first record |
<Ctrl><PageUp> |
Display the previous record |
<Ctrl><Left Arrow> |
Display the next record |
<Ctrl><Right Arrow> |
Display the last record |
<Ctrl><PageDown> |
Adds a new record (Bill Number to be generated by system) |
<Ctrl><Insert> |
Deletes a record |
<Ctrl><Delete> |
Add a new record (User manually enters new Bill Number) |
<Ctrl><M> |
Display the Find Freight Bill window |
<Ctrl><F> |
Display the Notes pop-up form |
<Ctrl><N> |
Clear the contents of the Shipper, Consignee, or Bill To name and address fields Note: The cursor must be positioned in the customer code or address fields to use this function |
<Ctrl><O> |
Display the User Defined Fields pop-up form |
<Ctrl><U> |
Display the Report Selection pop-up form |
<Ctrl><P> |
Post the Add or Edit |
<Ctrl><Enter> or <Shift><Enter> |
Cancel the Add or Edit |
<Shift><Esc> |
Post the current load detail line and create a new line |
<Down Arrow> |
Abandon the current load detail line |
<Up Arrow> |
Move to the next field to the right in the load details |
<Right Arrow> |
Move to the next field to the left in the load details |
<Left Arrow> |
Display the Search Form when working in the Caller, Shipper, or Consignee information fields |
<F12> |
Close the Notes pop-up |
<Esc> |
Access the 'Driver Deductions' section of the Driver Pay Tab |
<Ctrl><E> |
Access the 'Driver Pay' section of the Driver Pay Tab |
<Ctrl><Y> |
Access the Dispatch Tab |
<Ctrl><I> |
Access the GL Tab |
<Ctrl><G> |
Opens the Skid Dimensions window |
<Ctrl><K> |
Update Synergize Document |
<Ctrl><W> |
Access the Detention window |
<ALT><J> |
Auto-fill the 'Start Zone' or 'End Zone' (when in Shipper/Consignee section) based on City and State |
<ALT><Z> |
Dispatch
The Dispatch program uses the following keystroke combinations for functions normally accessed by mouse click. In most cases, as with all TruckMate programs, the underscoring of a letter in a field label indicates 'hot keys'. When you see an underlined letter, it means that you can use the <Alt> key in combination with that letter to invoke the function. Some 'hot keys', however, cannot be indicated by underscores. These are listed below:
Display the Quick Filter window |
<F3> |
Toggles Full Screen On/Off |
<Ctrl><F> |
Manage Auto Dispatch |
<Ctrl><M> |
Display the Custom Defined fields window |
<Ctrl><S> |
Display the User Defined Fields window |
<Ctrl><U> |
Display the Set Via Zone window |
<Ctrl><V> |
Display the Load Offer window |
<Ctrl><L> |
Display the Trip Details (Drill down) window |
<Ctrl><D> |
Display the Optimize Trip window |
<Ctrl><O> |
Display the ETA Details window |
<Ctrl><E> |
Display the Show Linkage window |
<Ctrl><R> |
Display the Intermodal Movements window |
<Ctrl><I> |
Display the Driver Diary window (is Security Settings allow) |
<Ctrl><Alt><D> |
Increase Font Size |
<Ctrl><Alt><Shift><Up Arrow> |
Decrease Font Size |
<Ctrl><Alt><Shift><Down Arrow> |
Driver Call In
Display the Load Offer window |
<Ctrl><L> |
Move between various Power Unit and Driver Codes in the program header |
<Alt><Left arrow> |
Quick Bill Entry
The Quick Bill Entry program supports many of the same keystroke combinations as Customer Service, with some minor exceptions:
Display the previous record |
<Ctrl> <Left Arrow> |
Display the next record. |
<Ctrl> <Right Arrow> |
Adds a new record (Bill Number to be generated by system) |
<Ctrl> <Insert> |
Add a new record (User manually enters new Bill Number) |
<Ctrl> <M> |
Display the Notes pop-up form |
<Ctrl> <N> |
Display the Trace Numbers pop-up form |
<Ctrl> <R> |
Display the Pick Up / Delivery Dates window |
<Ctrl><D> |
Clear the contents of the Shipper, Consignee, or Bill To name and address fields (note: the cursor must be positioned in the customer code or address fields to use this function) |
<Ctrl><O> |
Display the user fields pop-up form |
<Ctrl> <U> |
Display the Report Selection pop-up form |
<Ctrl> <P> |
Post the Add or Edit (Freight Bill record only) |
<Ctrl> <Enter> |
Post the current load detail line and create a new line |
<Down Arrow> |
Abandon the current load detail line |
<Up Arrow> |
Move to the next field to the right in the load details |
<Right Arrow> |
Move to the next field to the left in the load details |
<Left Arrow> |
Duplicate the data entered in the same field in the last freight bill (note: this only functions in the Shipper, Consignee, Bill-To, Pickup Driver, Pickup Trailer, Delivery Driver, and Delivery Trailer fields) |
<F11> |
Display the Search Form when working in the Caller, Shipper, or Consignee information fields |
<F12> |
Close either the Notes or Trace pop-ups |
<Esc> |
Update Synergize Document |
<Ctrl><W> |
SQL Execute
Connect to Database |
<Ctrl><Alt><L> |
Load from File |
<Ctrl><O> |
Save to File |
<Ctrl><S> |
Clear |
<Ctrl><Al><N> |
Undo Typing (up to 1024 times) |
<Ctrl><Z> |
Redo Typing |
<Shift><Ctrl><Z> |
Close SQL Execute |
<Ctrl><F4> or <Alt><F4> |
Copy (Selected Text) |
<Ctrl><C> |
Cut (Selected Text) |
<Ctrl><X> |
Paste (Text from Clipboard) |
<Ctrl><V> |
Select All (Text) |
<Ctrl><Alt><A> |
Find |
<Ctrl><F> |
Find Next |
<F3> |
Replace |
<Ctrl><R> |
Execute Query |
<Ctrl><Enter> |
Previous Query |
<Ctrl><B> |
Next Query |
<Ctrl><N> |
Commit Work |
<Ctrl><Alt><C> |
Rollback work |
<Ctrl><Alt><R> |
Preferences |
<Ctrl><Alt><O> |
Toggle SQL History Mode |
<CTRL><H> |
Toggle Transactions Mode |
<Ctrl><T> |
Toggle Display SQL Memo Field |
<Ctrl><M> |
System Info |
<Ctrl><S> |
Show Log |
<Ctrl><L> |
Delete Log |
<Ctrl><Delete> |
Show SQL History |
<Ctrl><Alt><H> |
Add to Favourites |
<Ctrl><Alt><F> |
Database Connections |
<Ctrl><Alt><S> |
Security Patcher |
<Ctrl><Alt><Q> |
Dependency Checker |
<Ctrl><D> |
Export Schema |
<Ctrl><E> |
Install Service Pack Wizard |
<Ctrl><I> |
Move Table to Larger Tablespace Wizard |
<Ctrl><Alt><T> |
Find bracket mate (useful for complex nested brackets; place cursor just before opening or closing bracket) |
<Shift><Ctrl><B> |
Set Bookmark (0 - 9) (You may set up to 10 bookmarks in the text, and toggle them on/off with the varoius hotkeys. If you have 'Show Line Numbers' option on, an indicator will appear in the left margin. You can then use the hotkeys to go back to exactly that spot in the text). Using the hotkey without the <Shift> key will toggle the bookmarks on/off. |
<Shift><Ctrl><0> … <Shift><Ctrl><9> |
Toggle Text Select Method: N = Normal C = Column L = Line |
<Shift><Ctrl><N> <Shift><Ctrl><C> <Shift><Ctrl><L> |
Indent / Un-indent (Highlight a block of text/lines and use these hotkeys to indent/un-indent entire block). |
<Shift><Ctrl><I> <Shift><Ctrl><U> |
Screen Design
You can access the Screen Design functions using the following hot keys:
Toggle Design Mode |
<Shift><Ctrl><D> |
Undo Last Change |
<Shift><Ctrl><Z> |
Redo Last Undo |
<Shift><Ctrl><Y> |
Load Layout |
<Shift><Ctrl><L> |
Clear Layout |
<Shift><Ctrl><C> |
Cut Element |
<Shift><Ctrl><X> |
Paste Element |
<Shift><Ctrl><V> |
Edit Element Properties |
<Shift><Ctrl><P> |