Filtering freight bills and quotes
The Filter window displays freight bills and quotes that match criteria included in a filter that you specify. From this window, you can perform several different actions on one or more bills or quotes.
To open the Filter window, go to Window > Filter or click  Filter.
Filter.
If a filter has already been applied to the freight bill, the bills that meet the filter criteria appear in the Filter window. Otherwise, the Filter window is blank.
This illustration shows the Filter window with a selected filter (COMPLETE NOT APPROVED).
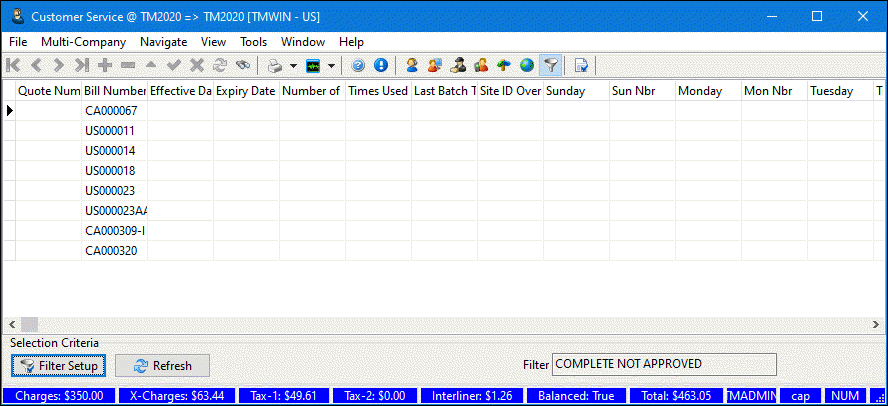
Double-clicking on any line item displays the freight bill or quote in the Customer Service main window.
To refresh the window’s contents, click Refresh.
This table lists filter grid column definitions. Columns are listed in alphabetical order. Depending on your system setup, your grid may contain additional columns, omit columns, or have different column names.
| Column | Definition |
|---|---|
Additional Contact |
|
Approved |
Indicates if the bill has been approved (True or False) |
Bill Date |
Billing date |
Bill Number |
Freight bill number |
Bill To |
Bill To customer |
Caller |
Caller customer |
Caller Contact |
Caller contact information as entered in the header |
Care Of |
Care of Delivery contact information as entered on the Contacts tab |
Charges |
Sum of all charges entered on the Details tab |
Commodity |
Freight commodity |
Consignee |
Consignee customer |
Consignee Address1 |
Consignee address information as entered in the header |
Created By |
TruckMate user who created the freight bill or quote |
Cube |
Sum of all cube amounts entered on the Details tab |
Currency |
Bill currency |
Current Status |
Current bill status |
Current Status Admin |
|
Deliver By |
Deliver By date/time range |
Distance |
Freight bill mileage calculation as determined by Mileage Server Manager |
Driver |
Driver assigned to the trip |
Effective Date |
Effective date |
End Zone |
Freight bill end zone |
Expiry Date |
Expiry date |
Extra Charges |
Sum of all accessorial charges associated with the freight bill |
IM Loaded |
|
IM Type |
|
Interline Payable |
|
Last Batch To |
|
Length |
Sum of all length amounts entered on the Details tab |
Next Terminal Zone |
Next Terminal Zone of the assigned freight bill |
Number of Uses |
Number of times this quote has been used |
OP Code |
Operations Code assigned to the freight bill |
Pallets |
Sum of all pallet amounts entered on the Details tab |
Pickup At |
Pickup contact information as entered on the Contacts tab |
Pickup By |
Pick Up By date/time range |
Pieces |
Sum of all pieces amounts entered on the Details tab |
Pool Code |
|
Pool ID |
Pool ID assigned to the freight bill (if applicable) |
Power Unit |
Power unit assigned to the trip |
Protected Charges |
|
Quote Num |
Quote number |
Quote Pickup/Delivery Times |
Make your selections manually or use an Application Configurator choice for CSERV.EXE entitled 'Copy Quote Date'. |
Quote User1 |
|
Service Level |
Service Level assigned to the freight bill |
Shipper |
Shipper customer |
Shipper Address1 |
Shipper address information as entered in the header |
Site ID Over-ride |
|
Start Zone |
Freight bill start zone |
Sunday |
|
Tax One |
Amounts assessed to Tax Codes 1 and 2 on the freight bill |
Total Charges |
Sum of all charges associated with the freight bill, including accessorial charges, taxes, etc. |
Trace No |
Trace number |
Trailer |
Trailer assigned to the trip |
User 1-10 |
User-specified columns |
Weight |
Sum of all weight amounts entered on the Details tab |
Creating and editing filters
If your system allows, you can create your own filters using Structured Query Language (SQL).
To locate an existing filter, click  Find and select a filter from the window that opens.
Find and select a filter from the window that opens.
Working with bills and quotes on the Filter window
Right-clicking inside the Filter window displays a context menu with options that you can perform on one or more selected bills or quotes.
Approving freight bills
To change the status of a freight bill to APPRVD, do one of the following:
| To do this | Do this |
|---|---|
Change the status of a single freight bill |
|
Change the status of all freight bills in the window |
|
Change the status of some freight bills in the window |
|
| If your system administrator has not set a default approval date for freight bills, the system uses the value in the Process Date field on the Billing tab. This value typically defaults to the current date. |
Viewing changes made to freight bills outside of Customer Service
If you make changes to one or more freight bills in other TruckMate applications, you can see how those changes apply to your bills by using the Resave menu options.
| You cannot use these options for bills that have been approved. |
| To do this | Do this |
|---|---|
View changes made to a single freight bill |
|
View changes made to all freight bills in the window |
|
View changes made to some freight bills in the window |
|
Recalculating accessorial charges
The Recalculate Accessorials options allow you to recalculate accessorial charges for bills that have not yet been interfaced through billing.
| To do this | Do this |
|---|---|
Recalculate accessorial charges for a single freight bill |
|
Recalculate accessorial charges for all freight bills in the window |
|
Recalculate accessorial charges for some freight bills in the window |
|
Creating freight bills from quotes
Use the Create Orders options to create freight bills from one or more quotes displayed in the window.
| To do this | Do this |
|---|---|
Create a freight bill from a single quote |
|
Create freight bills from all quotes in the window |
|
Create freight bills for some quotes in the window |
|
Adding quotes to a freight bill pool
Use the Add to Pool options to add one or more quotes to a freight bill pool.
| To do this | Do this |
|---|---|
Add a single quote to a freight bill pool |
|
Add all quotes in the window to a freight bill pool |
|
Add some quotes in the window to a freight bill pool |
|