Logging into TruckMate
There are several different program menu tools provided to help you find a specific TruckMate program within the overall TruckMate application suite.
The actual login method and process can also vary depending on your local setup and configuration. For example, a multi-company login process is slightly different from a one-company login. It is also possible to have specific TruckMate programs start up automatically on a local workstation.
| Once you have logged into a TruckMate program, you will not be prompted for a username and password again as long as at least one program is running. If you close all of the TruckMate programs, you will be prompted for a username and password. Many users find it convenient to run the TruckMate Windows Menu first and keep it running to avoid to log in. |
Manual log in
Before a TruckMate program loads, you will be prompted to enter your user name and password.
| User names and passwords are configured in the Security Configuration program and require a corresponding Windows user. |
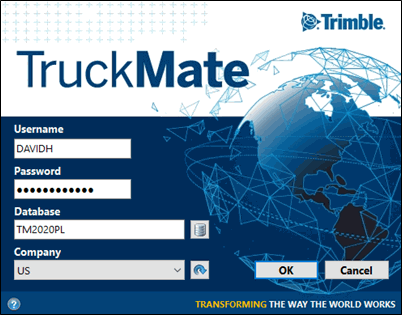
In some cases, your organization may be using more than one database. For example. a test database versus a production database or you could have separate TruckMate databases used for distinct and independent companies or divisions within an umbrella organization.
The description of the database that was last accessed will display in the Database field. To select a different database, click the ![]() Select Database button to the right of the field, and select the desired database from the list.
Select Database button to the right of the field, and select the desired database from the list.
| For system administrator users with the appropriate security permissions, you can use the Manage Connections button on the Select Database window to open the TruckMate Connection Manager program (if the CONNECTIONMANAGER.EXE program exists in the same directory as the current .EXE). The Connection Manager program is used to create and manage the TruckMate database connections. |
For companies who are setup to use the TruckMate multi-company features, the Company drop-down menu on the login screen allows you to select the desired company.
Multi-Company log in
Multi-Company functionality allows you to define several different Company identifiers that allow you to share records between various levels of your company, and enables data-security on a per-Company basis. For more information about using Multi-Company in TruckMate, refer to the help topics for Multi-Company and the Company Profiles program.
To log in within a Multi-Company environment, enter your Username and Password and ensure you are connecting to the correct database. Click the ![]() Refresh button to have the Company field display a drop-own list of available companies. Select a company and click OK to log in. TruckMate will remember your available companies so that next time you attempt to log in, you will not have to refresh the list. If you have made changes to your available companies, a second refresh will make the new records available.
Refresh button to have the Company field display a drop-own list of available companies. Select a company and click OK to log in. TruckMate will remember your available companies so that next time you attempt to log in, you will not have to refresh the list. If you have made changes to your available companies, a second refresh will make the new records available.
| The available Company records in your system are defined and maintained from within the Company Profiles program. |
Automatic log in
It is possible to configure a workstation to start any TruckMate program automatically when the workstation is turned on or rebooted. This is particularly useful for the TruckMate Menu, Mileage Server and Communications Manager programs. Once the TruckMate Menu has automatically started, there is no need to login when starting any of the other TruckMate programs. The same setup process can be used to start any TruckMate program automatically.
The following example describes how to configure a program (in this case, the Mileage Server program - MILESERV.EXE) to start automatically on a user’s workstation. Start a different program by using this procedure and substituting the desired program executable file name.
| Parameters are not all mandatory. If used, /C: and /I: must be used in conjunction where C is for Schema and I is for the Company ID (integer). Forward or backward slash \ / is acceptable use when entering paths. |
In the workstation’s Startup group, (typically something like C:\WINDOWS\Start Menu\Programs\StartUp), click the right mouse button and select New - Shortcut. In the Command Line field, enter the following text:
C:\Program Files (x86)\[TruckMate install folder]\MILESERV.EXE \U:USERNAME \P:Password \C:Schema \I:CompanyID
Use the correct path and replace the USERNAME, Password, Schema and CompanyID text with the correct values for this specific user and workstation. Use the Schema name values you specified during the initial install (e.g. TMWIN) in the Schema field.
| The previously described path is the typical default path for TruckMate programs. Modify as necessary. |
Opening multiple programs
When you open any TruckMate program, you are required to enter your Login information. Once logged in, you are not required to enter any further Login or database information. Some TruckMate programs access other TruckMate programs using buttons and menu items. The Customer Service program, for example, offers many program tabs which open other programs. Simply clicking a tab will open the required TruckMate program, without any need of further Login input from the user.
Switching databases
If you would like to open a different database with a separate program, or start using a different database altogether, you must use the Database Switcher program, or close any open TruckMate programs that are already logged into a particular database.
TruckMate program menu tools
There are several menu tools to find and open a specific TruckMate program.
TruckMate Task Menu
![]()
The TruckMate Task List program (TMTask.exe) is accessed using the TruckMate icon in the Windows taskbar and provides a vertical menu where the TruckMate programs are grouped into module folders.
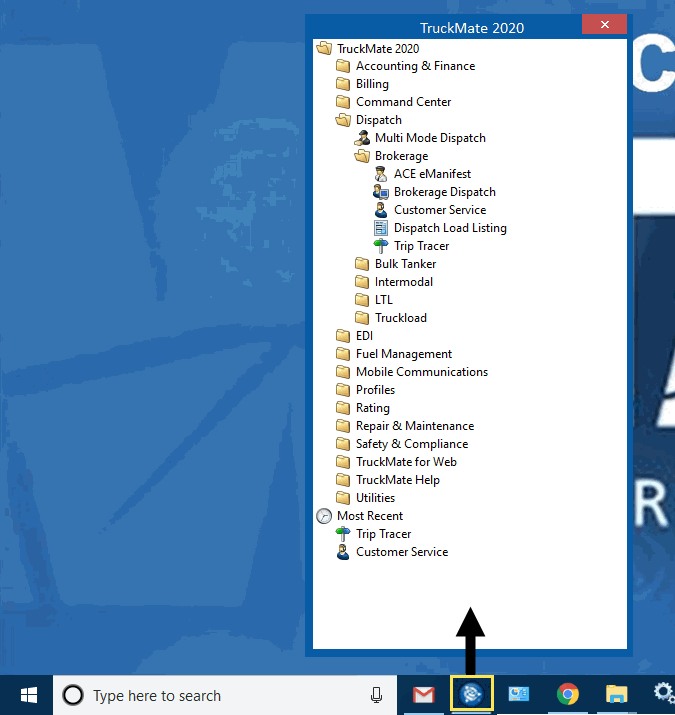
There is also a Most Recent section at the bottom of the menu that displays the most recently accessed TruckMate programs.
Use a single click to start the desired program.
| As of TruckMate 2023.1, items in the Task List have been reorganized. |
Task Menu - Shortcut Menu
Right-click the TruckMate Task Menu window to display a shortcut menu.
| Menu option | Toolbar icon | Keyboard shortcut | Description |
|---|---|---|---|
Display TruckMate icons |
Ctrl+D |
Toggles between hiding and displaying the program icons on the left side of the menu. |
|
Hide on Launch |
Closes the TruckMate Task Menu window once the selected program starts. |
||
Clear Most Recent |
|
Ctrl+Del |
Clears the contents of the Most Recent section displayed on the bottom of the menu. |
Reload Menu |
|
Ctrl+F5 |
Opens a window you can use to either reload the contents of the default standard Task Menu or pick a different folder location to load a custom set of Task menu options. |
Remove Shortcut |
|
Removes the currently selected individual task menu option or folder from the menu. Use Reload Menu to return any removed shortcuts. |
|
Exit |
|
Esc |
Closes the TruckMate Task Menu program window. |
TruckMate Menu for Windows
The TruckMate Menu program (TMMENU.EXE), is similar to the TruckMate Task Menu program but instead of appearing as a vertical list of menu options, this program appears as a horizontal selection bar with tabs and sub-menus along the top of the window.

To open the TruckMate Menu program go to TruckMate > Utilities > TruckMate Menu.
| If the window is hidden, look for the subtle TruckMate Menu tab at the top of the window. |
![]()
Many users find it convenient to run the TruckMate Windows Menu first and keep it running to avoid to log in again since you will not be prompted for a username and password again as long as at least one TruckMate program (such as the TruckMate Windows Menu) is running. You may even want to set this up as an automatic login to have it start automatically whenever the workstation is turned on or rebooted.
| As of TruckMate 2023.1, the default TruckMate Menu organization has changed. See TruckMate Menu for more information about configuring and customizing the TruckMate Menu. |
Windows Start button program menu
When you install TruckMate, a menu structure is created on the Windows Start button menu, which will vary slightly depending on the workstation’s operating system. To view the menu structure or to start a program using an older (pre-Windows 10) version of the Microsoft operating system, click the Start button on the Windows taskbar, select Programs, then TruckMate. The programs are grouped into module folders.
In the Microsoft Windows 10 operating system, the TruckMate programs are listed alphabetically as options in the Start > TruckMate program menu.
| Some programs appear in more than one menu group. |
Windows file folder
Each program shortcut in the menu structure refers to an executable file (i.e. a file with an .EXE file name extension) that resides in the TruckMate directory. You run any program by double-clicking the file name in the Windows Explorer file folder.
A few special TruckMate programs are not listed in the standard Windows Start button or the Task Menu as an option and can only be run by locating and double-clicking the actual file in the TruckMate program folder.