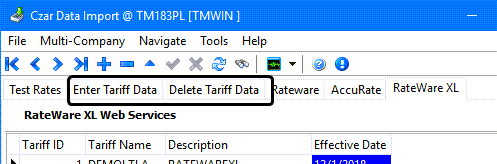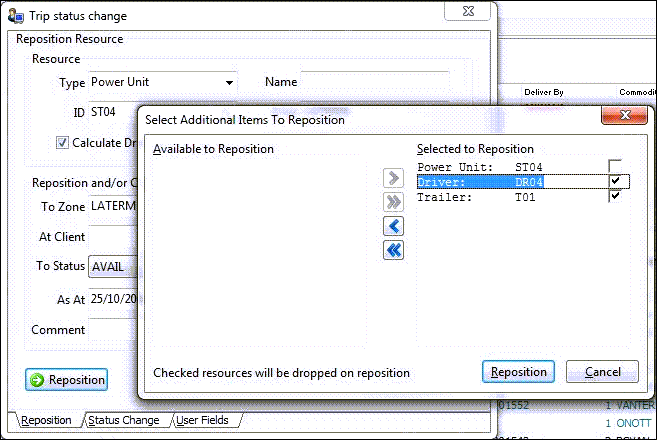CZARDATAIMPORT.EXE to DRIVERS.EXE
CZARDATAIMPORT.EXE - Czarlite Data Import Integration

| Option | Definition | Values |
|---|---|---|
CZARDATIMPORT.EXE - Display Enter and Delete Tariff Data tabs |
Controls whether these two tabs are displayed.
Note: These tabs are only to be used for exceptional circumstances and are typically NOT displayed. |
|
D83IMPORT.EXE - D83 Split Tariff Rates Import
3 CARRIER STANDARD
If set to 'True', uses standard calculations on a 3 Carrier Split, not the actual calculation data. Default is set at 'True'.
PERCENTAGE PRECISION
Sets the decimal precision of the percentages in D83IMPORT.EXE. Available values are: 0, 1, 2. Default is set at '0' (no decimals).
DataPurge.exe
Default Years to Keep a|When the application starts this value is used to set the default Up To date in the Purge Filter section. Anything lower than 5 years is not recommended.
-
5 (default)
DCALL.EXE - Driver Call-In
Add Hours: Today +/-
'-1' is the default setting. Valid values are '-1' for yesterday’s date, '0' for today’s date, and '1' for tomorrow’s date. When adding a new record to the Driver Hours tab, setting this configuration option to either '-1' (yesterday’s date), '0' (today’s date), or '1' (tomorrow’s date) will pre-populate the Date column in the Driver Hours tab with the requested date. This will offer speedier data entry where if you usually enter Driver hours on the next day (i.e. you want the default to be yesterday’s date), set the Application Configurator to '-1' (this is the default). However, if you usually enter Driver hours at the end of the day (i.e. you want the default to be today’s date), set the Application Configurator to '0'. If you have a lot of Driver hours to enter and only work Monday to Friday and are entering Saturday Driver hours on Monday, you could temporarily set the config to '-2' until you are finished entering the Saturday figures.
Note: Restart the Driver Call In program or select the 'Refresh' button for your selections to take effect.
Allow User Typeover
You can configure the Dispatch program to Allow User Typeover in the three user fields in the trip grid of the Driver Call-In program. If you want to be able to enter data directly into those fields on the trip grid, set 'Allow User Typeover' to 'True'.
Batch Read Messages
If this value is set to 'True', when a user on the message distribution list (as configured in the Communications Manager program) reads an incoming message from a remote unit, the status of the message will be set to 'Read'. Therefore, other users on the distribution list will not be notified of an un-read message when a user on the distribution list has already read the message.
Default Avg. Speed
Default value is set at '50'. In the Driver Call In program, History tab you can manually enter the average speed using the up/down arrows. Enter the speed in this Application Configurator option, and the average speed will automatically be set to your preferred limit.
Note: Restart the Driver Call In program or select the 'Refresh' button for your selections to take effect.
Default Cycle Days
Sets the 'Default Cycle Days' for Drivers when it is not manually entered into the Driver Call program. Available values are: 7, 8, and 14. Default is set at '8'.
Default Cycle Zone
Sets the 'Default Cycle Zone' for Drivers when it is not manually entered into the Driver Call program.
Disable Sent/Ack
Default is set at 'True' and valid values are either True or False. Set this option to 'True' to disable Sent/Ack messages for non-manual messages. Access the Sent/Ack function by going to the All Message View, Forward Message button. Setting this option to 'False' will enable Sent/Ack non-manual messages.
Driver Pay Popup
When set to 'True', a window will pop-up prompting you for Driver Pay information whenever a Driver is deassigned. Default is set at 'False'.
Hrs Based on Today
Default value is '0' where 0=today, and 1=tomorrow. This option works in conjunction with the 'Add Hours Today +/-' option explained above. Set this option to '0' for hours to be entered based on today’s date. Setting this option to '1' will allow you to enter hours based on tomorrow’s date. Ensure the same setting is applied for 'Add Hours Today +/-' option.
Max History Records
This value controls how many message history records are returned by the Driver Call-In program when using the 'Search History' window in the Message View section of the program. Default value is set at '-1' (no limit). Because machines with low physical memory may crash when viewing a large number of call records, you can enter any integer value (example: '20') to limit the number of records that will display.
Show Freight Bills
When this option is set to 'True', a new section (pane) will appear at the bottom of the Driver Call-In program window. This pane shows all Freight Bills that are on trips assigned to that Driver- in effect showing the Customer Service program > Header section within DCALL.EXE. Default is set at 'False' (no Freight Bill section).
DEDREG.EXE - Driver Deduction Register
Option |
Definition |
Values |
Allow Different Currencies on Payable and Expense |
Allow different currencies on driver deduction payable and expense GL accounts to be considered as balanced. |
|
Allow Inactive GL |
Determines system behavior when the user attempts to use an inactive General Ledger (GL) account. Options are:
Note: This option has no effect on a Reprint, since these transactions have already been posted. |
|
Auto-Correct Closed Period Posting Dates - Future |
Determines how bad dates will be handled by the register
Use latest date allowed.
Abort register so ledger and sub-ledger aging reports always match |
|
Auto-Correct Closed Period Posting Dates - Past |
Determines how bad dates will be handled by the register
Abort register so ledger and sub-ledger aging reports always match |
|
Commit Each Trans |
Sets the flag to commit each transaction so that each posting will be done one-at-a-time. If an error is reached, a dialog box will appear for that posting only. |
|
Require Category |
When True, you must specify a Driver Category value in the Driver Pay Register program to be able to post the Driver Pay data. |
|
If True, when GLTRANS records are created, all the GL transactions in the audit/register run are grouped/summed together by GL account and date (one lump figure per combination). If False, the figures are grouped/lumped by GL account, date, and source transaction ID. |
|
DEMAN.EXE - City Dispatch Check-In
| As of TruckMate 2022.4, City Dispatch is no longer available. |
Check Digit
This setting tells the City Dispatch Check-In program to use a 'LUHN' check digit when validating Freight Bills. Valid values for this option are 'LUHN' (enable check) and 'None' (no check). Default is set at 'LUHN' (check).
Pro Sticker
This setting, when set to 'True', will store the 'Pro Sticker' value as a Trace Type. To use this setting, the User must input any valid Trace Type in this setting. Default is set at blank (no Pro Sticker tracking).
Suppress Comment Popup on Status Change
The default value of this option is 'False', in which case the system will follow the normal flow by popping up a comment when the trip status is changed. If this option is set to 'True', the comment will NOT popup when the trip status is changed.
Use Default Status Change Popup
If you set this option to 'True', TruckMate will popup the standard status change window when you try to change the status of a freight bill In City Dispatch Check-In program. The default value for this option is set to 'False'.
DIRDEP.EXE - Direct Deposit Processing
Email - auto populate recipient address
If this config option is 'True', when sending vendor remittance reports, the Direct Deposit program can automatically populate an e-mail address from the Contacts & Phone program from the vendor’s contacts (PHONECONT table). The contact listed for the vendor that has both the 'Use in Email' column set to 'True' and a valid address in the 'E-Mail' column will be automatically used on the send e-email pop-up form.
Email - Hide Sending Email Window
When this config is 'True' and a user selects the 'E-mail/Fax' button on the Crystal Report selection form when printing a direct deposit report, the e-mail pop up will not show. Instead, THE DAWG will generate a job to send the e-mail. For this to work, certain setup steps need to be completed:
-
A DAWG needs to be created based off of the SP_VENDOR_DIRDEP_EMAIL stored procedure.
-
The E-Mail Template for this DAWG needs to use the 'DirectDeposit_Vendor_Email.rpt' Crystal Report.
-
The scheduler has to be running on the user’s PC.
Note: If attempting to re-send vendor remittance reports via this method, ensure that you use the 'DirectDeposit.rpt' Crystal Report, as the normal 'ddvendorremit.rpt' requires an audit number.
If set to 'False', the Send E-Mail pop-up window will appear, as normal, when clicking the 'E-mail/Fax' button.
DISPATCH.EXE - Dispatch
1-B
1 Trip Containers |
Determines whether to put both container freight bills on the same trip.
|
Add Container to MT Legs |
Determines whether Container IDs will be added to empty Trip legs as they are generated.
|
Assign Dispatcher ID to new legs |
Determines if the dispatcher will be assigned to the legs when a trip is created.
|
Add IP on Posted FB |
Determines whether a Zero charge carrier can be assigned to a posted Freight Bill.
|
Add Trace Type "Appointment Number" To D2Link |
If a Trace Type called "Appointment Number" has been setup, enabling the setting will allow the Appointment Number to be display on the D2Link Device. See also the app. config. called DISPATCH.EXE . Appointment Number Trace.
|
Additional Items To Reposition - Checkboxes Prompt |
Text to display as a prompt associated with the resource repositioning checkboxes (when the Additional Items To Reposition - Show Checkboxes app. config is set to True. ) |
Additional Items To Reposition - Show Checkboxes |
Determines whether the Selected to Repostion items show up with checkboxes.
|
ADDTRIPELEMENT |
When this option is set to 'True' the 'Add Trip Element' flag on the PACOS Load Offer window in Dispatch will be defaulted to checked/enabled. If 'False', this flag will be unselected. Default is set to 'False'.
|
Allow Assignment of Unavailable Resources |
Determines whether to allow unavailable resources to be assigned to trip.
|
Allow Carrier + Other |
Allows the assignment of both a Carrier and a Power Unit / Trailer / Driver on the same trip leg.
|
Allow Custom Repos |
This determines whether to allow custom code has been created specific to your implementation that will affect how the resource reposition function will function. If you have no custom code, set this to False.
|
Allow Multiple Trips on Trip Template |
Determines whether to allow users to create multiple trips on the same day for a given trip schedule.
|
Allow non-CSA Driver |
Determines whether you can assign a non-CSA driver to a trip. (CSA is the American Federal Motor Carrier Safety Administration’s (FMCSA) data-driven safety compliance and enforcement program. A CSA Score is used by the FMCSA to identify high-risk motor carriers and drivers may require interventions.) Note: Individual drivers do not receive a CSA score – only the carriers for which they work. A CSA score is associated with a carrier business’s Department of Transportation (DOT) number.
|
Allow non-FAST Driver |
Determines whether you can assign a non-FAST driver to a FAST/C-TPAT trip. (Customs – Trade Partnership Against Terrorism (C-TPAT) provides access to Free and Secure Trade (FAST) lanes at US-CANADA borders.)
|
Allow Optimizer to Move Leg Expected Date |
Determines whether the optimizer is allowed to move the leg expected date values when the trip legs are rearranged. /TM-57613 - 11.0
|
Allow Planning Minmz |
Determines whether you can minimize the Dispatch Planning window to the system tray.
|
Allow Quick Chassis |
Enables the Quick Chassis Entry form accessed using the Quick New option in the Dispatch program > Chassis tab > Shortcut menu.
|
Allow User Typeover |
Determines whether you can enter or edit data directly into the user fields displayed in the Trip grid of the Dispatch program.
|
AllowParkAtDoorOption |
Determines whether the system will display a prompt asking the user for a Dock / Door to place the Trip at.
|
Appointment Number Trace |
Sets the default trace type ID to use for the Appointment number to be displayed on the D2Link Device. When the Add Trace Type "Appointment Number" To D2Link app. config. is set to True and a Trace Type called "Appointment Number" has been setup in Codes Maintenance > Trace Number Types , the Appointment Number will be displayed on the D2Link Device. This will also require you to indicate the default trace type ID to use for the Appointment number. |
Ask Confirmation When Assigning Bills to Multiple Trips
When this option is set to 'True' and a User attempts to add a Freight Bill to a Trip when it is currently assigned to another, the system will prompt the User to confirm their course of action. When set to 'False', no prompt will appear to warn the user- the Freight Bill will simply be added to the second Trip.
Note: This option affects the assignment of Freight Bills in any application that can assign a Freight Bill to a Trip, meaning the Dispatch program, City Dispatch, Local Dispatch and CrossDock programs, as well as the Manifest Maintenance and City Dispatch Check-In programs.
Assign Team Driver
When set to 'True', automatically assigns 'Team Driver' as the second Driver on the selected trip. Default is set at 'False'.
Assign Trip Template Carrier By Each Leg
The default value for this option is 'True'. In which case, at the time a carrier is assigned to a trip template, pick/drop entries will be created on each leg. If on the other hand, the option is set to 'False', then at the time of assignment only one pickup will be created at the very first occurrence of the carrier and one drop at the very last occurrence of the carrier on the trip.
Auto Asgn Curr Trip
When set to 'True' the Dispatch program will auto-assign any resources allocated to the current Trip.
Auto Assign Trailer
This option is used to automatically assign a Trailer Code that has been added into one of the 10 available User Defined fields in the TLORDER Table. The user must configure one of the Application Configurator program > CSERV.EXE > 'User Field 1 - User Field 10' options with a specific label ("Dispatch Trailer" for example), and then enter the Trailer ID code into that User Field when creating the Freight Bill. The User will then enter the User Field as the value for this config. The program will then behave as follows:
If the value for this option is a 'USER2' field, when a Freight Bill is assigned to a Trip, check to see if the field TLORDER.USER2 is populated with a valid Trailer ID. If it is, then the Dispatch program will automatically populate the LEGSUM.LS_TRAILER1 field with that Trailer ID. There are some further conditions of note:
-
If there already is a Trailer assigned to LS_TRAILER1, it will not be overwritten.
-
If more than one Freight Bill is assigned to a Trip and the Trailer from the first Freight Bill has been assigned to the trip, it will not be overwritten.
-
If there is no Trailer attached to the Freight Bill, the field will be left empty.
Note: It is a good idea to disable the 'Auto Match Trailer' option (below) if you plan to use this functionality.
Auto Match Chassis
Default is set at 'Ask'. Valid values are True, False, and Ask. Setting this function to 'Ask' means that a confirming dialog box will appear before matching this item with assigned items. Setting this function to 'True' enables multiple items to be assigned to multiple legs. For example, when you create a trip and setup the legs in dispatch, the Chassis assigned will be assigned to all of the legs in the trip. Setting this function to 'False' allows you to assign different a Chassis to different legs of the trip.
Auto Match Container
Default is set at 'Ask'. Valid values are True, False, and Ask. Setting this function to 'Ask' means that a confirming dialog box will appear before matching this item with assigned items. Setting this function to 'True' enables multiple items to be assigned to multiple legs. For example, when you create a trip and setup the legs in dispatch, the Container assigned will be assigned to all of the legs in the trip. Setting this function to 'False' allows you to assign different Containers to different legs of the trip.
Auto Match Driver
Default is set at 'Ask'. Valid values are True, False, and Ask.
Setting this function to 'Ask' means that a confirming dialog box will appear before matching this item with assigned items. Setting this function to 'True' enables multiple items to be assigned to multiple legs. For example, when you create a trip and setup the legs in dispatch, the Driver assigned will be assigned to all of the legs in the trip. Setting this function to 'False' allows you to assign different Drivers to different legs of the trip.
Auto Match Misc. Equipment
Default is set at 'Ask'. Valid values are True, False, and Ask. Setting this function to 'Ask' means that a confirming dialog box will appear before matching this item with assigned items. Setting this function to 'True' enables multiple items to be assigned to multiple legs. For example, when you create a trip and setup the legs in dispatch, the Misc. Equipment assigned will be assigned to all of the legs in the trip. Setting this function to 'False' allows you to assign different Misc. Equipment to different legs of the trip.
Auto Match Pwr Unit
Default is set at 'Ask'. Valid values are True, False, and Ask. Setting this function to 'Ask' means that a confirming dialog box will appear before matching this item with assigned items. Setting this function to 'True' enables multiple items to be assigned to multiple legs. For example, when you create a trip and setup the legs in dispatch, the Power Unit assigned will be assigned to all of the legs in the trip. Setting this function to 'False' allows you to assign different Power Units to different legs of the trip.
Auto Match Trailer
Default is set at 'Ask'. Valid values are True, False, and Ask. Setting this function to 'Ask' means that a confirming dialog box will appear before matching this item with assigned items. Setting this function to 'True' enables multiple items to be assigned to multiple legs. For example, when you create a trip and setup the legs in dispatch, the Trailer assigned will be assigned to all of the legs in the trip. Setting this function to 'False' allows you to assign different Trailers to different legs of the trip.
Auto-Match
When set to 'True', automatically matches selected resources to subsequent trips. Available values are: 'True', 'False', and 'Ask'. Default is set at 'True'.
Blankout Filter Time
Sets the number of seconds before a quick find entry clears. Enter a number between '0' and '300'. Default is '0' which indicates the quick find will not blank out automatically.
Btch Load Sort Dlvrs
When set to 'True', Dispatch will sort Batch Load Offers by number of Deliveries. Default is set to 'True'.
C
Calculate Distance of Vendor Load Summary Instantly on Trips Generated From Trip Template
This is a 'True', 'False' kind of option. If set to the default value of 'False', when a trip is generated from a trip template, the distance will be calculated based on the summary of leg distances on the trip. On the other hand, if this option is set to 'True', mile server will be connected to get the distance of Vendor Load Summary.
Calculate ETA by FB PickUpByEnd
When set to 'True', the TLORDER.PICK_UP_BY_END date/time value will be populated into the 'Departure Time' field of the Dispatch program’s ETA Calculator window. When set to 'False' (default), the TLORDER.PICK_UP_BY date/time value will be used.
Calculate Mileage for LTL Trips
When set to 'True', Trips assigned to Routes will have mileage calculated. Default is set at 'False'.
Carrier Accept
If you enter a status code in this field (as configured in the Codes Maintenance program), when you assign an Interliner to a freight bill using the Carrier option in the Dispatch program, the status code entered here will become the freight bill’s current status (as displayed on the Summary tab in the Customer Service program) upon Carrier Accept. Note that this status will not affect the freight bill’s status in the Dispatch program, or the status of the trip to which the freight bill is assigned.
Carrier Accept Comment
When set to True, users will be required to include a comment upon assigning a carrier.
Carrier Assign
If you enter a status code in this field (as configured in the Codes Maintenance program), when you assign an interliner to a freight bill using the Carrier option in the Dispatch program, the status code entered here will become the freight bill’s current status (as displayed on the Summary tab in the Customer Service program).
Note: This status will not affect the freight bill’s status in the Dispatch program, or the status of the trip to which the freight bill is assigned.
Carrier Assignment - use direct mileage lookup
The default value for this option is 'False'. If set to 'True' the system will update the mileage value from direct call to MileServer as opposed to rolling up sum from legsum fields.
Carrier Best Choice
Default is set at 'False'. Setting this function to 'True' will allow your system to automatically calculate the best carrier choice when in the carrier module.
Carrier Deassign
If you enter a status code in this field (as configured in the Codes Maintenance program), when you de-assign an interliner from a freight bill using the Carrier option in the Dispatch program, the status code entered here will become the freight bill’s current status (as displayed on the Summary tab in the Customer Service program). Note that this status will not affect the freight bill’s status in the Dispatch program, or the status of the trip to which the freight bill is assigned.
Carrier Deassign Comment
When set to True, users will be required to include a comment upon de-assigning a carrier.
Carrier Driver Med Exp Required
Available values for this option are 'True' and 'False' (the default value). If set to 'True' then the Medical expiration dates will be required for any driver added as a resource in the 'Carrier Information Window'.
Carrier IC Option
This option determines whether TruckMate creates multiple intercompany bills and if so, how. Valid values are:
-
One bill per leg + (default) TruckMate creates a single parent intercompany bill for the entire trip and an X-stop for each leg after the first leg.
-
One bill per bill
TruckMate creates an intercompany bill for each bill of the trip.
Carrier Insurance Information Vendor
Select the insurance information vendor used by your company. Valid values are 'Carrier411' or 'RMIS'. For more information on the Carrier411 integration, click here. For more information on the Registry Monitoring/RMIS integration, click here.
Carrier TL/LTL
This option, when set to 'True', will check the 'TL/LTL' flag when rating Carriers. Default is set at 'False'.
Carrier-Cargo
This option is used with the Carrier Assign window of the Dispatch program. When you select a Carrier Vendor, the system will verify if their cargo liability insurance is out of date. The options include:
-
0 - Don’t Check: (default)
The Dispatch program will NOT check if the vendor’s cargo liability insurance has expired based on the date values before they are added as carrier for the trip. -
1 - Warning:
The Dispatch program will check the cargo insurance of the selected vendor, and will return a Warning message if their insurance is not up to date. The User will still be allowed to add the vendor as a carrier. -
2 - Error:
The Dispatch program will check the cargo insurance of the selected vendor, and will return an Error message if their insurance is not up to date. The User will not be allowed to add the vendor as a carrier until they have changed the appropriate date values in the Vendor Profiles program.
Carrier-Cargo Less than Declared Value
This option is used with the Carrier Assign window of the Dispatch program. When you select a Carrier Vendor, the system will verify if the Cargo Liability Insurance Amount is less than the Declared Value when adding/updating the IP record or assigning a carrier. The options include:
-
0 - Don’t Check: (default)
The Dispatch program will NOT check if the vendor’s cargo liability insurance is less than the Declared Value and will allow you to select this vendor when assigning a carrier. -
1 - Warning:
Perform the check and present a warning message with the ability to continue. -
2 - Error:
Perform the check and present an error message with Cancel as the only option.
Carrier-Default Assign All Legs
This option is used to set the Default Carrier Assignment to All Legs behaviour. Valid values are 'True' (Yes- assign to all legs), or 'False' (No- assign to a single leg). Default is set at 'True'.
Carrier-Liability
This option is used with the Carrier Assign window of the Dispatch program. When you select a Carrier Vendor, the value of this option will be checked, and depending on the setting, one of several things will happen:
-
0: if set to '0', the Dispatch program will not check if the Vendor has adequate Liability insurance before they are added as Carrier for the Trip.
-
1: if set to '1', the Dispatch program will check the Liability insurance of the selected Vendor, and will return a Warning message if their insurance is not adequate for the Trip. The User will be allowed to add the Vendor as a Carrier.
-
2: if set to '2', the Dispatch program will check the Liability insurance of the selected Vendor, and will return an Error message if their insurance is not adequate for the Trip. The User will not be allowed to add the Vendor as a Carrier until they have changed the appropriate date values in the Vendor Profiles program.
Carrier-WorkComp
This option is used with the Carrier Assign window of the Dispatch program. When you select a Carrier Vendor, the value of this option will be checked, and depending on the setting, one of several things will happen:
-
0: if set to '0', the Dispatch program will not check if the Vendor has adequate Workers Compensation insurance before they are added as Carrier for the Trip.
-
1: if set to '1', the Dispatch program will check the Workers Compensation insurance of the selected Vendor, and will return a Warning message if their insurance is not adequate for the Trip. The User will be allowed to add the Vendor as a Carrier.
-
2: if set to '2', the Dispatch program will check the Workers Compensation insurance of the selected Vendor, and will return an Error message if their insurance is not adequate for the Trip. The User will not be allowed to add the Vendor as a Carrier until they have changed the appropriate date values in the Vendor Profiles program.
Carrier411 Allow Carrier with no Safety Score
The default value of this option is 'False'. If set to 'True', the system will allow carriers with no overall ratings to be assigned to trips.
Carrier411 Skip Check if the Carrier is Given a Satisfactory Rating
Available values are 'False', which is the default value, and 'True', which if selected will have the system skip checking the SMS score of a carrier if that carrier gets a 'Satisfactory' rating by the 'FMCSA'.
CarrierAssign Close On Assign
When this option is set to 'True', the Dispatch program > Carrier Information window will close automatically after a Carrier is assigned (i.e. when the User selects the 'Assign Carrier' button), instead of jumping to the Carrier Assign > Payments Tab. Default is set at 'False'.
CarrierAssign Find Near
Normally, when a User double-clicks a blank 'Carrier' field in the Dispatch program, the Carrier Information window appears. When this option is 'True' and a User double-clicks a blank 'Carrier' field, the Find Near window appears instead (so that the User can locate an appropriate Carrier for the Trip). Default is set at 'False'.
CarrierBuy First
When this option is set to 'True' and a user accesses the Find Near window of the Dispatch program, the Carrier Buy Tab will be displayed by default.
CarrierBuy MargCalc
This option controls how the Find Near window > Carrier Buy Tab > 'Margin Calculation' field operates. Set the value to either 'Revenue' (to calculate the margin using Carrier revenue) or 'Cost' (to calculate the margin using Carrier costs).
CarrierBuy Margin
The value entered for this option will control how the Dispatch program > Find Near Window > Carrier Buy Tab > 'Margin' field’s percentage value will be calculated. Enter any integer value that will become the default Margin percentage.
CarrierBuy Targets
This option, when set to 'True,' will enable two additional 'Target' fields on the Dispatch program > Find Near Window > Carrier Buy Tab. These fields will appear directly to the right of the original 'Target' field.
CarrierBuy Title
This option is used to change the name of the Dispatch program > Find Near window and the name of the right-click context menu option used to access it. The option can accept any text value that will become the new window / option name.
CarrierBuy Vendor
This option is used to set the default Vendor for the target rates on the Carrier Buy Tab. Enter a valid Vendor ID. Default is set at blank (no default Vendor).
CarrierDriverSafeStatScore
The value entered for this option is the maximum Driver SafeStat score that will be allowed when dispatching Carriers on Trips. The valid values for this setting are: '0 - 100'. Carriers with Driver SafeStat scores higher than this value will be blocked from assignment in the Dispatch program. Default value is set at '75'.
CarrierHist Days
This option sets the default Date Range for the Carrier History Tab. Default is set at '7' (7 days).
CarrierHist Grid
This setting controls the default data grid of the Carrier History window. Enter a valid number.
CarrierHist Match
This setting controls the default 'Exact Match' of the Carrier History window. Enter a valid number.
CarrierHist Record
This setting controls the default 'Record Summary' of the Carrier History window. Enter a valid number.
CarrierHist View
This setting controls the default 'View Style' of the Carrier History window. Enter a valid number.
CarrierSafety
This value sets the minimum Carrier Safety Rating allowed when dispatching Carriers. Carriers nor meeting this requirement will be blocked from assignment in the Dispatch program, and a message will be displayed to the user. The valid values for this option are as follows:
-
S (Satisfactory): if this is the configured value, Carriers with ratings of 'C' and 'U' will be blocked from assignment.
-
C (Conditional): if this is the configured value, Carriers with a rating of 'U' will be blocked from assignment.
-
U (Unsatisfactory): if this is the configured value, all Carriers with Carrier Safety Ratings will be allowed for assignment (no blocking).
CarrierSafetySafeStatScore
The value entered for this option is the maximum Safety Management SafeStat score that will be allowed when dispatching Carriers on Trips. The valid values allowed for this setting are: '0 - 100'. If the carrier does not fall below the maximum rating requirements, then at dispatch time, the carrier will be rejected and a message will be displayed to the user informing them of the reason. The default value is set at '75'.
CarrierVehicleSafeStatScore
The value entered for this option is the maximum Vehicle SafeStat score that will be allowed when dispatching Carriers on Trips. Carriers with Vehicle SafeStat scores higher than this value will be blocked from assignment in the Dispatch program. Default value is set at '75'.
Change Trailer Spotting Status
The default value for this option is 'True', in which case the system will change the status of the trailer to 'Avail' whenever the trailer is de-assigned. If this option is set to 'False' the status will not change when the trailer is de-assigned.
CheckDriverDangGoods
If this option is set to 'True' and you add a specific Driver to a Trip in the Dispatch program, that Driver’s profile will be checked to determine if the Driver is licensed to haul Dangerous Goods. If the Driver is not, a warning message will display. Default is set at 'False'.\
CI Broker Email Addr
Enter your Custom Broker email address. Valid entries are any existing email addresses.
CI Carrier Notify
Sets the option to automatically notify your Carrier through either 'Email' or 'Fax'. These options control the usage of the Dispatch program > Carrier Assignment window > Send Email/Fax window.
If this config option is set to 'None' (default), you will receive error messages when attempting to send any of the reports available in that window. Setting this option to 'Email' will allow you to send the reports to the selected Carrier’s default email address, while setting the option to 'Fax' will send the information to the Carrier’s default Fax number (both as specified in the Customer & Vendor Profiles program > Vendor Tab for the Carrier selected in the 'Vendor ID' field on the Carrier Assignment window).
CI CARRIER INFO FMT
This value ('.PDF', '.TXT', '.DOC') specifies the output format for the Carrier Information document.
CI CARRIER INSTR FMT
This value ('.PDF', '.TXT', '.DOC') specifies the output format for the Carrier Instructions document.
CI Del Temp Files
When set to 'True', automatically deletes the temporary files used in communicating with your Broker/Carrier. Default is set at 'True'.
CI EMERG PHONE FIELD
Displays field from 'TLDTL' table used for emergency phone number. Enter a valid 'TLDTL' field name, or 'None'. Default is set at 'None'.
CI EXPORT WORK FMT
This value ('.PDF', '.TXT', '.DOC') specifies the output format for the Export Worksheet.
CI Lotus Password
Sets your Password for use with a Lotus Notes SMTP Server. Enter your Password in the value field.
CI Lotus UserID
Sets you User ID for use with a Lotus Notes SMTP Server. Enter your User ID in the value field.
CI Mail Server
Specifies the location of your Mail Server. Enter your Mail Server’s 'IP Address' or 'Server Name' in the value field.
CI Mail Temp Files
Sets the temporary folder for all your downloaded mail files. Enter a hard drive path name. Default is set at 'C:\TEMP\'.
CI Offer Email Addr
Sets the email address used for sending offers. Enter any valid email address in the value field. This is the email that will be used whenever the 'Send' button is selected on the 'Send Email/Fax' window.
CI PDF Template
Sets your Adobe PDF template file. Enter any existing *.PDF file in the value field. The *.PDF file that you use here must reside within your Apache 'HTDOCS\PDF\' folder.
Contacts Displayed inside the Carrier Information Contact List
This config option allows the user to limit which Freight Bill Client IDs will be listed in the Carrier Information Contact List when accessed from the Dispatch program > Carrier Assign window. Valid values are: 'C' ('Caller'), 'O' ('Shipper'), 'D' ('Consignee'), 'V' ('Care Of Delivery), 'P' ('Pickup At'), 'A' ('Other') or 'I' ('Interliner').
Contacts Displayed inside the Trip Contact List
This config option allows the user to limit which Freight Bill Client IDs will be listed in the Trip Contact List when accessed from the Dispatch Trip Grid. Valid values are: 'C' ('Caller'), 'O' ('Shipper'), 'D' ('Consignee'), 'V' ('Care Of Delivery), 'P' ('Pickup At'), 'A' ('Other') or 'I' ('Interliner').
Copy Resources in Trip Template
When this option is set to 'True' and the User is working with the New Trip Template window in the Dispatch program, any Resources that have been attached to the first Leg of a Trip Template will be appended to any other Legs that are added. Default is set to 'True'.
Create Bills When Generating Trips from Template
If this option is set to 'True' and the User generates Trips using a the Trip Template window, Freight Bills will be created for all Trip Legs assigned to the Trip Template. Default is set at 'False'.
D-H
D2LinkScheduleOnly
When this option is set to 'True', the 'Send Schedule Only' flag will automatically default when sending out a D2Link Load Offer. The actual TruckMate Load Offer will not be sent- only the D2Link schedule. Default is set at 'False'.
DD Stat Change Dialog (Drill Down Status Change Dialog)
The default is set to 'True'.
In the Trip grid in the Dispatch program, there’s a right click mouse function labeled Drill Down. Once at the Drill Down screen, you have the option to change the status of an item. For each status change, a confirming dialog box appears. Setting this function to 'False' will suppress the confirming dialog box from appearing for each status change.
Deassign Bills from Original Trip after Docking the Trip in Pre-Plan Doubles
In Dispatch, when Pre-Plan doubles on two trips, and if the Merge Zone is identical to Trip’s From Zone, the trip will be docked.
The default value is set to False. When the value is False, the freight bill will be kept on the active leg of the trip when docking the trip. When the value is set to True, the freight bill will be de-assigned from the active leg of the trip when docking the trip.
Default Carrier Tab
This option controls which Tab on the Find Near window will be selected by default when the 'Find Near' option is selected in the Dispatch program. Acceptable values are as follows:
-
0 = Area Service Tab will be opened by default.
-
1 = Rating Tab will be default.
-
2 = Load Request Tab will default.
-
3 = Active Trips Tab will default.
Default Date
If you set the Value for this Option to 'True', when you assign a status code to a trip (in the Dispatch program) that is of the Pick Up Behavior Category (as configured in the Codes Maintenance program), the Pick Up By date for the freight bill will default as the status change date. When you assign a status code to a trip that is of the Delivery Behavior Category, the Deliver By date for the freight bill will default as the status change date.
Default Drop Status
The Status Code entered as the value for this option will become the default 'Drop' Status in a Doubles scenario. Valid values for this option are any Status Code with the 'DOCKING' Code Behavior. Default is set at 'DOCKED'.
Default Hook Status
The Status Code entered as the value for this option will become the default 'Hook' Status in a Doubles scenario. Valid values for this option are any Status Code with the 'DOCKING' Code Behavior. Default is set at 'DISP'.
Default Report Type
This option specifies the default Report Type that is selected when a User selects the 'Print' button on the Dispatch program Menu Bar/Toolbar. There are three valid options:
-
Dispatch Reports: This is the default TruckMate behavior, and allows access to a variety of general Dispatch reports.
-
Manifest Reports: Selecting this option will change the 'Print' button to behave as if the User had selected the Trip Grid > Context Menu > Print Manifests option.
-
Trip Costs Report: Selecting this option will change the 'Print' button to behave as if the User had selected the Trip Grid > Context Menu > Print Trip Costs option.
Delete Negotiate Record
This option allows control over the deletion of carrier 'Negotiate' records from the VENDOR_LOAD_SUMMARY Table. Acceptable values are 'Always', 'Never', and 'Prompt'. If set to 'Always' Negotiate records are silently deleted; if 'Never' they are kept; otherwise ('Prompt'), the user is prompted to delete the records on exiting the Carrier Assign window.
Determine IP and Rate - Zones to be used
This option allows the user to select to use either FB zones or Leg zones to determine IP and Rate.
Dispatch Agent
This option determines what will be displayed in the Dispatch program’s 'Dispatch Agent' table. Available values are: V (Vendor) and E (Employee). Default is set at 'V'.
Driver Pay by Trip
If this value is set to 'True', drivers will be paid based on all mileage on the trip, not just mileage on the trip legs to which he is assigned.
If this value is set to 'False', mileage pay will only be generated for mileage amount on trip legs to which this driver was assigned. This option only applies to drivers whose contracts are of the Mileage type (as configured in the Driver Pay Contracts program).
Driver Pay Popup
When set to 'True', the Driver Pay window will prompt you for Driver Pay information whenever a Driver is deassigned. Default is set at 'False'.
Driver Pay Popup Bes
This option is used to force the display of the Driver Pay window when a Driver has his status changed to the status code behaviours entered in the 'Value' field.
Driver Pay on MT Legs
When set to 'True', the program will pay Drivers for Empty Leg completions by default. Default is set at 'True'.
Enable FB Cancel
When set to 'True', enables the cancellation of a Freight Bill from within the Dispatch drill-down menu. Default is set at 'False'.
Enable IP Protected
If this option is set to 'True', the 'Protect' checkbox in the Carrier form of the Dispatch program will be checked by default.
Enforce Stop Use
When Enforce Stop Use is set to True and the Stop Use in SPEvent is also set to True, the resource with the Special Event will not be able to be assigned to a Trip. The logic also takes into account the setting of the SE Warning Level option. The default option is set False.
Note: The Enforce Stop Use configuration is only applicable to resources such as Power Units, Drivers, Trailers, etc. The Enforce Stop Use configuration is not applicable to the Assign Carrier function for vendor resource type special events. If the Assign Carrier function is applied, then Enforce Stop Use=True in the Spevent for Vendor will display a warning. Only users with Supervisor rights are allowed to assign the Vendor.
Non-Supervisor rights example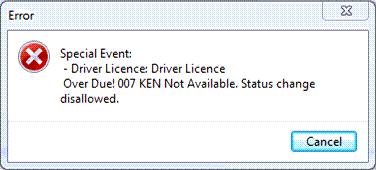 |
Supervisor rights example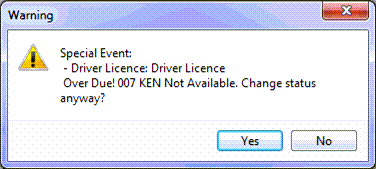 |
|---|
FB Deassign Prompt
If this option is set to 'True', users will be required to enter a reason when they de-assign a freight bill from a trip or cancel a trip with assigned freight bills in the Dispatch program. The reason can be viewed on the Status tab in the Customer Service program.
FB Position Update
When performing a Drill-Down status change ('Arrive Consignee' for example) on an individual bill, all other bills on the same leg will have a 'Position' entry in the status history of each bill to indicate a movement. This option allows the user to control this. To allow the default behavior to take place, leave this option at the default value of 'True'. Or, prevent this from happening, and have an entry ONLY for the changed bill by setting this option to 'False'.
FBI Cancel Truck
If this config is set to 'True', the Dispatch program will search for any un-cancelled truck-type FBI postings for the Power Unit attached to a Trip and prompt the user whether they wish to cancel the FBI posting (if dispatcher found a load for the truck, then he may click 'Yes'; but if the freight board posting is future-dated and has nothing to do with the current trip assignment, then he may click 'No').
See the Freight Board Interface program > Auto Cancel Postings section for more information.
Fixed Dest
When set to 'True', sets optimization to use Fixed Destinations for deliveries. Default is set at 'False'.
Force Optimization
When set to 'True', forces optimization when Freight Bills are assigned to Trips. Default is set at 'False'.
GeoFenceStopEtd
This option controls how the Estimated Time of Delivery on GeoFenced Stops is determined. The following integer values are accepted:
-
1: Uses the Trip Leg’s ETD time.
-
2: Uses the difference between the 'FB Appt Etd' and 'Leg ETD'.
-
3: Uses the Freight Bill’s 'Appt ETD'.
High Value Warning
When set to 'True', displays a warning when using a Freight Bill with a high value. Default is set at 'False'.
I-N
Inter-Company Trip Status Changes:
The following options control the behavior of Status Changes to Trips when a Trip is linked between two companies in the database (i.e. if you want Trip status changes to go from Company 2 to Company 1). The logic for this process assumes that Company 1 has assigned a Vendor ID from Company 2 as a Carrier on a Trip, and one Freight Bill has been created for each leg of the Trip. As the Freight Bills from the Trip in Company 2 are 'PICKD' or 'DELVD', the Trip status will be updated in Company 1.
Note: These configuration values need to be based on the Company that is getting the status updates, not on the Company the status updates are being applied to manually by Dispatchers.
IC Copy Detail Lines
This option determines whether detail lines are to be copied at the time of intercompany freight bill creation. There are two choices: "Copy without rating", and "Do not Copy" (this will be the TruckMate default value, implying that no Detail Line copying is to take place at time of creating the intercompany transfer freight bill).
If the "Copy without rating" value is selected, when an intercompany transfer freight bill is to be created, TruckMate will copy all the detail lines with all their details and information from the original freight bill. However, TruckMate will as well set the copied detail lines to be manually rated and set the Sub Total column (TLDTL.SUB_COST) to 0. This will allow the detail lines to be saved without automatically calling the standard TruckMate rating procedures.
Keep in mind that the current functionality that automatically creates a new detail line and associates it to the new intercompany transfer freight bill to track the interline charges will continue to exist. The intermodal base cost will continue being placed into the Charges field of the new detail line belonging to the new intercompany transfer freight bill. But in addition, the detail lines from the original freight bill will be copied to the new intercompany transfer freight bill for referencing purposes only (not for rating). Note that there will be no synchronization between the two freight bills of the two companies after the intercompany transfer freight bill has been created. In other words, if after creation, a user modifies the detail lines of one freight bill, the detail lines of the other freight bill will not change.
IC Copy Trace
This option will copy specified trace types at the time of intercompany freight bill creation. For example, if you want to copy B, C, and D type trace numbers, the value for this option should be 'BCD'. The default value for this variable is empty (implying that no trace number copying is to take place).
IC Trip Arrive Consignee Status
This option is used to select the 'Arrive Consignee' Status code that will apply to Company 1 (the originating company) Trip when the linked (Inter-Company) Trip in Company 2 (the working company) has the 'Arrive Consignee' status applied. Default is set at ' ' (no Inter-Company Pickup Status update). A valid value would be any 'Arrive Consignee' type status code (as listed in the drop down list).
IC Trip Delivery Status
This option is used to select the 'Delivery' Status code that will apply to the Company 1 Trip when the linked (Inter-Company) Trip in Company 2 has a 'Delivery' status applied. Default is set at 'False' (no Inter-Company Delivery Status update). A valid values is any 'Delivery' type status code.
Note: If the Inter-Company Carrier is not assigned to last leg of the Trip, then the Trip in Company 1 will be given a 'Terminal' status, rather than 'Delivery'.
IC Trip Depart Shipper Status
This option is used to select the 'Depart Shipper' Status code that will apply to Company 1 (the originating company) Trip when the linked (Inter-Company) Trip in Company 2 (the working company) has the 'Depart Shipper' status applied. Default is set at ' ' (no Inter-Company Pickup Status update). A valid value would be any 'Depart Shipper' type status code (as listed in the drop down list).
IC Trip Pick Status
This option is used to select the 'Pickup' Status code that will apply to the Company 1 Trip when the linked (Inter-Company) Trip in Company 2 has a 'Pickup' status applied. Default is set at ' ' (no Inter-Company Pickup Status update). A valid value would be any 'Pickup' type status code (as listed in the drop down list).
IC Trip Status Change
This value toggles the Inter-Company Trip Status Change behaviors described above (and in the 'IC Trip Delivery / Pick / Terminal Status' options). Default is set at 'False', but the user must set this option to 'True' in order to enable the Inter-Company Status Change functionality.
IC Trip Terminal Status
This option is used to select the 'Terminal' Status code that will apply to the Company 1 Trip when the linked (Inter-Company) Trip in Company 2 has a 'Terminal' status applied. Default is set at 'False' (no Inter-Company Terminal Status update). A valid values is any 'Terminal' type status code.
Interline Cost Rule
The value specified here determines the default value of the Cost Allocation Rule in the Carrier section of the Dispatch program (accessed from the Trip Grid context menu). Use the drop down list to select the value which you want to be shown as the default cost allocation rule.
Interline Vendor Inf
This setting, when set to 'True', will allow Carrier / Vendor information to be updated via the Carrier Assign window. When set to 'False' the cannot edit Carrier info, and will have to remove then re-attach the edited Carrier. Default is set at 'True'.
Interliner Round Trip End Zone
This option has two possible values, 'Leave as-is' which is the default value, in which case the 'End Zone' for the round trip will be the same as the 'Start Zone', and the second value is 'Override With Bills End Zone' in which case the 'End Zone' for the interliner trip will be matched with the 'End Zone' in the freight bill.
Keep Trip Open
When set to 'True', a Trip will stay in 'Active' status, even after it has reached a 'DELVD' (Delivered) state. Default is set at 'False'.
Leave Items on Board for Unmatch
When set to 'True', items will be left 'On Board' when unmatching a specific resource. Default is set at 'False'.
Leg Start for Picks
When set to 'True', forces current zone to be the 'Leg Start' value for pickups. Default is set at 'False'.
Load Offer Leg Sort
When set to 'True', sorts the Load Offers on the Trip Leg sequence. Default is set at 'True'.
Load Offer Trigger Status
This option takes as its value a standard Dispatch program Status Code. When a Trip is set to this Status Code in the Dispatch program, the App Config option will trigger an automatic Load Offer to be generated (it inserts a 'load offer' placeholder message into the MESSAGE_FORWARD Table when a trip is set to the specified status). The message details contained in the Load Offer are pulled via the TruckMate API.
The default value for this config is 'blank' (no auto-generation of Load Offers).
Load To Go No Offer
When set to 'True', will disable 'Loaded to go' Load Offers. Default is set at 'False'.
Maintain Linkage
Used to maintain resource linkage. The default value is set at 'True', and valid values are False, True, and Auto.
Manifest Report Output Path
This option is used to specify the system path into which the Manifest Report file that is generated for the purposes of emailing will be saved. Enter a valid hard drive location.
Match Equipment from FB to Trip
When matching freight bill on a trip in dispatch, if this option is set to 'True', TruckMate will also match the equipment on the trip. If this option is set to 'True' and the equipment is already on a trip when the matching is done, a warning will be issued. Users can still match equipment to trips, but if this option is set to 'True' and there is no matching equipment class between what’s on a freight bill and what’s on the selected trip, a warning will be issued and users will be asked whether to proceed or not.
Max Containers per Leg (renamed from Trip to Leg)
Sets the Maximum number of Containers allowed to be assigned to a trip leg in the Dispatch program. Enter any whole integer value to change the option. Default is set at 2.
Max Drivers per Leg (renamed from Trip to Leg)
This option is used to limit the number of Drivers that can be assigned to a trip leg in the Dispatch program. When a user attempts to change the trip’s status changes to 'Active' (for example, by applying a 'Dispatched' status change'), the user will be warned that there are too many drivers assigned to the trip, and the status change will be aborted. Only users whose login belongs to a group with supervisory rights (as configured in the Security Maintenance program) may change the trip status to an active status. Default is set to '2'.
Max Misc per Leg (renamed from Trip to Leg)
This option is used to limit the number of pieces of Miscellaneous Equipment that can be assigned to a trip leg in the Dispatch program. When a user attempts to change the trip’s status changes to 'Active' (for example, by applying a 'Dispatched' status change'), the user will be warned that there are too many pieces of Miscellaneous Equipment assigned to the trip, and the status change will be aborted. Only users whose login belongs to a group with supervisory rights (as configured in the Security Maintenance program) may change the trip status to an active status.
Max Power per Leg (renamed from Trip to Leg)
This option is used to limit the number of Power Units that can be assigned to a trip leg in the Dispatch program. When a user attempts to change the trip’s status changes to 'Active' (for example, by applying a 'Dispatched' status change'), the user will be warned that there are too many Power Units assigned to the trip, and the status change will be aborted. Only users whose login belongs to a group with supervisory rights (as configured in the Security Maintenance program) may change the trip status to an active status.
Max Trlrs per Leg (renamed from Trip to Leg)
This option is used to limit the number of Trailers that can be assigned to a trip leg in the Dispatch program. When a user attempts to change the trip’s status changes to 'Active' (for example, by applying a 'Dispatched' status change'), the user will be warned that there are too many Trailers assigned to the trip, and the status change will be aborted. Only users whose login belongs to a group with supervisory rights (as configured in the Security Maintenance program) may change the trip status to an active status.
Maximum MT Miles
This option is used to limit the number of empty miles on a trip in the Dispatch program. If an empty leg is created to record the reposition of equipment, the empty miles on the leg cannot exceed the value entered in this field. Users will be prevented from activating the trip, for example by assigning a Dispatch status code. Only users whose login belongs to a group with supervisory rights (as configured in the Security Maintenance program) may change the trip status to an active status.
MT Legs for Drivers
When set to 'True', an empty miles trip leg will be created for all Drivers entered into the Dispatch program. Default is set at 'False'.
MT Mile Warning
If this option is set to 'True', users will be warned when an empty leg is being created by the system to record the reposition of equipment assigned to a trip. The warning will occur when the trip status is changed from 'Planned' to 'Active', for example when the Dispatch status is applied to the trip.
Multiple Load Offers
Default value is set at 'True', which allows the user to view the batch load offer screen. Setting this option to 'False' disables this feature.
No Trailer Required
When set to 'True', no Trailer or Chassis is required to be assigned when using the Dispatch program. Default is set at 'False' (Required).
O-S
One Leg per Drop
If this value is set to 'True', when the Optimization form is invoked in the Dispatch program, the 'One Leg Per Drop' box will be checked by default. Each drop gets a separate leg during optimization.
One Leg per Pick
If this value is set to 'True', when the Optimization form is invoked in the Dispatch program, the 'One Leg Per Pick' box will be checked by default. Each pick gets a separate leg during optimization.
Open a new Dialog to select Email address for Carrier Information Email
This setting, when set to 'True', will open a new window listing contact information for those parties attached to a ORDER_INTERLINER record when the User selects the 'Contract' option and then selects the 'Email' button from the Crystal Report selection window. If set to 'False', this window will not open, and the User must enter the email address manually. Default is set at 'False'.
Open a new Dialog to select Email address for Trip Manifest Email
This setting, when set to 'True', will open a new window listing contact information for those parties attached to a Dispatch Trip when the User selects the 'Print Manifest' option and then selects the 'Email' button from the Crystal Report selection window. If set to 'False', this window will not open, and the User must enter the email address manually. Default is set at 'False'.
Optimize Data- Delv
Select any field from the TLORDER table. This will show beside the bill number in the optimization form for pickup and/or delivery orders.
Optimize Data- P/U
Select any field from the TLORDER table. This will show beside the bill number in the optimization form for pickup and/or delivery orders.
Optimize Interliner
Allows Interliner optimization. Default is set at 'False'.
Out of Zone Resource Behavior
This option controls how the system should handle out of zone resources. The available values for this option are 'Generate Empty Legs' (MTLEGS) which is the default value, and 'Generate Repositioning Trips (REPOS). If this option is set to 'Generate Empty Legs', the system will create empty legs on the same trip to assign the resource to for repositioning. If this option is set to 'Generate Repositioning Trips' the system will generate a new trip when the resource has finished the previous trip and is currently out of zone. The resource can be assigned to the new trip for repositioning.
Pacos Arrived Radius
Sets the Default 'Arrived Radius' for the Pacos system. Enter any integer value. Default is set at '6000'.
Pacos Arrived Unit
Sets the Default unit for measuring the Pacos 'Arrived Radius' value. Enter: M (Meter), or F (Feet). Default is set at 'F'.
Pacos Arriving Radius
Sets the Default 'Arriving Radius' for the Pacos system. Enter any integer value. Default is set at '6000'.
Pacos Arriving Time
Sets the Default 'Arriving Time Difference' for the Pacos system. The value entered here will only be used if the Pacos 'Use Eta Pdt for Leg' field is set to 'False'. Default is set at '10' (Minutes).
Pacos Arriving Unit
Sets the Default unit for measuring the Pacos 'Arriving Radius' value. Enter: M (Meter), or F (Feet). Default is set at 'F'.
Pacos Departed Radius
Sets the Default 'Departed Radius' for the Pacos system. Enter any integer value. Default is set at '6000'.
Pacos Departed Time
Sets the Default 'Departed Time Difference' for the Pacos system. The value entered here will only be used if the Pacos 'Use Eta Pdt for Leg' field is set to 'False'. Default is set at '60' (Minutes).
Pacos Departed Unit
Sets the Default unit for measuring the Pacos 'Departed Radius' value. Enter: M (Meter), or F (Feet). Default is set at 'F'.
Pacos Use ETA PDT for Leg
When set to 'True', uses ETA and PDT time data from available Trip leg information for Pickups and Drops. When set to 'False', uses the following:
-
On a Pick
-
ETA = PICK_UP_BY
-
PDT = PICK_UP_BY + 'PacosDepratedTime' (see above)
-
-
On a Drop
-
ETA = DELIVER_BY
-
PDT = DELIVER_BY + 'PacosDepartedTime' (see above)
-
Populate Dispatch Agent
This config option controls how the Dispatch Agent’s 'Agent ID' value is populated into the Customer Service program > Customs Tab. You have several options:
-
Pick (Pick-On Pick): the Agent ID will be added to the Freight Bill when it is set to 'Picked' Status (using ODRSTAT_AFTER_INSERT). The 'Agent ID' is taken from the Dispatch program > Trip Grid (TRIP Table).
-
Carrier (Carrier-Carrier Assignment): the Freight Bill is populated with the 'Agent ID' when a Carrier is assigned to a Trip. The Brokerage 'Agent ID' must be entered on the Dispatch program > Carrier Assignment window. This option uses the stored procedure INSERT_ORDER_INTERLINER.
-
Agent (Agent-Agent Assignment): the Freight Bill is populated with the 'Agent ID' at the same time that the Dispatch Agent is assigned to a Trip in the Dispatch program > Trip Grid (TRIP table). The logic is done using stored procedure POPULATE_DISP_AGENT.
Default is set at 'Pick'.
| Option | Definition |
|---|---|
Popup Tethered Reefer Window |
If you are using the Thermo King/TracKing Reefer Monitoring program window, this option determines whether a popup window is displayed after the trip has been optimized. It also allows you to choose which window to display (or no window at all).
|
Reason Code Consignee
This option allows the User to define the situations when a Reason Code is required for Freight Arrival / Departure behaviours at the Consignee Site. Valid values are as follows:
-
Arrive: the User will be asked for a Reason Code when setting the Freight to an 'Arrived' status at the Consignee site.
-
Depart: the User will be asked for a Reason Code when setting the Freight to a 'Departed' status at the Consignee site.
-
Both: the User will be asked for Reason Codes upon both Arrival and Departure events at the Consignee site.
Reason Code Shipper
This option behaves exactly as the 'Reason Code Consignee' option (above) but will be triggered by Arrival / Departure events at the Shipper Site.
ReCalc Carrier Costs after FB Match
The default value of this option is 'False'. If set to 'True', all assigned carriers on the Trip. will have their charges updated and pro-rated to assigned FB’s when FBs are matched/unmatched to a Trip.
Recalc Costs Whin Opening Carrier Assignment
Available values for this option are 'False' (the default value) and 'True'. If Set to 'True', the system will automatically update mileage/cost when opening Carrier Assignment.
Recalculate IP charges on trip status change
This setting is defaulted to 'True' and ensures that automatic carrier payment pro-rating occurs in the Dispatch program. Click here for more informat
Sat Pos Col Warning
When set to 'True', any equipment that is moved without having a trip assigned to it will become highlighted. Default is set at 'False'.
SE Warning Level
This value is used to configure the warning level that occurs in the Dispatch program when equipment or drivers with Special Events are assigned to trips. If the value in this field is set to '1', the user will be warned if the driver or equipment has an assigned Special Event with a date that falls into the Level 1, Level 2 or Overdue category. If the value is set to '2', the user will be warned if the driver or equipment has an assigned Special Event with a date that falls into the Level 2 or Overdue category. If the value is set to '3', the user will be warned if the driver or equipment has an assigned Special Event with a date that falls into the Overdue category. If the value is set to '4', the user will not be warned of Special Events.
Set Delivery to ETA
When set to 'True', the 'Deliver By' date will automatically update when the ETA is manually altered. Default is set to 'False'.
Show Lat/Long
When this option is set to 'True', the Latitude and Longitude of the current Leg of the Trip will be added into the 'Comment' field on the Customer Service program > Status Tab whenever a Trip Status update is done in Dispatch. The Mileage Server program must be active and properly configured for this functionality to work. When set to 'False', the Lat/Long info will not be populated in Customer Service. Default is set at 'True'.
Smrt Flt by Eq Class
Default is set at 'False'. Valid values are True, and False. Setting this option to 'True' would allow the smart filter to be specific by TRAILER.CLASS, and TLORDER.REQUESTED_EQUIPMENT. If filtering on Trailers or Orders, then only trailers having the same class, and orders with same requested equipment, will be shown (along with other smart filter criteria of say, Zone). Setting this option to 'False' would disable this feature.
SplitLO
This setting controls the access to PACOS Load Offers in Dispatch when using the Context Menu on the Trip Grid. If set to 'True', you will have access to an additional option under the 'Mobile Messaging' option labelled 'PACOS / AAAD Load Offer'. If set to 'False', you will only have access to the 'Load Offer' option, without any benefits of the PACOS 2.6 integration with TruckMate.
This option allows you to select a status code that will be assigned to an automatically created trip as a result of a spotted trailer for unloading. You can select any status from the drop down list available; TruckMate will assign the selected status to the automatically created trip right after the creation logic is finished.
SpotLoadZoneDefault
When set to 'True', the Spot Load Zone value will be the Default within Dispatch. Default is set at 'True'.
Status Change and Zone Selection by Client
Default set at 'False'. If this option is set to 'True' then can dispatch by Client ID for all status codes (the 'Client ID' will default for some status code behaviours).
Status Change Date - Apply Time Zone
The default value of this option is 'False', if set to 'True' TruckMate will apply the time zone logic for the default status change date, however, regardless of the value of this option if the zone code is selected the time zone logic will not be applied.
Status Change Time/Speed Checking
This config is used to provide some security against users entering incorrect date/time values against their status changes in the Dispatch program. Depending on the value entered against this config, the Dispatch program will perform a check against the trip data when a status change is attempted. The available values perform as follows:
-
Time: error checking if date/time of the current status change is prior to the last status change date/time on the trip. If this check finds bad data, a warning ("Current status date/time is before last status change, do you wish to continue?") will appear on the screen.
-
Speed: error checking if speed exceeds average speed, defined by the DCALL.EXE config 'Default Avg. Speed'. If the trip leg distance divided by current status change date/time, minus the previous status change’s date/time (in hours) is greater than 'Default Avg. Speed' config, then the program will produce a warning message ("Current status date/time no possible at average speed, do you wish to continue?").
-
Both: both 'Time' and 'Speed' checks are done before the status is changed on the Trip.
-
Off (default): no checking against 'Time' or 'Speed'.
Suppress Load Offer Dialogues
This option, when set to 'True', allows the sending of load offers to a group of Trips (defined by a set Filter) with minimal user intervention, for it removes many of the windows that normally popup during the process. The default parameters will automatically be passed onto Load Offer Macros and the Stop Lists of all the selected Trips. Default is set at 'False'.
T-Z
Trip Driver Pay Pop
The values entered here will control which kind of Driver Payment States (and their associated Pay entries) appear in the Driver Pay window when accessed from the Dispatch program > Trip Grid. Valid values :U,H,A,P,W,C,X. To include more than one, enter them with ",and a comma between,such as "U","H".'
Trip Status after Stopoff Leg
When unloading the last freight bill on the last leg of a trip, TruckMate may ask if you are finished with the trip, if your answer is no, TruckMate will add an empty leg to the trip and change the trip status to DISPATCH. If you want to avoid this situation and just keep the trip as is, set this option to 'None'. The default value for this option is set to 'Dispatch'.
Trip Template First Day of Week
| As of TruckMate 2022.4, this option has been removed. |
The default value of this option is 'Sunday'. This option determines the first day of the week for trip templates. If a trip template is created and the day set on the template was 'Sunday', then a trip/bill was created based on this template on 5/10/ 2012 (Thursday), if this option is set to it’s default value (Sunday) which means the week starts on Sunday, then the starting date for this week would be 5/6/2012 (the Sunday before) and next week would start on 5/13/2012 (the Sunday after). On the other hand, if this option is set to 'Monday', it means the start of the week will be on Monday for the templates, and the day on the template is 'Sunday', then in the same previous example where the trip/bill is created on 5/10/2012 (Thursday), this week will start on 5/13/2012 (next Monday) and next week will start on 5/20/2012 (the Monday after next Monday).
Trip Template for the Selection of Site ID
The available values for this option are 'True', in which case the application will require the entry of the 'Site ID' when creating a template, in addition to that, when creating Trips/Bills from a template, the 'Site ID' selection will be disabled and the 'Site ID' of the template will be used for posting bills. If on the other hand, the value of this option is set to the default value of 'False', the 'Site ID' will be invisible at template creation time, and the user must select the 'Site ID' when creating Trips/Bills, to use it for posting bills.
Trip Template Set Leg Planned Departure
When set to 'True' this config will set the Trip Grid > 'Planned Departure' field (LEGSUM.LS_PLANNED_DEPARTURE) date when creating trip legs from template. The date is based on the 'Leg Start' date/time set on the Trip Template window. When set to 'False', trip template trips will have this field set to the current date/time.
Trip Template User Field 1 - Field 10
These options control the field labels for the 5 available User Fields in the Trip Template window of the Dispatch program. Enter the text labels you wish. Defaults are set at "User Field 1" to "User Field 10".
TRIP.CONTAINER from LEGSUM
If set to True, this option will populate the container in trip table from Legsum. It will also update the field TRIP.CONTAINER_TYPE from the container ISO_number.
U-Line Bills w Notes
When set to 'True', U-Line Bills will be displayed with their attached Notes. When set to 'False', there will be no Notes, but Bill refresh times will be significantly reduced. Default is set at 'True'.
Unmatch Current Location
When set to 'True', Dispatch will unmatch the Resource at the Resource’s Current Location when an unmatch is requested by the user. Default is set at 'False'.
Update ETA for Subsequent Legs
If this option is set to 'True', the subsequent legs on the trip will be updated when an ETA date is updated for one leg on the trip. If the option is left at it’s default value of 'False', updating the ETA date for a leg on a trip will not update the ETA date for subsequent legs on the trip.
Update TermPlan by Trip after FB unmatched
The available values for this option are 'False' (the default value) and 'True'. if set to 'False', after FB is unmatched (terminal obsolete), TruckMate will update TermPlan entries by setting TRIP = -1. If this option is set to 'True', TruckMate will remove any manually entered zones caused by matching this FB on this Trips, and refreshes the TermPlan.
Use Current Zone
This option controls the default way that the Find Near window searches for resources. If set to 'True', the Find Near window will use the 'Current Zone' of the resources against whatever is entered in the top section of the Find Near window. If set to 'False' the logic will use the 'PTA Zone' (Projected Time of Arrival Zone) of the resource. Default is set at 'True' ('Current Zone').
Use HOS to Match Driver
The default value for this option is set at 'False'. Setting the value at 'True' will direct Dispatch to use the Hours Of Service remaining hours in the criteria used to match a driver to a trip. If a driver doesn’t have enough hours as calculated by his Hours Of Service to complete the selected trip, a message will popup to inform the user.
Use Proximity
When set to 'True', this option will default the 'Search Type' in the Find Near window of Dispatch to the value 'Proximity'.
Use Satellite
Default is set at 'False'. Valid values are True and False. Set this option to 'True' if your company uses a satellite.
Zero Changes IP
When set to 'True', adds Zero charge IP Payables entry in Pro Rate by Charges field. Default is set at 'False'.
Zero Weight IP
When set to 'True', adds Zero charge IP Payables entry in Pro Rate by Weight field. Default is set at 'False'.