MMFB Tariff Import

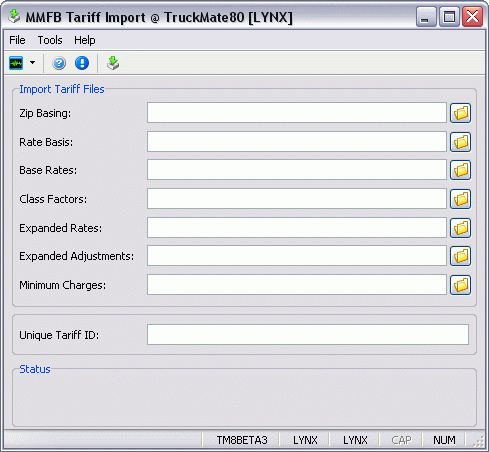
The Middlewest Motor Freight Bureau (MMFB) Tariff Import program allows you to import MMFB rating information into TruckMate, for use in your everyday rating operations.
To access MMFB Tariff Import:
| From this location | Go to |
|---|---|
Windows Explorer |
C:\Program Files (x86) > TruckMate 20xx > MMFB_Tariff.exe |
Layout of the MMFB Tariff Import window
Menu and toolbar options
There are no unique menu and toolbar options and functionality specific to the MMFB Tariff Import window.
For information about common menu and toolbar options (i.e. File menu, Refresh, Multi-Company, etc.), see General menu and toolbar options in TruckMate basics.
Main Window
Import Tariff Files
This section allows you to specify the files that you will be using to import the various MMFB Tariffs. Use the 'folder' icons to the right of the various fields in this section to select the text import file that you have been provided. A standard window will appear, allowing you to select the appropriate file.
Unique Tariff ID
The Tariff is referenced using this ID value when assigning it to rate sheets in the Rates Maintenance Program. It is strongly suggested that you use a name which references the Tariff type as well as the revision number, for example: "CLIENT_NAME 500 - 2000".
Procedures
How Do I Setup and Use the MMFB Tariff Import program?
-
Install MMFB_Tariff.EXE on the client machine that will perform the import. The program can be placed anywhere accessible, but recommended in the standard TruckMate program directory.
-
Install MADUDF.LIB (supplied by TMW Systems) on each client machine. This file is utilized by the TruckMate software in the day-to-day rating process and must be installed on *every machine running the TruckMate software. The file must be located in a directory that is in the machine’s native 'path' (to see the see the machine’s path, exit to DOS and run 'PATH').
-
For Windows 2000 machines: Copy to C:\Windows\System32\MADUDF.LIB
-
For Windows 98 machines: Copy to C:\Windows\MADUDF.LIB
-
-
Install Patch SCR6100.SQL using the SQL Execute program > Scripts Tab.
-
Run the Security Patcher by selecting Tools > Security Patcher from the SQL Execute program Menu Bar.
-
Stop and then Start DB2.
-
Run the MMFB Tariff Import program by double-clicking MMFB_TARIFF.EXE in your TruckMate program directory.
-
Select the various import files from your hard drive using the open file buttons. It is recommended to have located the import tariff files in a clean directory so there is little chance of selecting an incorrect import file. For each box in the MMFB Tariff Import program, enter the appropriate file name:
-
Zip Basing*: is looking for a file with 'ZB' in the file name.
-
Rate Basis*: is looking for a file with 'RB' in the file name.
-
Base Rates*: is looking for a file with 'BR' in the file name.
-
Class Factors*: is looking for a file with 'CF' in the file name.
-
Expanded Rates*: is looking for a file with 'ER' in the file name.
-
Expanded Adjustments*: is looking for a file with 'AE' in the file name.
-
Minimum Charges*: is looking for a file with 'MC' in the file name.
-
-
Enter a value in the 'Unique Tariff ID' field. This name is used to reference this tariff when assigning it to rate sheets in the Rates Maintenance Program. It is strongly suggested that you use a name which references the Tariff type as well as the revision number, for example: "COMPANY_NAME 500 - 2000".
-
Select the 'Import' option from the Tools Menu. The import can take several hours, so you may want to run the import at low volume times.
-
Once the import is complete, close the MMFB_Tariff program. Open the Rates Maintenance program and create a new rate header. As the tariff has pretty much its own rules, very few of the options in the rate header will have any effect. Items of importance are as follows:
-
Effective Period*: enter the start and end dates.
-
Approved*: must be checked.
-
Clients*: either assign specific clients, or check off the 'Base Rate' option to apply to all clients. Note that there are other factors in TruckMate which will determine if a freight shipment for a client will "autorate" or not. If clients are specified, you must 'approve' the Proposals in the Client Info Tab before it will take effect. You may also need to specify the sequence in the Customer Profile program > Rating Tab, if there is more than one rate sheet assigned to the client.
-
Base Rate*: check off if the tariff is applicable to all customers.
-
Rate Tariff*: clicking on the down arrow will display the name of new imported tariff- select it.
-
-
Open the Codes Maintenance program. Because the rate tariff is Commodity Class driven, you must link Commodity Classes to your Commodity Codes. Valid Commodity Class codes for the NATC/FCA tariffs are as follows:
500, 400, 350, 300, 250, 225, 200, 175, 150, 125, 110, 100, 92.5, 85, 77.5, 70, 65, 60, 55, 50
(The commodity classes assigned must be exactly as shown)
-
Rating usage: the tariff rates are accessed solely through use of zip codes. For US points, enter the five digit numeric zip codes for the origin and destination. In the Rates Maintenance program > Simulation Tab, there are fields for the 'From' and 'To' postal/zip codes. Currently, there is no link in the TruckMate system for usage of zone codes.
In the Customer Service program, the postal/zip code is as read from the Shipper and Consignee 'Address' fields. As long as the codes are entered and maintained properly in the Customer Profiles program, the information will be inserted in the proper fields as required in Customer Service. For manually entered Shippers or Consignees, be sure to specify the postal/zip code in the proper location. (Bottom line, left side of the shipper and consignee address windows).
The tariff is based on 100 weights, so you will need to specify a minimum of a weight and a Commodity Code that is linked to a valid commodity class. Once data is entered, the following conditions will be checked:
-
If the 'From' zip code is valid and located.
-
If the 'To' zip code is valid and located.
-
If the Commodity Code entered has a valid Class associated with it.
-
If there exists a published rate for the combination
-
-
If all of these conditions are met, the invoice will rate. The rating logic is based on the instructions for usage supplied by the Client. There is a slight modification in the Zip Basing Index lookup: using the first three digits of the passed in zip code, all zip codes that match the range are scanned for the closest, or match to the passed in zip code. Example: Zip Code 55108 is passed in. The database is searched for all zip codes ranging from 55100 to 55199. If 55108 is located it is used, otherwise the closest match (either less than or greater than) will be used. If no zip codes with the first three digits of 551 are located, the rating procedure will fail and a zero rate will be returned.