Exception Viewer
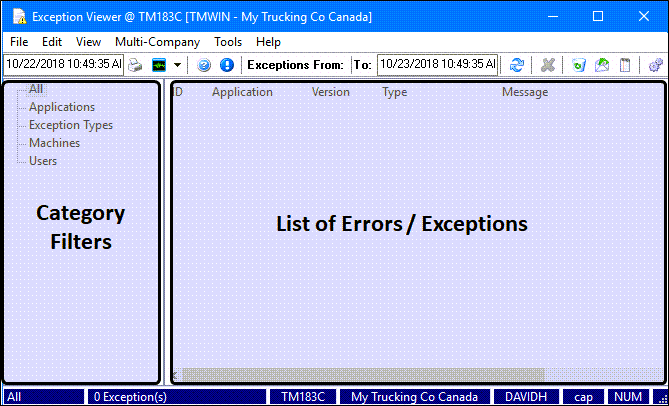
The Exception Viewer program is used to:
-
View TruckMate application errors logged to the database.
-
Send e-mail notifications to your Database Administrator if specific errors occur.
The left side of the window displays categories to filter the list to a more focused subset. Click the '+' sign just to the left of any one of these categories will expand the category and offer more sub-category options.
The grid on the right-hand side of the screen displays a breakdown of any exceptions and appears that appeared when using a specific program.
For further information on any specific error, double-click anywhere in the error line. An Exception Detail dialog box will appear showing the Error line’s ID number, application involved, version information of that application, the exception type, the Username, the machine, and the date and time this error occurred.
For errors occurring regularly, you may wish to configure the Exception Viewer program to notify your Database Administrator using the Exception Notification function.
|
To access Exception Viewer:
| From this location | Go to |
|---|---|
TruckMate Menu and TruckMate Task List |
Utilities > Exception Viewer |
Windows Start Menu |
TruckMate 20xx > Exception Viewer |
Windows Explorer |
C:\Program Files (x86) > TruckMate 20xx > ExceptViewer.exe |
Application Configurator options for Exception Viewer
Utilities > Application Configurator > EXCEPTVIEWER.EXE
| Option | Definition |
|---|---|
Log Exceptions to DB |
Causes all TruckMate application errors to be logged to your database when True. Otherwise the errors are logged to your local machine.
|
Security Configuration for Exception Viewer
There are no specific options available in the Security > Business Events or other Security Configuration directly related to the Exception Wizard.
Viewing errors with the Exception Viewer program
-
Ensure you have enabled the Application Configurator option for 'EXCEPTVIEWER.EXE' by setting it to True.
-
Wait for an error in one or your TruckMate applications.
-
Open Exception Viewer.
-
The error information will appear in the grid on the right-hand side of the program. Double-clicking on any row within this grid will bring up an Exception Detail window, which offers further information about the error being generated.
Send e-mail to DBA automatically
To configure the Exception Viewer to send an e-mail to your Database Administrator upon receipt of a particular error:
-
In Exception Viewer, select Exception Notifications from the toolbar or the View menu.
An Exceptions Notifications window will open.
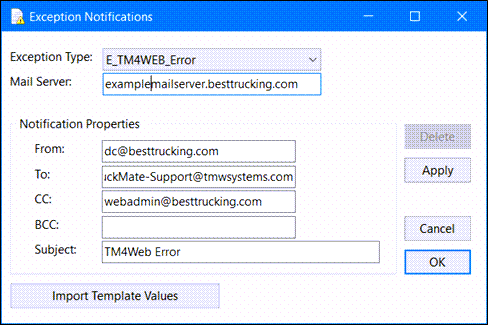
-
Use the pull-down menu to select your Exception Type.
For example, if you set the Exception Type to EDatabaseError, your database administrator would receive an email when any database error occurs. If your database administrator receives numerous similar errors, or recurring ones, they could forward the information to Trimble Transportation Support for assistance in clearing up the errors.
-
Complete the required informational fields in the window.
Apply
Apply your changes. When you click the 'Send Exception as Email' button, your changes will be automatically applied to the generated Email
Import Template Values
Import an email template values from your default email software if any are available
-
Click OK to save.
View Exception Details
To view the exception details for a selected exception or error:
-
Select the desired exception and do one of the following:
-
Double-click the desired exception.
-
Go to View > Exception Details
-
Click
 Exception Details
Exception Details
-
The Exception Detail window opens. Information displayed is read-only.
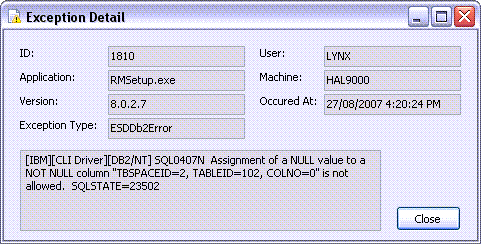
ID |
Exception or error line’s ID number |
Application |
Name of the executable for the program reporting the exception |
Version |
Version number of the program |
Exception Type |
Type of exception being reported |
User |
Name of the user |
Machine |
Name of the workstation performing the task which triggered the exception |
Occurred At |
Date and time the exception occurred |
Details |
The full text of the exception or error message |
Menu and toolbar options
This topic describes menu and toolbar options and functionality that are specific to the Exception Viewer window.
For information about common menu and toolbar options (i.e. File menu, Refresh, Multi-Company, etc.), see General menu and toolbar options.
Edit menu
| Menu option | Toolbar icon | Keyboard shortcut | Description |
|---|---|---|---|
Send Exception as Email |
|
CTRL+M |
Creates an Email (using your Windows Default Email software) with the subject line 'TruckMate Exceptions' and body text detailing the program name, version, the error details, User name and Date / Time information |
Delete |
|
Del |
Deletes the log entry(s) currently highlighted. |
Purge Exception Log |
|
Purges the exception log *Warning:* Purging an Exception Log is permanent; you cannot get back the Logs you erase. |
|
Select All |
CTRL+A |
Selects all Exception detail lines listed in the right-hand Exception window |
|
Invert Selection |
CTRL+I |
Reverses the order of the highlighted items |
View Menu
| Menu option | Toolbar icon | Keyboard shortcut | Description |
|---|---|---|---|
Exception Notifications |
|
CTRL+N |
Displays the Exception Notifications configuration window where you can setup the Exception Viewer to send emails automatically. |
Exception Details |
|
Opens the Exception Detail window. |
Toolbar

| Menu option | Toolbar icon | Keyboard shortcut | Description |
|---|---|---|---|
Exceptions From / To |
Sets the date range to determine which exceptions are included in the list. Double-click to select dates from a calendar menu. The "From" date is on the far right side of the toolbar. |
||
Delete |
|
Del |
Deletes the exception log. |
Purge Exception Log |
|
Clears the contents of the exception log. |
|
Send Exception as email |
|
CTRL + M |
Send the text for an exception entry as an email. |
Exception Details |
|
Open the Exeption Detail window to view the details for the selected exception entry. |
|
Exception Notifications |
|
CTRL + N |
Clears the contents of the exception log. |