Application Configurator

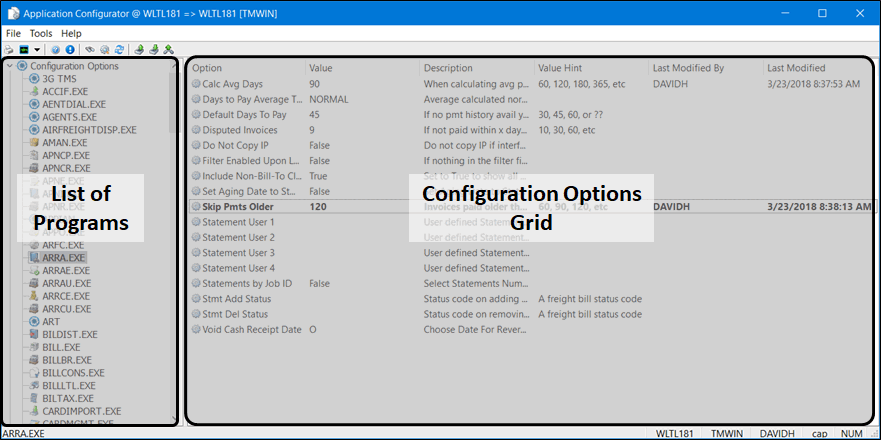
The Application Configurator is used to configure options for the programs listed. Each program has a unique set of options that control different aspects of the program’s function. Once an option is set for a program, it applies globally from that point forward.
To access Application Configurator:
| From this location | Go to |
|---|---|
TruckMate Menu and TruckMate Task List |
|
Windows Start Menu |
TruckMate 20xx > Application Configurator |
Windows Explorer |
C:\Program Files (x86) > TruckMate 20xx > ConfigExplorer.exe |
The list of programs on the left has two main nodes: Configuration Options for listing the programs and a small node section at the bottom of the list for listing the Date Tolerances.
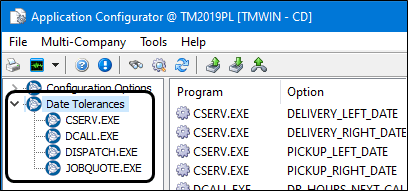
Each node contains a list of program executable names and their associated set of configuration options. If you select the topmost node, Configuration Options, the entire configuration list for every program and application is listed.
| If your application is configured to operate as a multi-company, you will have the flexibility to assign any given configuration option to a specific company, any number of companies or to all defined companies. |
How Do I?
Edit Configuration Options
| Configuration options are usually applied to the program when it loads, so any changes made will not appear until the next time the users load their programs. If you want your changes to be applied immediately, ask your users to log out and then back into their programs. |
To change the configuration options for a particular program:
-
Double-click to select the desired option and open the Edit Config window.
-
Use the drop-down menu to change the settings for the selected option. If the valid value is a number, text string or some other value, enter it manually with the keyboard.
-
Click OK to save your changes and return to the main screen.
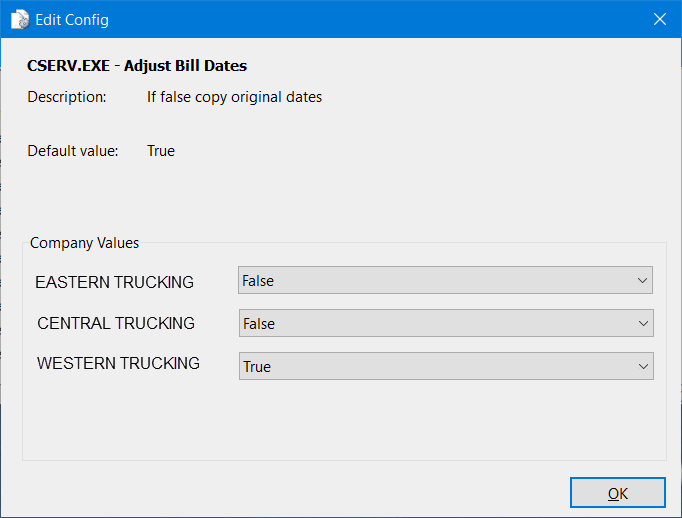
Note: If you are on a multi-company database, you will see each of the values across your companies, and can change them all at once, if required, from within the Edit Options window.
Set Date Tolerances
Date tolerance options control how the three specified TruckMate programs limit changes to date values. The intent is to prevent data entry errors by users. If a date is entered or adjusted beyond the tolerance, the user a message box appears to warn the user the value is outside of the allowable range.
For example: If the date tolerances are set to '1 day' In Customer Service for the pick-up start and end fields, you adjust a pick-up date more than one day beyond today.
By default all tolerance values are set to '-1', indicating that tolerances are not enforced and any date is allowed.
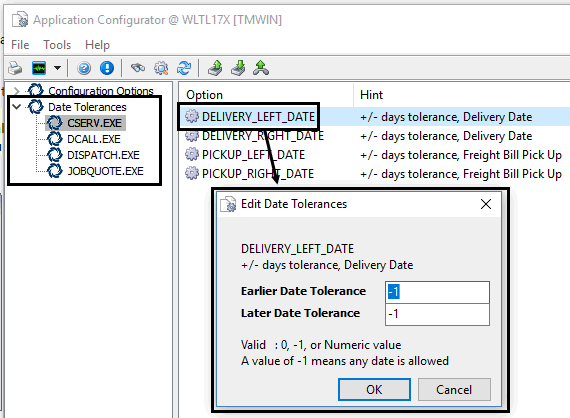
To change the configuration for any of the programs listed:
-
Highlight the program in the tree view panel. Date fields using the tolerance logic are listed for the program.
-
Highlight and then double-click the desired date field option to open the edit configuration form.
-
Click OK to save your changes and return to the main screen.
Save / Load from XML File
The ability to save the option settings to XML and load them from the resulting XML file allows you to transfer a desired set of option settings to other locations/machines/databases running TruckMate to ensure separate instances of TruckMate are running with the same configuration.
To save a complete set of the application configuration settings to an .XML file:
-
Select the Tools > Save to XML File command.
A typical Save As window opens. -
Enter the desired name and location for the .XML file.
-
Click Save.
-
An "Export completed successfully" message box is displayed.
To load the application configuration settings from a previously saved .XML file:
-
Select the Tools > Load from XML File command.
A typical Open window is displayed. -
Browse to select the desired the .XML file.
-
Click Open.
-
An "Import completed successfully" message box is displayed.
After completing the import, a new Imported Value column will be shown in the grid to allow visual comparison between new and old values and a different color is used to highlight which values are different.
Note: If a new application configuration option arrives in the XML, it will NOT be created in the database because only patches are supposed to do that, and only when the respective new version has been installed.
-
Right-click over one option and use the Import this option function to move the desired value into the database.
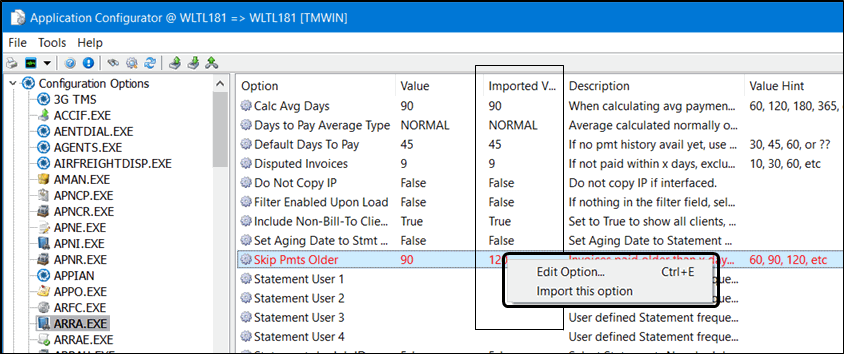
The new value is displayed.

You also have the ability to import all the options associated with any specific program.
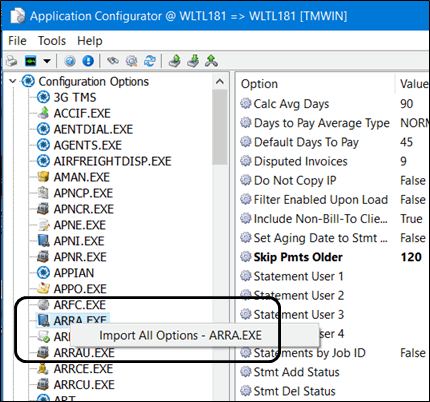
Menu Bar / Tool Bar
This topic describes menu and toolbar options and functionality that are specific to the Application Configurator window.
For information about common menu and toolbar options, see General menu and toolbar items.
File Menu
| Menu option | Toolbar icon | Keyboard shortcut | Description |
|---|---|---|---|
Print Reports |
|
CTRL+P |
Opens the standard TruckMate report selection screen. There are no standard reports written for the Application Configurator, so this is here to support any custom reports created later. |
Tools Menu
| Menu option | Toolbar icon | Keyboard shortcut | Description |
|---|---|---|---|
Find Option |
|
CTRL+F |
Opens the Configuration Search window, allowing you to search through the entire set of options using a search string. The search includes the 'Program Name', 'Option Name' and 'Option Hint' fields. |
Edit Option |
|
CTRL+E |
Opens the Edit Config window for the selected item. |
Refresh |
|
CTRL+R |
Refreshes the data from the CONFIG Table for any recent changes/updates to the options available in the Application Configurator program. |
Load Application Icons |
Displays the executable specific program icons instead of the generic TruckMate icon in the left side list of programs. |
||
Load from XML File |
|
Imports and loads TruckMate configuration options saved in XML format (created using the 'Save to XML' option). |
|
Save to XML File |
|
Saves the available configuration options into an XML format file which can be transferred to other locations/machines/databases allowing separate instances of TruckMate to run with the same configuration. |
|
Export to TMW |
|
Exports configuration information to TMW Systems. |
Configuration Options Grid
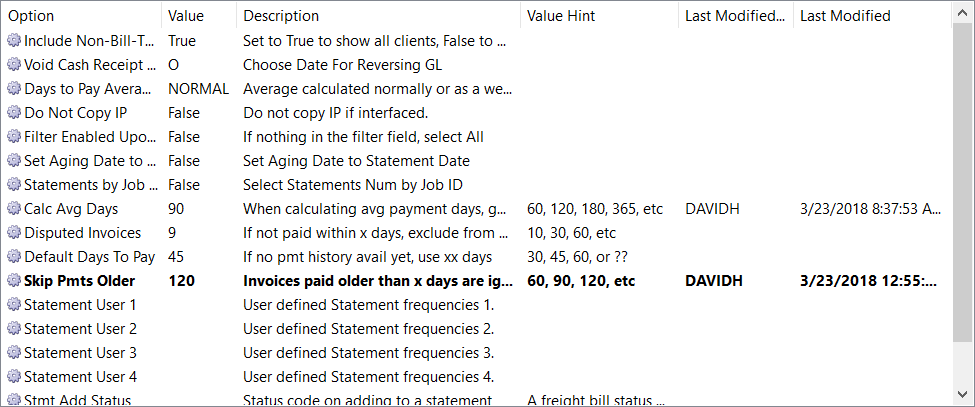
| Option | Name of the configuration option |
|---|---|
Value |
Current setting of the selected configuration option. |
Imported Value |
Displays a visual comparison between new and old values. This column is only displayed if the 'Load from XML File' option from the Tools Menu was used and the contents of the XML file were exported successfully. Note: If a new application configuration option arrives in the XML, it will not be created in the database because only patches are supposed to do that, and only when the respective new version has been installed. |
Description |
A description of the configuration option and what is it used for |
Value Hint |
A hint to help the user select and enter the proper value |
Diff. |
The 'Difference' field displays an asterisk (*) if there are differences in the configuration value setting between your companies (if using a multi-company database). |
Last Modified / Last Modified By |
These columns will are used for auditing configuration value updates. They show the date/time of a configuration change as well as the TruckMate user ID of the user that changed the configuration value. Note: Configuration options are usually applied to the program when it loads, so changes will not appear until the next time the users load their programs. |
Program Listing
This is an index of the programs currently associated with configurable options. Click a program for further help on the configuration options offered.
A - K
AMAN.EXE - Manifest Maintenance APNCP.EXE - Check Printing APNCR.EXE - Check Register APNE.EXE - A/P Invoice Entry APNI.EXE - A/P Inquiry APNR.EXE - A/P Invoice Register APPO.EXE - A/P Purchase Orders ARATX.EXE - A/R Transaction Types ARRA.EXE - A/R Inquiry ARRAE.EXE - A/R Adjustments Entry ARRAU.EXE - A/R Adjustments Register ARRCE.EXE - Cash Receipts Entry ARRCU.EXE - Cash Receipts Register BILDIST.EXE - GL Distribution Set-up BILL.EXE - Invoice Printing BILLBR.EXE - Billing Register BILLCONS.EXE - Billing Consolidation BILLLTL.EXE - Statement Printing BILTAX.EXE - Automatic Tax Calculation Set-up CARDIMPORT.EXE - (Fuel) Card Data Import CDCDMR.EXE - COD Payable Register CFGCOMM.EXE - Mobile Device Maintenance CHKREC.EXE - Bank Reconciliation CHEQUE.EXE - Instant Check CITYDISP.EXE - City Dispatch CLAIM.EXE - Claims CODES.EXE - Codes Maintenance CODVIEW.EXE - COD Payable Audit COMMGR.EXE - Communications Manager COMMPRG.EXE - Communications Data Purge CONBILL.EXE - Contract Billing CONDEPOTBILL.EXE - Container Depot Billing CONINV.EXE - Container Inventory Control CONTAINERS.EXE - Container Profiles |
COSTING.EXE - RP3 Costing Logic CROSSDCK.EXE - Cross Dock CRRUN.EXE - Crystal Report Launcher CSERV.EXE - Customer Service CZARDATAIMPORT.EXE - Czarlite Data Import D83IMPORT.EXE - D83 Data Import DBSWITCH.EXE - Database Switcher DCALL.EXE - Driver Call-In DEDREG.EXE - Driver Deductions Register DIRDEP.EXE - Direct Deposit DISPATCH.EXE - Dispatch DLS.EXE - Dispatch Load Listing DPE.EXE - Pallet Tracking DRIVERS.EXE - Driver Profiles EDIAUDIT.EXE - EDI Audit EMPLOYEE.EXE - Employee Data EQRENTALS.EXE - Equipment Rentals EQUIP.EXE - Miscellaneous Equipment Profiles EXCEPTVIEWER.EXE - Exception Viewer EXTRACT.EXE - Extract Developer Comments FA.EXE - Fixed Assets FLEET.EXE - Fleet Profiles GFS.EXE - Financial Statements Generator GJE.EXE - GL Journal Entries GJU.EXE - GL Journal Entries Register GLM.EXE - GL Chart of Accounts IMTRACE.EXE - InterModal Trace IMSETUP.EXE - InterModal Setup IPIIPM.EXE - Interline Payable Audit IPIIPR.EXE - Interline Payable Register KPI.EXE - Key Performance Indicators |
L - Z
LANETREE.EXE - Crossdock Traffic Lanes LATLONG.EXE - Latitude / Longitude Update LOCALDISPATCH.EXE - Local Dispatch LOGBOOKS.EXE -TruckMate for Logbooks LOGIN - Program Login LTLBE.EXE - Quick Bill Entry MACRODEF.EXE - Communications Macro Set-up MAPVIEW.EXE - Dispatch Resource Mapping MESSAGECENTRE.EXE - Message Center MILESERV.EXE - Mileage Server NOTES - Notes Pop-Up Form ORDERPREPRO.EXE - Order Pre-Processor OSD.EXE - Over/Short/Damaged Data Entry PAYAUDIT.EXE - Driver Pay Audit PAYCON.EXE - Driver Pay Contracts PAYREG.EXE - Driver Pay Register PAYSTMT.EXE - Driver Pay Statements PHONE.EXE - Contacts & Phone PROFILE.EXE - Customer & Vendor Profiles PRREGISTER.EXE - Payroll Processing PRSETUP.EXE - Payroll Set-up PUNIT.EXE - Power Unit Profiles |
RATES.EXE - Rates Maintenance REPORTS - Program Reporting RMINVADJ.EXE - R&M Stock Adjustments Entry RMINVADJREG.EXE - R&M Stock Adjustments Register RMMAINT.EXE - R&M Maintenance Manager RMCONFIG.EXE - R&M Set-up RMSTOCK.EXE - R&M Stock Receipts Entry RMSTOCKREG.EXE - R&M Stock Receipts Register RMWO.EXE - R&M Work Orders RMWOREG.EXE - R&M Work Orders Register SAFETY.EXE - Safety and Compliance SECSETUP.EXE - Security Set-up SPEVENTS.EXE - Special Events SQLEXEC.EXE - SQL Execute SVCLEVEL.EXE - Service Level Maintenance SYSTEM - TruckMate Global Settings TAXJURIS.EXE - Tax & Jurisdiction Maintenance TIMESHEETS.EXE - Payroll Timesheets TRACE.EXE - Trip Tracer TRAILERS.EXE - Trailer Profiles TRIP.EXE - Fuel Tax Trip TRIPENV.EXE - Trip Envelope Processing TRIPGEN.EXE - Trip Generator Maintenance WEBADMIN.EXE - Web Administration WEBSERVICES - Web Services |