How Do I?

These How Do I procedures describe how to perform some of the basic functions associated with programs available within the TruckMate Profiles module.
Contacts & Phone Info
How do I Add a new Contact using the Contacts and Phone program?
The Contacts and Phone program is used to maintain contact information, such as names and addresses, phone lists, contact notes and call dates. When you add records to the Customer & Vendor Profiles program and the Driver Profiles program, corresponding records are entered in the Contacts and Phone program. Changes made to customer, vendor and driver records will also update the records as displayed in the Customer & Vendor Profiles and the Driver Profiles programs.
-
Open the Contacts and Phone program (PHONE.EXE), click: Start > Programs > TruckMate > Profiles > Contacts and Phone Info
-
Select the Company Name in the top grid. Use the bottom grid to enter the information. Find the "+" sign for the bottom grid and enter the contact information. Select the "" to save your contact information.
-
To verify that your information appears in the Customer and Vendor Profile program, first open the Customer & Vendor Profiles program (PROFILES.EXE), by clicking: Start > Programs > TruckMate > Profiles > Customer & Vendor Profiles.
-
Select the Contacts tab on the far right of the program, select the refresh button and you should see your newly entered contact information here in this grid.
How do I Add another Contacts Category?
For example, how would I add another contacts category called "Second Sales Call":
-
Open the Contacts and Phone program (PHONE.EXE), click: Start > Programs > TruckMate > Profiles > Contacts and Phone Info
-
Select the "Categories" tab at the bottom of the screen. Select the "+" sign from the navigation bar and enter in the Type (enter P), Code (up to 10 characters), and Description (enter SECOND SALES CALL for example) for your phone list or phone note item. Select "" to save the information entered.
-
Go back to the top grid and double-click on the category column beside the Company Name you wish to make a modification for. A drop-down arrow should appear. Use the drop-down arrow to modify your category choice for this Company. Press "" to save your category changes.
How do I Enter the Hours of Operation using the Contacts and Phone program?
-
Open the Contacts and Phone program (PHONE.EXE), click: Start > Programs > TruckMate > Profiles > Contacts and Phone Info
-
Locate the Company Name in the top grid. Select the "Hours of Operation" tab in the lower left-hand side of the screen.
-
Place checkmarks beside the days when the Company is closed, and enter in the hours of operation (in 24 hour clock time) for when the Company is open for business.
How do I Print a detailed Phone List of all of my customers and vendors?
-
Open the Contacts and Phone program (PHONE.EXE), click: Start > Programs > TruckMate > Profiles > Contacts and Phone Info
-
Select the "Reports" tab at the bottom of the screen.
-
Press the "Print" button and select one from the list of reports available. The 'PHDETAIL.RPT' report will give you a detailed listing of all of your clients, their contact information, phone and fax numbers. The 'PHLIST.RPT' report will give you a more concise listing of only your client names, and their phone and fax numbers.
-
After you select a report, you can preview it on your screen and if you like, press the "Print" icon button at the top to print out a copy for your records.
How do I Create a Query in the Contacts and Phone program?
-
Open the Contacts and Phone program (PHONE.EXE), click: Start > Programs > TruckMate > Profiles > Contacts and Phone Info
-
Select the Queries tab at the bottom of the screen. Select "Create, Edit, and Delete Queries".
-
Enter a query name. For this example: Q_BC drivers living in Vancouver.
-
Select your query items. For example, let’s say you wanted to know the names of all drivers living in the Vancouver area. You’d enter the following query: WHERE CATEGORY = "DRIVER" AND CITY = "VANCOUVER". Select the "Test Query" button to ensure what you’ve entered is a valid query. A dialog box will appear saying "Valid Query". Press "Close" to continue.
-
Highlight the query you wish to use in the query titles. Following this example, you’d highlight: Q_BC drivers living in Vancouver, and then select the button "Use Selected Query". Your query answers will appear in the top grid.
.
Customer & Vendor Profiles
How do I Create and Edit Customer and Vendor Records?
The Customer & Vendor Profiles program is used to create and edit customer and vendor records. This program keeps track of customer and vendor addresses, contact numbers, notes, vendor types, customer rating, billing, and credit information, accounts payable configuration, and miscellaneous information. Customer and vendor profiles are used throughout the TruckMate system, particularly in the Billing, Accounts Payable and Accounts Receivable modules.
-
Open the Customer & Vendor Profiles program (PROFILES.EXE), click: Start > Programs > TruckMate > Profiles > Customer & Vendor Profiles
-
Open either the Customer or Vendor tab by selecting their respective icon on the toolbar or menu bar.
-
Use the '+' button on the navigational bar to add a new record.
-
Enter all general information (such as the company name, address, etc.) on the left side of the screen. Select the tabs on the right side of the screen to enter or view information regarding Billing, Notes, Accounts Payable postings, etc.
How do I Organize Customers into Groups?
To make it easier for users to handle customer profiles and records and provide better visibility of customer profiles in reporting and also allow users to handle raring based on groups rather than indivisual customers TruckMate provides the ability to organize customers into different groups. Each customer can belong to one group where as many customers can belong to the same group.
-
Open the Customer & Vendor Profiles program (PROFILES.EXE), click: Start > Programs > TruckMate > Profiles > Customer & Vendor Profiles.
-
Open the Customer tab by selecting the icon on the toolbar or menu bar then use the navigation bar to select the customer you wish to add to a group.
-
Go to the groupings tab, in the 'Grouping Code' pick edit field select the group you want to add the customer to (once selected, all customers belonging to the selected group will appear in the 'Groupings' grid) or you can create a new group by entering the name in text format in the 'Grouping Code' field.
-
Save the changes, when you do the current customer will appear in the 'Groupings' grid as part of the current group.
-
To add another customer to the same group you can simply select the 'Add' button from the navigation bar at the bottom of the grid, a window with a list of customers that are not already assigned to any group will popup, pick a customer and it will be added to the current group and will show as well in the 'Groupings' grid.
-
You can also extend the grouping to Sub-Groups, simply enter a subgroup description in the 'Sub-Group Description' field at the top of the groupings grid, this will add the current customer to the new sub group. If you save; the subgroup description will also appear by the current customer in the 'Groupings' grid. Alternatively you can select any customer from the grid itself (remember that you can sort the grid content by any column on the grid simply by clicking that column’s title ) , select the edit button from the navigation bar at the bottom of the grid and enter the desired 'Sub-Grouping Description' in the proper field.
| Sub-Grouping can be used to add additional organizing to already grouped customers. For example suppose you have a group called 'Wal-Mart' with 100+ customers. It may be helpful to categorize the clients within the group by region (Pacific NW, SE, etc) or some other free-form description. |
How do I Attach a Rate Sheet to a Customer?
Rate Sheets are created in TruckMate in the Rates Maintenance program. They are used to define a rate within a rating scenario which can be used in the automatic rating process when services are provided to a customer. However, it’s not enough to create a rate sheet and save it in TruckMate, a rate sheet must be attached to a customer for it to be used in the automatic rating process. This section will provide you with the steps to attach a rate sheet to a customer.
| The following steps are to attach a rate sheet to a customer from the Customer and Vendor Profiles program. You can perform the same action from Rates Maintenance program. The process would be to select the rate sheet first and then attach it to a customer by selecting that customer from a list. |
-
Open the Customer & Vendor Profiles program (PROFILES.EXE), click: Start > Programs > TruckMate > Profiles > Customer & Vendor Profiles.
-
Open the Customer tab by selecting the icon on the toolbar or menu bar then use the navigation bar to select the customer you wish to attach a rate sheet to.
-
Go to Rating > Rate Sheets.
-
AT this point you have an option of attaching a rate sheet from the 'Confirmations' Sub-tab or the 'Proposals' Sub-tab. The steps are the same for both options. The difference would be in the status of the attached rate sheet after wards. The 'Confirmations' Sub-tab lists all approved Rate Sheets for the selected customer. And thus, a rate sheet attached from the confirmations sub-tab would be already approved. On the other hand, the 'Proposals' sub-tab lists all rate sheets that are attached to the selected customer but not approved yet. and thus, a rate sheet assigned to the customer from the proposals sub-tab would be 'Proposed' (not approved yet and will not show in the Confirmations sub-tab). Select the tab where you wish to perform the attachment from.
-
From the main navigation bar (at the top of the screen) select the 'Edit' button with the triangle icon. This will put the selected customer record in 'Edit' mode (you cant attach a rate sheet to a customer without editing the customer record).
-
From the navigation bar in the confirmations sub-tab select the 'Add' icon. This will bring up the 'Select Rate Sheet' window with a list of available rate sheets. Note that only rate sheets that are NOT already assigned to the selected customer will be available in the selection list. Rate sheets that are already assigned to the customer can’t be reassigned, regardless of the rate sheet’s status.
-
Use the up and down arrows to select the desired rate sheet and then click the 'OK' button. If the list of rate sheets displayed is a long list, use the filtering option provided in the 'Select Rate Sheet' window to pin point your preferred rate sheet.
-
Select the save button with the check mark icon from the navigation bar in the Confirmations/Proposals sub-tab.
-
Select the save button with the check mark icon from the main navigation bar at the top of the screen. This will save the changes to the selected customer’s profile record and concludes the Rate Sheet attachment process.
How do I Enable Auditing and Vetting Features on Changes to Customer Profiles?
For increased security and traceability TruckMate provides auditing and vetting capabilities on changes to client profiles, it also provides a tracking mechanism for all changes to client profiles. The process is simple, the setup is done through a number of config items and security setup steps. The basic idea is to have TruckMate keep track of all the changes of the customer profile and enforce an additional layer of review and approval for those changes before they can actually put in effect.
-
Set the 'Audit / Vet Client Changes' configuration option for the 'PROFILE.EXE' program to either 'Audit Only' or 'Both Auditing and Vetting' based on your business needs.
-
Set any or all of the following configuration options for the 'PROFILE.EXE' program to 'True' depending on what details of the customer profile you want the Audit / vet feature to be extended to.
-
'Audit / Vet Client Changes - Acc.Code Subst' (to allow audit / vet features on 'Accessorial Code Substitutions).
-
'Audit / Vet Client Changes - Detentions' (to allow audit / vet features on 'Detentions').
-
'Audit / Vet Client Changes - Discounts / Minimums' (to allow audit / vet features on 'Discounts / Minimums').
-
'Audit / Vet Client Changes - Rate Sheets' (to allow audit / vet features on 'Rate Sheets').
-
'Audit / Vet Client Changes - Routing' (to allow audit / vet features on 'Routing').
-
'Audit / Vet Client Changes - Tariff Classes' (to allow audit / vet features on 'Tariff Classes').
-
-
Set security options for the users or groups you want to allow to use this feature, open the Security Setup program (SECSETUP.EXE), click Start > Programs > TruckMate > Utilities > Security Setup.
-
Go to the 'Security tab', from business events on the left hand side select Misc (miscellaneous).
-
Select the user or group you want to set options for from the 'User' drop down list.
-
Go to 'Customer Profile' tab, select the radio buttons that represent the options you want the user to have, for more information refer to the documentation on Security Setup program.
-
Select either the 'Apply to User' or the 'Apply to Group' button.
How do I Edit A Client Profile When the Auditing and Vetting Features are Enabled?
When the Auditing and vetting features are disabled ('Audit / Vet Client Changes' configuration item is set to 'Neither') any change to client profile becomes effective as soon is it’s saved, in addition, the Change Requests tab is not visible in Customer Profile and the security setup options to control the Auditing and Vetting features are not there in Security Setup program, on the other hand when the Auditing and Vetting Features are enabled, TruckMate handles the changes made to customer profiles in varied special ways. The way a change is handled is dependant on multiple configuration options and their different values in addition to user security options set in Security Setup program. In this section we will describe how can a user edit customer profiles and the different scenarios in which TruckMate handles changes to client profiles.
-
Open the Customer & Vendor Profiles program (PROFILES.EXE), click: Start > Programs > TruckMate > Profiles > Customer & Vendor Profiles.
-
Open the Customer tab by selecting the customer profile icon on the tool bar or menu bar.
-
Use the navigation controls or enter a valid Customer Code to select the customer profile you wish to edit.
-
Select 'Actual Live Clients' from the drop down list located on the tool bar (only actual live records can be edited).
-
Select the tab you want to edit and then use the tool bar to select the action you want to make (Add, Edit, Delete).
Note: User’s ability to perform an action is dependant on the security setup for that user, if for example a user’s security setup option for the 'Allow Customer Changes' group on the 'Adds' option was set to 'NO' this user cant add any new records. Once an authorised action is selected (Add, Edit, Delete) TruckMate will generate a new identical record and flag it as a change request which can be accessed by changing the value of the filter drop down list.
-
Enter the desired values and then select the save icon from the tool bar.
-
If the user’s rights for the action taken (Add, Edit or Delete) is flagged as 'Yes' in Security Setup program then the user will be prompted with 'Skip vetting?', if 'Yes' is selected then the new change request will be assigned a status of 'DIRECT' and the change will be applied immediately. On the other hand and for specific purposes the user might wish for the request to go through the vetting process regardless of his rights, in this case the user can select 'No' to this option and the request will go through the vetting process as described in the following points.
-
If the user’s rights for the action taken is flagged as 'Vet' or just decided to have the change request go through the vetting process selectively (as described in the previous point) then the change request status will be set to either 'Entry' or 'Pending' based on the 'Auto Submit Client Add / Edit Change Request' configuration option for PROFILE.EXE, if the value is set at 'True' then the change request will be assigned the status 'Pending' and the user can no longer make any changes to the change request and the status will stay 'Pending' until an authorised user reviews the request and either approves it or rejects it. If the 'Auto Submit Client Add / Edit Change Request' is set to 'False' then the request’s status is set to 'Entry' and the user can edit the change request as much and as many times as he/she desires to and he/she can also delete the change request and cancel the change. Once the user is happy with the change request the user can change the status via the Status Change Button in the Change Requests tab to become 'Pending' and then the request will need an approver to review it and make a decision.
-
Select the approver from the drop down menu in the popup window invoked when the save icon was clicked, this final step is only applicable if the 'Client Vetting Approver Type' configuration option for PROFILE.EXE is set to any value other than 'Non'. If set to 'Non' this step will not take place all together.
Note: The possible values of the 'Client Vetting Approver Type' configuration option are (Job Title, None, User Group and user). If set to 'User' this means the request submitter has to indicate a specific user to review and either approve or reject the request, which is in other words a workflow and approvers will be nagged if they try to close 'PROFILE.EXE' with any 'Pending' change requests assigned to them.
How do I Approve or Reject Change Requests of Customer Profiles?
When the auditing and vetting features are enabled; changes that are made by users with security setup on changes to customer profile set to 'Vet' require an additional review and an approval by a different user with 'Allow Approval of (Adds, Edits or Deletes)' security setup checked (set to true) in the Security Setup program. This section explains how to approve other users change requests when you are authorised to do so.
-
Open the Customer & Vendor Profiles program (PROFILES.EXE), click: Start > Programs > TruckMate > Profiles > Customer & Vendor Profiles.
-
Open the Customer tab by selecting the customer profile icon on the tool bar or menu bar.
-
Use the navigation controls or enter a valid Customer Code to select the customer profile you wish to edit.
-
Select 'pending' from the drop down list located on the tool bar (change requests with a 'Pending' status are the ones that need review and approval by another user).
-
Select the Change Requests (Auditing / Vetting) tab then select the Tracer Sub-tab, this sub-tab allows you to run complex filters, you can choose to run a SQL filter and define your own criteria by checking the 'SQL Filter' checkbox and selecting the 'Setup' button or decide to use any combination of the ready filters by checking the desired fields to include in your filter.
Note: You can only choose to use the 'SQL Filter' option or the rest of ready functions, once you select the 'SQL Filter' all other filters become disabled.
-
Once you are satisfied with your filter selection you can select the 'Run Trace' button to run the trace, the results will show in the 'Trace Results' detail grid.
-
Locate the change request you want to review in the results grid then right-mouse-click or double-click the row to be taken right to that change request (so you can view the status change history on the sibling tab and/or view CLIENT fields grouped logically on the main tabs).
-
As an Optional way of reviewing and auditing change requests (steps 5 to 7) you can right-mouse-click from anywhere on the background of any form (i.e. from anywhere other than a grid or editbox) and select 'Show Before / After Differences' and you will have two options:
-
'Show Before / After Edit Differences > List' will pop-up a form with a grid listing every single field that was changed in the change request (showing before and after values) from any of the 7 audited tables.
-
'Show Before / After Edit Differences > Highlight' will turn the background on grid cells (and background on CLIENT edit-boxes and text on CLIENT check-boxes) to red. It will also set the background on all cells in the "Change Type" column to red for rows that have been changed (no longer set to 'None (Live)'). Choosing the option again (or changing to a different client or change request) will turn off the highlighting.
Both methods can be useful: the highlight option is more visual, but the list option allows you to see all changes at once, without having to flip between the various tabs.
Note: If the currently viewed record is a "Before Edit" or "After Edit" change request record, then the comparison will be done to its matching change request, alternatively, if the currently viewed record is a pending 'Edit' change request record, then the comparison will be done to the live record.
-
-
If your decision is made on whether to approve or reject the change request then go to the Change Requests (Auditing / Vetting) tab then select the Status Sub-tab it should display basic information about the change request and some historical data about the status changes.
-
Make sure that you are on the correct change request then go to the 'Current Status' field and change the status to either approved or rejected.
-
Select the save icon from the tool bar to save your changes.
|
How do I Create a Customer Statement?
In this task, you’ll use the Customer Profile program and AR Inquiry program.
-
Open the Customer & Vendor Profiles program (PROFILES.EXE), click: Start > Programs > TruckMate2013 > Profiles > Customer & Vendor Profiles.
-
Go to the Customer Profile - Billing tab. Locate the 'Statement Frequency' area and select a radio button to indicate how often summary statements should be generated for this Customer.
-
In the AR Inquiry program, you can generate statements for Customers based on the Statement Frequency assigned here. Open the AR Inquiry program (ARRA.EXE), click: Start > Programs > TruckMate2013 > Accounting & Finance > Accounts Receivable > A/R Inquiry.
The top part of the screen displays a grid of Customer summary information that has been entered in the Customer & Vendor Profiles program. The grid at the bottom of the screen displays invoices for the Customer selected in the grid at the top. Both grids have right mouse menus.
-
Use the filter to locate the client you are seeking information about. For example, if I’m looking for a client information about TMW, I would simply enter an 'T' into the filter and all TMW information would appear in the top grid area.
-
Highlight the Client ID, and then use your right mouse menu and select 'Assign Statements'. By selecting this option you can assign statement numbers and statement dates to outstanding invoices. Statement numbers and dates will only be assigned to those outstanding invoices that have not been put on Statement Hold. (Statement Hold is applied using the Toggle Statement Hold menu option in the Invoice grid). The Assign Statements option will update the Statement Number and Statement Date fields in the Invoice grid.
-
Familiarize yourself with the Starting and Ending Customer definitions as found below, as well as how the Statement Frequency and Statement Date options function in the Customer and Vendor Profiles program.
-
Starting Customer: the Customer who was selected when the menu option was invoked will default as the Starting and Ending Customer. To assign statements to a range of Customer accounts, enter the code of the first Customer in the range in this field.
-
Ending Customer: the Customer who was selected when the menu option was invoked will default as the Starting and Ending Customer. To assign statements to a range of Customer accounts, enter the code of the last Customer in the range in this field.
-
Statement Frequency: in the Customer & Vendor Profiles program, on the Billing tab, you can assign a Statement Frequency to a Customer. To generate statements only for Customers with a specific Statement Frequency, select the frequency from the radio buttons.
-
Statement Date: enter the date that should be assigned to the statement. Click on the down arrow for a calendar selection form.
-
|
How do I Setup a Vendor for Direct Deposit Payments?
-
Open the Customer & Vendor Profiles program (PROFILES.EXE), click: Start > Programs > TruckMate2013 > Profiles > Customer & Vendor Profiles.
-
Open the Vendor tab by selecting the 'Vendor' icon from the Toolbar or Menu Bar, and find the Vendor you wish to add Direct Deposit payment information to using the TruckMate Navigation bar, or by searching.
-
Once you have located the Vendor record you wish to edit, select the Direct Deposit tab.
-
Check the 'Direct Deposit' flag, and fill out all of the fields on this tab. For more information on what each field corresponds to, click the link in the previous step. Once this has been completed, proceed to the 'How do I Pay a Vendor using Direct Deposits?' topic.
How do I Create 'Stop Profiles' for my Clients?
-
Open the Customer & Vendor Profiles program (PROFILES.EXE), click: Start > Programs > TruckMate2013 > Profiles > Customer & Vendor Profiles.
-
Select the Customer tab by selecting the 'Customer' icon from the Toolbar or Menu Bar.
-
Create a new Customer entry, or use the navigational bar to browse to the Customer you wish to configure Stop Profiles for.
-
Select the 'Configure Stop Profiles' button. The 'Assign Stop Profiles' window will display for the selected Customer. See the Configure Stop Profiles documentation for more information on using this window.
How do I Embed Macros within a Stop Profile?
-
Open the Customer & Vendor Profiles program (PROFILES.EXE), click: Start > Programs > TruckMate2013 > Profiles > Customer & Vendor Profiles.
-
Select the Customer tab by selecting the 'Customer' icon from the Toolbar or Menu Bar.
-
Create a new Customer entry, or use the navigational bar to browse to the Customer you wish to configure Stop Profiles for.
-
Select the 'Configure Stop Profiles' button. The 'Assign Stop Profiles' window will display for the selected Customer.
-
Set the details for the Stop Profile as normal (outlined in the Configure Stop Profiles documentation), but when you get to the 'Arrived' behaviour section, ensure that you select the 'Popup Form' checkbox. Configure the 'Arrived' details and select 'Next'.
-
The 'Pacos Forms' section will display. Here you will be able to configure which Pacos Form you wish to load when the Driver arrives at the stop. See the Configure Stop Profiles documentation for more information on individual fields in this window. Basically, you will select the 'Embed Return Form' radio option and use the Database search button to select a macro you wish to use.
-
Finish configuring the rest of the stop profile’s details and select 'Finish' to complete the stop profile.
Driver Profiles
How do I Create and Edit Driver records?
The Driver Profiles program is used to create and edit driver records. Along with general information (such as name and address), this program is used to enter information, such as Driver Profiles Details and Pay, that is used for automatic driver pay calculations. Availability and licensing information entered is also used by the Dispatch program. General Notes about the driver can also be entered in this screen, and Special Events about the driver can be recorded.
-
Open the Driver Profiles program (DRIVERS.EXE) click: Start > Programs > TruckMate > Profiles > Driver Profiles
-
Use the '+' button on the navigational bar to add a new record.
-
Enter all general information (such as Driver ID, Driver Name, etc.) on the left side of the screen. Select the tabs on the right side of the screen to enter or view information regarding Details, Telephone Numbers, Direct Deposit information, etc.
How do I Assign a Contract to a Driver?
-
Open the Driver Profiles program (DRIVERS.EXE), click: Start > Programs > TruckMate > Profiles > Driver Profiles
-
Go to the Contracts tab and select ('+') the date for the contract to become effective. Enter the primary contract number or double click to choose from the selection box.
-
Enter the secondary contract number or double click to choose from the selection box. Note: Primary is the usual contract, and secondary is the contract that will be used if the option to use the secondary contract is selected in dispatch.
How do I use the Driver Copy Wizard?
-
Click the 'Copy To…' button () from within the Driver Profiles Program (DRIVERS.EXE), click: Start > Programs > TruckMate > Profiles > Driver Profiles.
-
The Driver Copy Wizard program will display. Click the 'Next' button to continue.
-
The 'What do you want to do?' section will display. If you are updating an existing 'EMPLOYEE' or 'VENDOR' profile, select the first option. If you wish to create a new 'EMPLOYEE' or 'VENDOR' profile, select the second option. Click the 'Next' button to continue.
-
Depending on your choice in the previous step, you will see either an 'Update this Driver…' or an 'Insert this Driver…' section. Choose what Profile you would like to use ('EMPLOYEE' or 'VENDOR'). The 'Copy User Defined Fields' checkbox defaults to 'True'. If you would not like to copy the User Defined information into the new Profile record, uncheck this option. Click 'Next' to continue.
-
If you have chosen to 'Update' a Profile record, you will now be prompted to confirm the process. Click 'OK' to continue. Upon completion, a summary screen will display, showing the details of what has been copied.
-
If you have chosen to 'Insert' a Profile record, a summary screen will display:
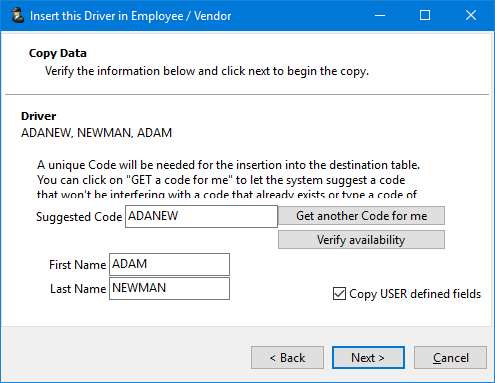
-
The Driver ID will display in the 'Suggested Code' field. You can click the 'Get another Code for me' button, which will alter the Driver ID slightly.
-
The 'Verify availability' button checks if the Driver is currently 'Active' or not, and returns a message.
-
You can edit the 'First Name' and 'Last Name' fields as you see fit.
-
-
Click the 'Next' button to continue. You will now be prompted to confirm the process. Click 'OK' to continue. Upon completion, a summary screen will display, showing the details of what has been copied.
Employee Profiles
How do I Define Payroll Information for each Employee using the Employee Data program?
-
Open the Employee Profiles program (EMPLOYEE.EXE), click: Start > Programs > TruckMate2012 > Profiles > Employee Profiles.
-
Press the "+" button at the bottom navigational bar and complete the information on each tab. Certain informational fields must be completed. These are: Employee Code, Marital Status, Full or Part Time Status, Department Code, Birth Date, Hire Date, Pay Period, Pay Group Code, Pay Code, Pay Type, Province, Tax Credit Type, EI Level, Employer EI Level, Employee Rates.
How do I Configure Employees for Automatic Payroll Deposits?
-
Open the Employee Profiles program (EMPLOYEE.EXE), click: Start > Programs > TruckMate2013 > Profiles > Employee Profiles.
-
Go to the Address tab and ensure there is a checkmark in the 'Direct Deposit' checkbox, and that the banking information is complete.
Fleet Profiles
How do I Configure Fleet Data for use in the Fuel Management Module?
-
Open the Fleet Maintenance program (FLEET.EXE), click: Start > Programs > TruckMate > Profiles > Fleet Profiles
-
Set up your truck fleets (for fuel tax purposes). Use the "+" button on your navigational bar to enter a new record. To modify, change, or delete a record, use the scroll bars to scroll to the desired record, make any changes, and press save.
-
Ensure you enable all Registered jurisdictions. To disable a registered jurisdiction, place an "X" (in the far right-hand side of the screen) in all of the jurisdictions that aren’t registered within this fleet.
Misc. Equipment Profiles
How do I Track and Manage Miscellaneous Equipment such as racks, tarps, and forklifts?
The Miscellaneous Equipment Profiles program is used to create and edit miscellaneous equipment records - for such equipment as racks, tarps and forklifts. Along with general information about the equipment, this program is used to enter and view information about repairs and maintenance, warranties, etc. Miscellaneous equipment can be assigned to trailers, so that every time the trailer is assigned to a trip the equipment is also assigned. See the documentation for the Equip tab in the Trailer Profiles program.
-
Open the Misc. Equipment Profiles program (EQUIP.EXE), click: Start > Programs > TruckMate > Profiles > Misc Equipment Profiles
-
Use the '+' button on the navigational bar to add a new record.
-
Enter all general information (such as Equipment ID, Make, Model, etc.) on the left side of the screen. Select the tabs on the right side of the screen to enter or view information regarding Owner, R&M, Jobs, etc.
Service Level Maintenance
How do I Setup the Service Levels?
The Service Levels tab is used to manage service levels, with or without using the Service Level Matrix. It is important to note that once the Matrix is used (activated) the Service Days, Time and Hours fields are no longer available as they are not required.
-
Open the LTL & Service Level Maintenance program (SVCLEVEL.EXE), click: Start > Programs > TruckMate > Profiles > Service Level Maintenance
-
On the Service Levels tab define your service levels. Select the '+' button on the TruckMate Navigation bar and enter the following information:
-
Service Level Code: enter the service level code to a maximum of 10 characters.
-
Service Level Description: enter a description to describe the service level.
-
Hot Rush: select this checkbox when the service level is a Rush and should be flagged as such. This indicator displays an icon under the column labeled "Warnings" in the freight bill grid of the CrossDock program.
-
-
Define Service commitments when not using the Service Level Matrix:
-
Service Days: enter the maximum allowable number of days between the pickup and delivery of the freight bill. The number of days specified here will be used to calculate the Deliver By date on freight bills displayed in the Customer Service program.
-
Service Time: the time value entered in this field will be used as the time component of the 'Delivery By' date in the Customer Service program. To use the Service Time, you must also check the Use Time box.
-
Use Time: check this box to value to use the Service Time field as the time component of the 'Deliver By' date in the Customer Service program. Use Time must be selected to calculate the service If you do not check this box, the Service Time will be ignored.
OR
-
Service Hours: enter the maximum allowable number of hours between the pickup and delivery of the freight bill. The number of hours specified here will be used to calculate the Deliver By date on freight bills displayed in the Customer Service programs. You should only enter a value in this field if this service level is calculated by number of hours, rather than number of days ensure the Service Days is 0. Do not check the Use Time box above if you specify a Service Hours value.
-
-
Select the 'checkmark' button to save.
How do I Setup the Service Level Matrix?
The Service Level matrix is one of the methods used in TruckMate for calculating an estimated delivery date. This concept applies mainly to users who offer service commitments to their customers when quoting freight services between points in their service area. In simple terms, the service level matrix is the set of factors used to calculate the time commitment required for you to move a customer’s load from point A to point B. This includes terminal to terminal and Advance/Beyond times to and from the terminals.
| When using the Service Level Matrix and the Load Plan Options ensure the times required to accommodate the Load Plan Option are included in the service commitment. These times are not included automatically. |
-
Open the LTL & Service Level Maintenance program (SVCLEVEL.EXE), click: Start > Programs > TruckMate > Profiles > Service Level Maintenance
-
On the Service Levels tab define your service levels if this has not already been done. For detailed procedures, click here.
-
On the Terminal Delivery Times tab select the Service Level to define from the drop down list.
-
In the grid area select Add zone to matrix from the right-click menu.
-
In the 'Add Zone to Matrix' window select the 'To' zone.
-
Select 'OK'.
-
In the 'Add a Second Zone to Matrix' window select the 'From' zone.
-
Select 'OK'. In the Terminal Delivery Times grid the zones will display twice, once in the vertical 'Origin' column and again in the Horizontal 'Destination' column.
-
Select the 'Copy times for reverse routes' checkbox. This automatically duplicates the value entered to the reverse route and speeds up the entry process, however these can be changed when required.
-
Enter the delivery time in number of days. For example, enter '3' for 3 days.
-
Repeat steps 4 - 10 until all terminal service commitments are defined.
-
On the Advance Beyond Times tab define the following:
-
Service Level: select the service level to define from the drop down list.
-
Direction: select the Advance or Beyond direction from the drop down list.
-
-
The following information displays for the Service Level and Direction selected:
-
Zones with delivery commitments tree: the list of Terminal Zones setup in the system.
-
Zones not serviced tree: the list of zones not serviced.
-
Entire zone tree: a complete list of zones.
-
-
In the Zone with delivery commitments tree, you can double-click the zone to define its default Interliners and/or Service Level specific Interliners (and their respective Advance / Beyond Times).
Note: You can simply drag and drop entire Parent Zones (or individual Zone Codes) from the 'Zones Not Serviced' list onto a Terminal Zone in the 'Zones with Delivery Commitments' section, enabling you to set up your matrix fairly quickly. Similarly, you can simply drag and drop serviced zones into the 'Garbage Can' icon to delete their defined service times.
-
In the Interliner Zone Setup window define the following:
-
Define the Advance (to term) information:
-
Interliner: in the Select Interliner window select the interliner from the list , select OK.
-
Junction Zone: in the Select Junction Zone window select the zone from the list, select OK.
-
Days: enter the time between the junction zone and zone, in number of days.
-
-
Define the Beyond (to term) information:
-
Interliner: in the Select Interliner window select the interliner from the list , select OK.
-
Junction Zone: in the Select Junction Zone window select the zone from the list, select OK.
-
Days: enter the time between the zone and junction zone in number of days.
-
-
Select the 'Checkmark' button to save.
-
-
To further define the Advance/Beyond times by service level select the 'By Service Level >>' button, otherwise skip to step 17.
-
In the expanded Interliner Zone Setup window select insert record and define the following:
-
Advance times tab: Simply double-click the applicable field in the row to access the list selection window.
-
Service Level: in the Select service level window select the service level, select OK.
-
Interliner: in the Select Interliner window select the interliner from the list , select OK.
-
Junction Zone: in the Select Junction Zone window select the zone from the list, select OK.
-
Days: enter the time between the junction zone and zone, in number of days.
-
-
Select 'Checkmark' button to save.
-
The "Add same interliner to beyond leg?" message displays.
-
Select Yes, the Beyond information will be added.
-
Select No, select the Beyond tab to define the values:
-
Service Level: in the Select service level window select the service level, select OK.
-
Interliner: in the Select Interliner window select the interliner from the list , select OK.
-
Junction Zone: in the Select Junction Zone window select the zone from the list, select OK.
-
Days: enter the time between the junction zone and zone, in number of days.
-
-
-
-
Repeat steps 12-17 until all Advance/Beyond Times are defined.
-
Select Close.
|
The Holidays and Non-service Days defined in the Customer & Vendor Profiles program are included in the SLM Deliver by date calculations depending on how the following Application Configurator program options are defined: 'No Delv on Holidays' 'No Transit Holidays' The Service Level Dates option for the Customer Service program in the Application Configurator program also has some bearing on the Pick Up By and Delivery By dates and times in the Customer Service program. |
How do I Start Using the Service Level Matrix?
Once you have defined the required service level commitment times you can activate the Service Level Matrix following this procedure. Once the Service Level Matrix is activated the Deliver By dates for the freight bill in the Customer Service program are assigned based on these values.
-
Open the LTL & Service Level Maintenance program (SVCLEVEL.EXE), click: Start > Programs > TruckMate > Profiles > Service Level Maintenance
-
Select the 'Use zone-based service levels (use matrix)' checkbox at the top left corner of the program window.
-
Close the LTL & Service Level Maintenance program. The Service Level Matrix is active and will be available the next time the Customer Service Program is opened.
-
A second feature is available that supports the automatic recalculation of the service commitments when the freight bill is saved. To Activate this option open the Application Configurator program (Start > Programs > TruckMate > Utilities> Application Configurator)
-
Expand the 'Configuration Options' tree and select CSERV.EXE (Customer Service Program).
-
In the 'Options Panel' select the 'Get delv time onsave' option.
-
Select 'Edit Option'.
-
In the 'Edit Config Value' window, change to the value to 'True', and select 'OK'.
-
-
Back in the options panel, select the CSERV.EXE > 'Service Level Dates' option.
-
Select 'Edit Option'
-
Set the option to 'True'.
-
-
Close the Application Configurator. You have now completed the configuration.
| The Service Level Matrix delivery date calculations are not currently supported in custom Bill-Entry programs or TM4Web. |
The Service Level Dates option for the Customer Service program CSERV.EXE in the Application Configurator program has some bearing on the Pick Up By and Delivery By dates and times in the Customer Service program.
How do I Detect Service Failures?
The Service Level Matrix collects some statistics about bills which could be used for assessing service failures. In particular, it watches in Dispatch for when the bill is DOCKED at a terminal (in order to rate your interliners) and when the bill is delivered (in order to rate yourself against the SLM delivery commitment).
Suggested service failure assessments:
When the SLM_ACTUAL_DELIVERY_ADVANCE date is later than the SLM_EXPECTED_DELIVERY_BEYOND is a good comparison to determine service failures. The SLM_EXPECTED_DELIVERY_BEYOND is usually the same as PICK_UP_BY_END, unless somebody manually overrides the latter.
You can hold your interliners accountable by comparing SLM_EXPECTED_DELIVERY_ADVANCE to SLM_ACTUAL_DELIVERY_ADVANCE.
TLORDER table: The TLORDER table, where your freight bills are stored, contains the following fields that can be used for assessment of service failures:
-
SLM_JUNCTION_ADVANCE
-
SLM_JUNCTION_BEYOND
-
SLM_CARRIER_ADVANCE
-
SLM_CARRIER_BEYOND
-
SLM_EXPECTED_DELIVERY_ADVANCE DATE
-
SLM_EXPECTED_PICKUP_BEYOND DATE
-
SLM_EXPECTED_DELIVERY_BEYOND DATE
-
SLM_ACTUAL_DELIVERY_ADVANCE TIMESTAMP
-
SLM_PERFRATING: Bills which SLM did not calculate the delivery date will have a value of 'Non-SLM' and can be excluded from reporting.
-
SLM_OVERRIDE DEFAULT 'False'
-
SLM_LAST_UPDATED TIMESTAMP
How do I Setup the Range Mappings?
The Zone Range Mappings tab can be used instead of the Terminal Delivery logic to provide terminal times for a range of zones inherited from a "Base Zone".
For example, you can place a group of zones, ranging from ON to ONZZZ (this range would support alphabetically anything that starts with ON) and make them the same as the ONTOR zone in terms of delivery commitments. Then, in the Terminal Delivery tab you would only need to define the ONTOR (Base Zone) Times and all zones in the range would inherit those values.
-
Open the LTL & Service Level Maintenance program (SVCLEVEL.EXE), click: Start > Programs > TruckMate > Profiles > Service Level Maintenance
-
On the Range Mappings tab select the '+' button to insert a new record.
-
Define the following range information:
-
Lowest Zone in Range: enter the value of the lowest zone in the range, where the range begins.
-
Highest Zone in Range: enter the value of the highest zone in the range, where the range ends.
-
Base Zone: on the Select Service Base Zone window, select the base zone. This zones service commitments will be applicable to all zones defined in the range.
-
Priority: enter the range priority. This priority is used when a zone is in more than one range, the range with the higher priority will be used.
-
-
Select Post Edit to save.
-
Repeat steps 2 - 4 until all ranges have been defined.
How do I Setup the Load Plans?
The Load Plan Options tab is used to plan outbound crossdock shipments to break bulk and destination terminals. This information is then available in the Crossdock program, including the available options and default door. Also, when the crossdock is managed using a hand-held device the dock worker will receive instructions on the loading plan options via the device
| The terminal option stops defined here will not be automatically considered in the Service Level Matrix, therefore they should be accounted for in the delivery days defined in the Matrix. |
-
Open the LTL & Service Level Maintenance program (SVCLEVEL.EXE), click: Start > Programs > TruckMate > Profiles > Service Level Maintenance
-
On the Load Plans Options tab define the following:
-
Origin Terminal: in the Select Terminal Code window, select the Origin terminal from the list.
-
Destination Terminal: in the Select Terminal Code window, select the Destination terminal from the list.
-
Door: enter the preferred loading Door.
-
Option 1: select the terminal that is the first choice for consolidation of shipments.
-
Option 2: select the terminal that is the second choice for consolidation of shipments, used when option 1 cannot load the shipment
-
Option 3: select the terminal that is the first choice for consolidation of shipments, used when options 1 and 2 cannot load the shipment.
-
Comments: enter load plan comments.
-
Days of the week: select the days of the week the Load Plan applies to.
-
-
Select the 'Checkmark' button to save.
-
To add more Load Plans select the '+' button and repeat steps 2-3.
Special Events Profiles
How do I Enter a new Special Event Code?
-
Open the Special Events program (SPEVENTS.EXE), click: Start > Programs > TruckMate > Profiles > Special Events
-
You must first create a special event. To do this go to the Codes tab and create a special event code entitled 'PERMIT'. Refer to the online help for a description of fields and their specific setup requirements.
How do I Setup a Special Event for say, a Permit expiration?
The Special Events program is used to configure, create, schedule and archive special events like permit expiration, scheduled equipment maintenance, birthdays, etc. Special Events can be assigned to equipment, drivers, customers, vendors and employees. You can access the Special Events form from several other programs. In the equipment profile programs, (Power Unit Profiles, Trailer Profiles, Misc Equipment Profiles), the Special Events button is located on the R&M tab. In the Driver Profiles program, the Special Events button is located on the Sp Events tab. In the Customer & Vendor Profiles program, the Special Events button is located on the Misc tab on the Customer tab, and in the lower left corner of the Vendor tab. In the Employee Data program, the Special Events button is located on the Dates tab. In the Dispatch program, Special Events can be viewed by selecting the context menu option from the driver or equipment grids. Resources are color coded in the Dispatch program to indicate pending and overdue Special Events.
-
Open the Special Events program (SPEVENTS.EXE), click: Start > Programs > TruckMate > Profiles > Special Events
-
You must first create a special event. To do this go to the 'Codes' tab and create a special event code entitled 'PERMIT'. Refer to the online help for a description of fields and their specific setup requirements.
-
Go to the 'Data Entry' tab and select a 'Resource Type' (from the pull-down menu) that this special event will be applied to. Select one from the choices of: Power Unit, Trailer, Misc. Equipment, Drivers, Vendor, Client, and Employee. In this example, select 'Power Unit'.
-
While still in the 'Data Entry' tab, enter a 'Resource Code' (this will vary depending on your selection of a 'Resource Type'). You can double-click in the Resource Code field to view choices set up for this Resource Code. In this instance, you will select the Power Unit that you wish to attach a PERMIT to.
-
Still in the 'Data Entry' tab, select the '+' button and in the Special Event column, use the pull-down arrow to select 'PERMIT'. Go to the 'Date' column and double-click to bring up a calendar. Scroll to the permit expiration date and select it. Press Save.
|
You may be asked to enter a remark in the 'Remarks' column depending on your selection in the Codes tab. When on the Codes tab, check to see what appears in the 'Copy Description' column. If 'False' appears there, then you’ll have to enter remarks when in the 'Data Entry' tab. If 'True' appears in the Copy Description column, then the remarks will be copied from the 'Description' field in the Codes tab. Does this permit need to be a recurring event? If yes, set up the recurring amount of time on the Recurring tab. In this instance, I’ve set up a permit for November 15, 2002, and I want it to remind me every year on the date of November 15th, until the year 2008. Select the '+' button and in the Month of Year column, enter 11. In the Day of Month column, enter 15. In the Resource Code, select Power Unit. In the Resource Type, select the appropriate Power Unit. For Special Event Code, select 'Permit'. Enter any remarks (in this instance I’ve entered 'Overweight permit' in the remarks field. Press save. Use the Calendar tab to view upcoming events for say, this week. To verify that you’ve set up this permit correctly, use the calendar scroll buttons and go to November 15, 2002. Make the same selections as above the your Special Events Code, Resource Code, and Resource Type, and you should see your entry in the grid below. Rest your cursor on the grid entry, and a further breakdown of this special event code will appear in a form field at the bottom of your screen. |
How do I Use the Calendar in the Special Events program?
Using the same example as in the second 'how do I' question for the Special Events program, where we are entering a Permit for overweight vehicles, you can follow along and see how to use the calendar in the Special Events program.
-
Open the Special Events program (SPEVENTS.EXE), click: Start > Programs > TruckMate > Profiles > Special Events
-
You must first create a special event. To do this go to the 'Codes' tab and create a special event code entitled 'PERMIT'. Refer to the online help for a description of fields and their specific setup requirements.
-
Go to the Data Entry tab and select a 'Resource Type' (from the pull-down menu) that this special event will be applied to. Select one from the choices of: Power Unit, Trailer, Misc. Equipment, Drivers, Vendor, Client, and Employee. In this example, select 'Power Unit'.
-
While still in the 'Data Entry tab, enter a 'Resource Code' (this will vary depending on your selection of a 'Resource Type'). You can double-click in the Resource Code field to view choices set up for this Resource Code. In this instance, you will select the Power Unit that you wish to attach a PERMIT to.
-
Still in the Data Entry tab, select the '+' button and in the Special Event column, use the pull-down arrow to select 'PERMIT'. Go to the 'Date' column and double-click to bring up a calendar. Scroll to the permit expiration date and select it. Press Save.
|
You may be asked to enter a remark in the 'Remarks' column depending on your selection in the Codes tab. When on the Codes tab, check to see what appears in the 'Copy Description' column. If 'False' appears there, then you’ll have to enter remarks when in the 'Data Entry' tab. If 'True' appears in the Copy Description column, then the remarks will be copied from the 'Description' field in the Codes tab. Does this permit need to be a recurring event? If yes, set up the recurring amount of time on the Recurring tab. In this instance, I’ve set up a permit for November 15, 2002, and I want it to remind me every year on the date of November 15th, until the year 2008. Select the '+' button and in the Month of Year column, enter 11. In the Day of Month column, enter 15. In the Resource Code, select Power Unit. In the Resource Type, select the appropriate Power Unit. For Special Event Code, select 'Permit'. Enter any remarks (in this instance I’ve entered 'Overweight permit' in the remarks field. Press save Use the Calendar tab to view upcoming events for say, this week. To verify that you’ve set up this permit correctly, use the calendar scroll buttons and go to November 15, 2002. Make the same selections as above the your Special Events Code, Resource Code, and Resource Type, and you should see your entry in the grid below. Rest your cursor on the grid entry, and a further breakdown of this special event code will appear in a form field at the bottom of your screen. |
How do I Enter information on the Data Entry tab?
Using the same example as in the second 'how do I' question for the Special Events program, where we are entering a Permit for overweight vehicles, you can follow along and see how to enter information on the Data Entry tab in the Special Events program.
-
Open the Special Events program (SPEVENTS.EXE), click: Start > Programs > TruckMate > Profiles > Special Events
-
You must first create a special event. To do this go to the Codes tab and create a special event code entitled 'PERMIT'. Refer to the online help for a description of fields and their specific setup requirements.
-
Go to the Data Entry tab and select a 'Resource Type' (from the pull-down menu) that this special event will be applied to. Select one from the choices of: Power Unit, Trailer, Misc. Equipment, Drivers, Vendor, Client, and Employee. In this example, select 'Power Unit'.
-
While still in the Data Entry tab, enter a 'Resource Code' (this will vary depending on your selection of a 'Resource Type'). You can double-click in the Resource Code field to view choices set up for this Resource Code. In this instance, you will select the Power Unit that you wish to attach a PERMIT to.
-
Still in the Data Entry tab, select the '+' button and in the Special Event column, use the pull-down arrow to select 'PERMIT'. Go to the 'Date' column and double-click to bring up a calendar. Scroll to the permit expiration date and select it. Press Save.
How do I Use the Special Events History tab?
Use the History tab to view special events that are 'Active' or 'History'.
-
Open the Special Events program (SPEVENTS.EXE), click: Start > Programs > TruckMate > Profiles > Special Events
-
Go to the History tab and select a 'Special Event Code' from the pull-down menu. Select a 'Resource Type' from the pull-down menu. Select a 'Resource Code', from the pull-down menu. Select a 'Status' from the pull-down menu.
-
Select 'Refresh' and all applicable special events relevant to your choices will appear in the grid.