Interline Payable Consolidation Window

In the new Interline Payable Consolidation form, you will notice that the top nav-bar (on tool-bar) does not have an insert or edit button; the grid of IP records to be consolidated is basically read-only. However, there is a delete button, allowing you to remove records from the consolidation (one at a time).
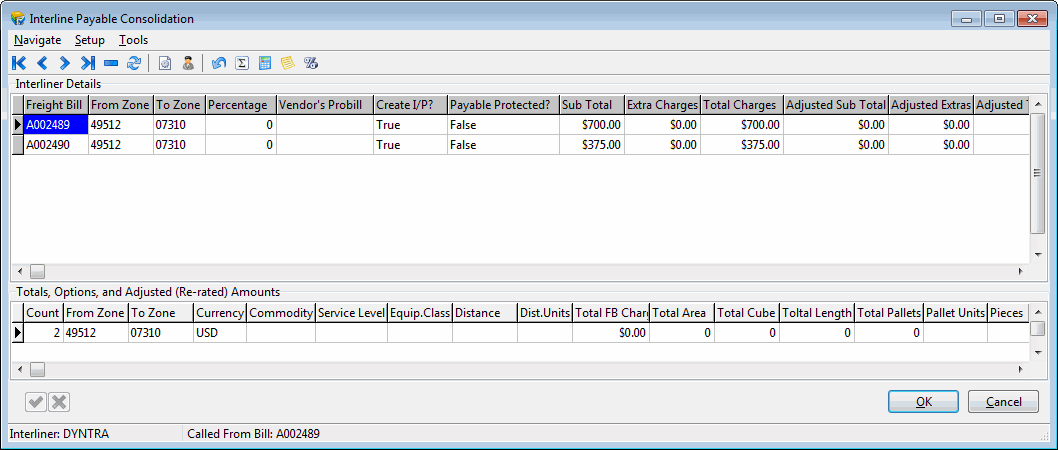
Menu Bar / Toolbar
Setup Menu
Consolidation Types
Selecting this option will open the Codes Maintenance program > Consolidation Types > Interliner Pay tab, where you can define the Table/Column combinations that IP records must have in common in order to be consolidated together when using the 'Consolidate Similar IPs' option.
Vendor
Selecting this option will open the Customer & Vendor Profiles program with the Vendor Details of the Interliner that is the focus of the IP consolidation process displayed.
Tools Menu
ReGroup (Start Over)
![]() If you remove one or more records in error from the Interliner Details grid (or change your mind, or change the grouping rules), this option will re-add any records you deleted.
If you remove one or more records in error from the Interliner Details grid (or change your mind, or change the grouping rules), this option will re-add any records you deleted.
ReTotal (Recalculate Totals)
![]() Using this option will update the records in the top grid for any changes in other applications.
Using this option will update the records in the top grid for any changes in other applications.
ReRate (Calculate Adjusted Amounts)
![]() The ReRate option will calculate the 'Adjusted Base' (actual charges amount excluding accessorials) of the consolidated IP records.
The ReRate option will calculate the 'Adjusted Base' (actual charges amount excluding accessorials) of the consolidated IP records.
| The user may manually change the 'Adjusted Base' (either after running ReRate or without running ReRate). |
Add/Edit Notes
![]() Selecting this option will open a notes window where you can enter informational notes regarding the IP consolidation.
Selecting this option will open a notes window where you can enter informational notes regarding the IP consolidation.
Edit Combined Accessorials
![]() Selecting this option will open the Adjust Trip/Manifest Accessorial Charges window, which lists all of the accessorial charges from the consolidated IPs (grouped and totalled together by accessorial code). Similar to the 'Base Amount' and 'Adjusted Base', you cannot change the (original) 'Charges' amount, but you may change the 'Adjusted Charges'. You may also add new acccessorials and set the Adjusted Charges (the original Charges on a new row will be $0). Once you close this form via the OK button, the total of the Adjusted Charges will be written to the Adjusted Acc Ch column in Interline Payable Consolidation’s lower grid.
Selecting this option will open the Adjust Trip/Manifest Accessorial Charges window, which lists all of the accessorial charges from the consolidated IPs (grouped and totalled together by accessorial code). Similar to the 'Base Amount' and 'Adjusted Base', you cannot change the (original) 'Charges' amount, but you may change the 'Adjusted Charges'. You may also add new acccessorials and set the Adjusted Charges (the original Charges on a new row will be $0). Once you close this form via the OK button, the total of the Adjusted Charges will be written to the Adjusted Acc Ch column in Interline Payable Consolidation’s lower grid.
Interliner Details Grid
The Interliner Details Grid lists all of the IP records that will be consolidated together based on the Consolidation Type rules defined for Interliner Pay in the Codes Maintenance program.
| Did you know that you can Assign a carrier to already-consolidated bills? The key is to assign the part-lot bills to a trip, then consolidate them, then assign a carrier to the trip. |
Totals, Options and Adjusted (Re-rated) Amounts Grid
The lower grid in the IP Consolidation window is used as a "place-holder" for the consolidated group, both displaying read-only totals and allowing you to enter fields/options before committing the consolidation. It has several informational (read-only) fields/columns that display totals or consolidated information for the selected IP records. At any time, you can run the (toolbar and menu) ReCalc option to recalculate these totals (e.g. in case someone modifies an IP record or associated FB after you started consolidation).
There are also 2 pairs of columns, 'Total Pallets'/'Pallet Units' and 'Total Pieces'/'Pieces Units' that are also auto-calculated, just like 'Total Weight' etc. However, they are not read-only- the user may change them. They are (optionally) used in the rating logic (see below).
Required Fields
The lower grid also has several fields/columns that are used when you run the ReRate option: 'Commodity', 'Service Level', 'Equip.Class', 'Distance' and 'Distance Units'. The first three are required, and there are Application Configurator program options to default them. If a config is not set, the user must set the value in the grid before running the ReRate option (pick-lists are available via double-click). The last two (distance) fields are optional. The ReRate procedure uses standard IP rating logic on the "totals" (as though the IP records and associated freight bills had been created as a single IP and FB). After running ReRate, an info-only field, 'Rating ID', indicates which rate sheet was used in the calculation.
Prorate By
This column value determines how to distribute the difference between the total original charges and your new total adjusted charges. There is a config to default it to be the same measurement type that was used in your ratesheet (if you ran the ReRate option) - e.g. if the ratesheet used was based on weight, then prorate by weight . Otherwise, you can double-click the cell to pick from a list of the basic measurements, (weight, cube, area, etc). For example, if you choose W=Weight for 2 consolidated IP records with original charges of $50 and $75 whose FB’s are 100 lbs and 200 lbs, and you enter $150 for Adjusted Base ($25 more than the original charges of $50 + $75 = $125) , then the adjusted base on the 1st IP will be $50 + (100/300 * $25) = $58.33 and on the 2nd IP record $75 + (200/300 * $25) = $91.67. The ProRate By editpick list also includes an option called EQ=Equally. In our previous example, the 2 IP records would get equal shares ($25 / 2 = $12.50) of the difference between the original and adjusted charges (i.e. $62.50 and $87.50). The total difference between the (original total) Acc Charges and your (new total) Adjusted Acc Ch will be prorated in a similar manner.
Adjusted Amount Columns
Adjusted Base
The Adjusted Base value will be updated when the user selects the Toolbar/Tools Menu > 'ReRate (Calculate Adjusted Amounts)' option. The user may also manually enter an amount in this field using the keyboard.
Adjusted Acc Ch
The Adjusted Acc Ch column cannot be typed into directly, but you may change it by either double-clicking it or choosing the Toolbar/Tools Menu 'Edit Combined Accessorials' option. Once you close this form via the OK button, the total of the Adjusted Charges will be written to the Adjusted Acc Ch column in Interline Payable Consolidation’s lower grid.
Committing a Consolidation
To commit/save the consolidation, all the user must do is select the Interline Payable Consolidation window’s 'OK' button. But before you can do so, you must fill some more fields in the lower grid. The 'Probill Number' and 'Remit Date' are required, just like when auditing a single IP record (the default remit date is determined using the same logic as for single IP auditing). The 'Add/Edit Notes' Toolbar/Tools Menu option is also available if the user desires to enter in any information on the consolidation.
After you click 'OK' to close the form, besides the adjusted charges (and accessorials) being prorated over the IP records, all the IP records in the consolidated group will be changed to 'Audited' status (and assigned the common probill number and remit date). So, if you had Unaudited checked and Audited unchecked in the main screen filters, the consolidated IPs will "disappear" from the grid. You can view them (and see the pro-rated adjusted charges) by checking the 'Audited' filter on the main IP Audit window.
| If duplicate Probill Numbers are detected the system will check the value of the 'Allow Duplicate Bill Numbers' configuration item in 'APNE.EXE'. If the value is set to 'Error' the system will through an error and will not allow the transaction. If the value is set to 'Warn' it will only through a warning and allow the transaction if approved by the user. If the value is set to 'Allow' the system will allow the transaction. |