Working with parent and child accounts
| This functionality is available only for Comdata and TCH users. |
In a balance-based card setup, a trucking company receives a line of credit. From this parent account, the company can advance funds to one or more child accounts. Cards associated with a child account can only draw from the child account’s balance. The cards are not linked to the trucking company’s line of credit directly. In addition, the company does not control the use or management of the cards.
Setting up Card Management for use with parent and child accounts
To use parent and child accounts in Card Management, you must configure data and options in several TruckMate applications.
Security Configuration
On the Security tab, review and change the following options where needed for individual users. For more information on all Card Management options, see Setting up Security Configuration options for Card Management.
| Go to | Do this | To |
|---|---|---|
Business Events > Allow Changes |
Select one or more of the following:
|
Enable a user’s access to e-checks |
Business Events > Misc > Card Management |
Specify an amount in the Cash Advance Limit Per Trans $ field |
Limit the amount of money a user can advance per transaction |
Specify an amount in the Cash Advance Limit Per Day $ field |
Limit the amount of money a user can advance per day |
|
Select Allow to Change Parent/Child Account |
Allow the user to define an account as being a parent or child account |
|
Deselect Allow Driver Deduction override |
Prevent a user from overriding the creation of a driver pay deduction |
|
Deselect Allow AP Invoice Line Item override |
Prevent a user from overriding the creation of an AP invoice line item |
|
Tabs Setting > Card Management |
Select one or more of the following:
|
Give users access to the Child interface features in Card Management |
Codes Maintenance
| Go to | Do this | To |
|---|---|---|
View > Custom Defined Fields |
Set up custom defined fields using these parameters:
|
Allow the user to record any miscellaneous information about a child account |
View > Status Codes > Dispatch/Orders |
Create a unique status code for each event listed at right |
Have the system:
You will specify these codes on the Child Settings tab when setting up e-check information in Card Management. |
Driver Pay Contracts
To apply an advance to a driver, the driver’s pay contract must contain the driver code for advance funds and, optionally, the driver code for fees. Set this up on the Deductions tab.
Card Management
Follow the instructions in Setting up Card Management for use with real-time fuel vendors using the specifications indicated for parent and child accounts.
Driver Profiles
Once you have imported or created TCH child accounts, you can attach a driver ID to one on the TCH Child tab.
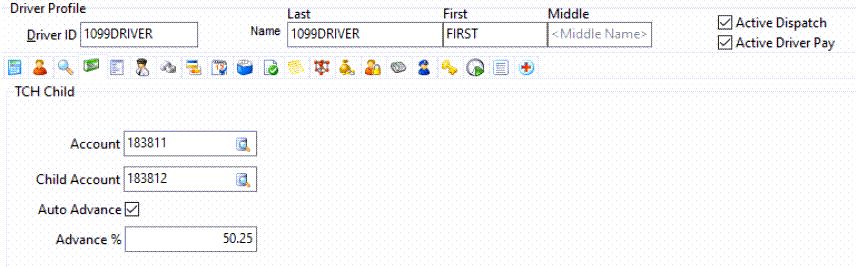
Required field: *
| Field | Definition |
|---|---|
Account * |
Parent account ID If there is only one account in your database that is configured as a parent account, this value appears automatically in the field. If there is more than one parent account, enter the ID or click |
Child Account * |
Child account ID. If you want, click |
Auto Advance |
When selected, the driver will receive funds automatically. |
Advance % |
If Auto Advance is selected, enter the percentage of revenue the driver receives when funds are advanced. Decimal values are allowed (e.g. 50.25). |
Viewing and editing child account information
You view and edit child account information on the Child tab. To look up an account, click ![]() Find and select an account on the window that opens.
Find and select an account on the window that opens.
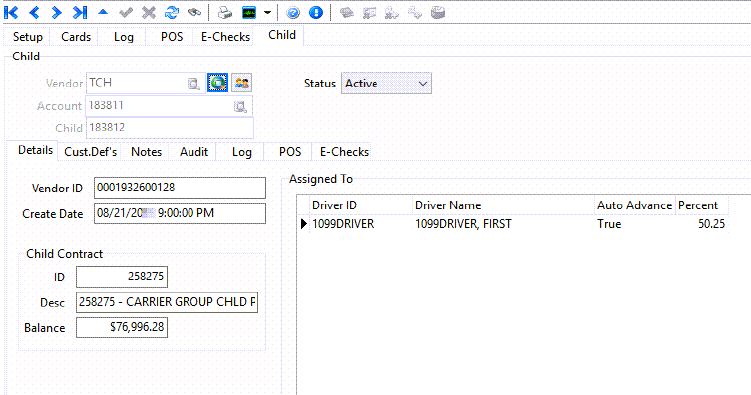
All fields in the header and the Details tab are read-only except for the Status field. The system pulls this data from the EFS web server. You can change the status, but the account status will not update on the web server.
You can:
-
View, add, and edit custom-defined field information for the account on the Cust.Def’s tab
-
View, add, and edit notes on the Notes tab
-
View audit information on the Audit tab
-
View point of sale (POS) transactions, including funds advances, on the POS tab
-
View and add e-checks on the E-Checks tab