TruckMate 2023.3 New Features: Operations
Framework
RUNSTATS.BAT updated (TM-166544)
The following improvements have been made:
-
Added the ability to support concurrent running of runstats for multiple databases. Rather than running the runstats one at a time per database, runstats can now be run for multiple databases at the same time.
-
Fixed an issue where the .bat files were not returning the correct number of errors, if they occurred. This has been corrected.
-
Added a timestamp field per command for troubleshooting purposes, which can be utilized by Trimble DBA’s in the event that any issues may arise.
Time zone functionality changes: Customer Service (TM-167037)
The DISPATCH.EXE Application Configurator option Status Change Date - Apply Time Zone affects time zone functionality. By default, it is set to False.
If it is set to True, and you change a status manually, the times now adjust automatically if the zone being used to change the status has a GMT Offset value applied against it.
The offset adjusts the zone in accordance to the value in the zone rather than the time zone of the machine. For example, if the local machine time zone is Pacific Time, and the time is 12:00 PM, the value in the Date field on the Freight Bill Status Change window changes based on the zone. Daylight Saving Time (DST) values are applied if the option is selected for the zone.
This illustration shows the window for Vancouver (Pacific Time), Winnipeg (Central Time), and Montreal (Eastern Time).
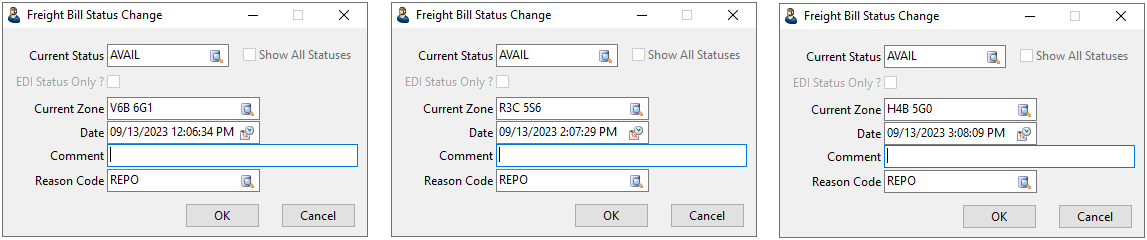
TruckMate makes the adjustment automatically. You can change the time manually, but if you do this, TruckMate will not make any additional automatic adjustments.
The same logic applies if you make a status change on the Intermodal Status Change window.
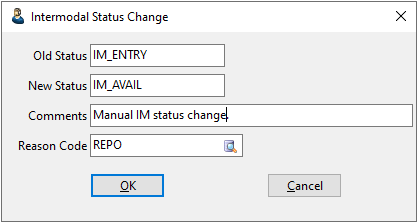
You cannot change dates on this window, but you can see the time zone adjustments within the Status History tab.

New TruckMate application for viewing ART logs (TM-169415)
A new application, Threaded Log Viewer, lets you import and review ART-based logs in a user-friendly interface. With it, you can:
-
Search for keywords
-
Filter between different events
-
View statistics
-
Search between individual threads
-
Identify issues more quickly
To access Threaded Log Viewer:
| From this location | Go to |
|---|---|
TruckMate Menu and TruckMate Task List |
Threaded Log Viewer |
Windows Start Menu |
TruckMate 20xx > Threaded Log Viewer |
Windows Explorer |
C:\Program Files (x86) > TruckMate 20xx > Logview.exe |
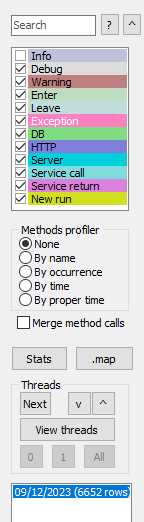
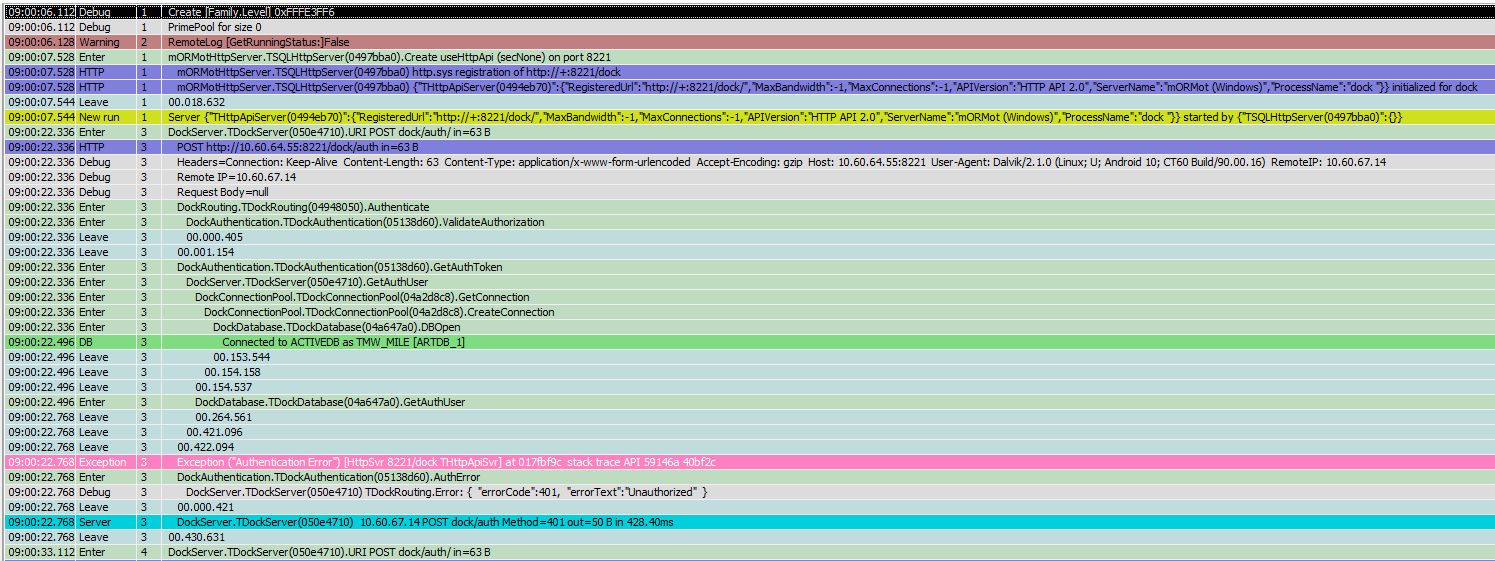
Importing a zone tree into an existing database (TM-169528)
In SQL Execute’s Tools menu, a new Zone Tree Import option lets you import existing zone tree structures into your database.
|
When you select this option, the Zone Tree Import window opens.
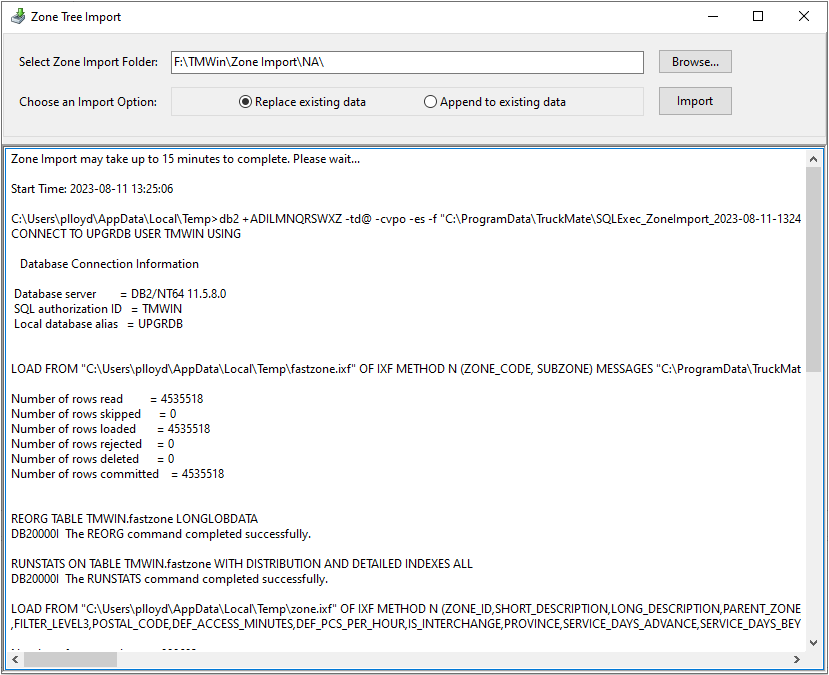
On this window, select the folder that contains the zone tree files you want to import. Then, choose one of these options:
-
Replace existing data
TruckMate erases everything in the current zone tree and rebuilds it with the data in the imported files. -
Append to existing data
Using the data in the imported files, TruckMate adds zones that are not already detected in the current zone tree. Existing zones, including custom zones, remain unchanged.
Once you click Import, you can see the process in the log area of the window. TruckMate also creates a log file when the process is complete.
Index added to SERVICE_FAILURE_CODES (TM-169941)
The SERVICE_FAILURE_CODES table contains reason code data.
A new index has been added to improve performance.
Updated state/province/country references (TM-170432)
Previously, TruckMate used the DROPDOWN database table to access state, province, and country data. However, the data in that table was incomplete.
Now, TruckMate uses the COUNTRY_SUBDIVISION table, which contains information for all supported countries and their corresponding states and/or provinces. These countries are:
-
Australia
-
Canada
-
Mexico
-
New Zealand
-
South Africa
-
United States of America
These applications have been updated to reflect this change.
Mileage and mapping
Two instances required on install (TM-166621)
Previously, when installing the Mileage Server, a single instance was created that handled both interactive and process jobs.
Now, the installer prompts you to create two instances, both of which must be running for the Mileage Server to work. The instances are created in this order:
-
Interactive jobs (interactive requests and validations)
-
Process jobs (stored in the MILESERVER_JOB table, waiting for mileage calculation)
If you experience many mileage calls during a typical day, you can add more process job instances to increase calculated mileage job outputs. This should help reduce the amount of time it takes for a record to receive a calculation.
|
Changes to Mileage Server resource processing (TM-166618)
Previously, when TruckMate processed a Mileage Service job, it called a procedure that cleared any "stuck" resources identified on trips. The MILESERV.EXE Frequency to fix up resources Application Configurator option determined how often the procedure was called.
With this version of TruckMate, the procedure and the Application Configurator option have been removed.
If you notice a large amount of "stuck" resources within your environment, contact Trimble Transportation Support for assistance.
Mapping Application Configurator options removed (TM-167888)
These PROFILE.EXE Application Configurator options have been removed:
-
MAPSELECTION
-
ShowMapURLs
In addition, the MAP_URLS table has been removed from the TruckMate database.
Previously, these features were used to specify different mapping options, such as Google Maps or MapQuest. Now, TruckMate uses Trimble Maps exclusively for all mapping operations.
PC*MILER 37 Webservices certification (TM-170319)
With this version of TruckMate, PC*MILER 37 (Webservices) is certified to work with these features:
-
Batch Geocoding Utility
-
Client positioning
-
Client validations
-
Zone positioning
-
Zone validations
-
-
Codes Maintenance
-
Zone positioning
-
Zone validations
-
-
Customer Service
-
Automatic mileage calculations
-
Interactive mileage calculations
-
-
Customer and Vendor Profiles
-
Client positioning
-
Client validations
-
-
Dispatch
-
Automatic ETA calculations
-
Automatic mileage calculations
-
Manual ETA calculations
-
Trip optimization
-
-
Multi Mode Dispatch
-
Automatic ETA calculations
-
Automatic mileage calculations
-
Manual ETA calculations
-
-
Trip Envelope Processing: Automatic mileage calculations
Mobile communications
Sending form messages and images separately in D2Link (TM-160064)
Previously, delays could occur when attempting to send a form message and an image together from D2Link in an area with poor reception.
Now, the mobile communications workflow allows for messages and images to be sent separately for the same requested message. Typically the message should appear first, followed by the image(s). The amount of time between the delivery will differ depending on the reception.
Improved Hours of Service processing (TM-168249)
A number of modifications have been made to several queries to improve how these TruckMate applications handle large amounts of incoming Hours of Service data:
-
Mobile Communications Service
-
TruckMate API Server
-
TruckMate Service Host
Importing PeopleNet engine hours into TruckMate (TM-170544)
If you use PeopleNet Mobile Communications and your setup allows it, you can import a power unit’s or trailer’s engine hours into TruckMate. The processing happens with PerformX data, which is provided by PeopleNet.
Information appears in specific fields in the profile.
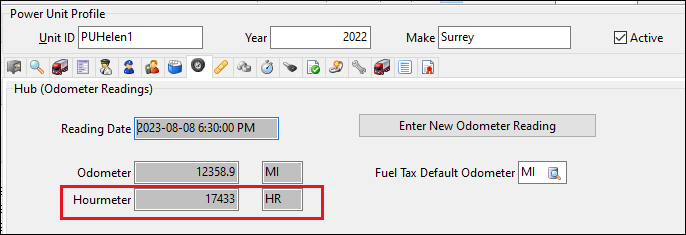
image:TM2023-3/tm-168249-233b.png[
Also, you can see a history of the engine hours and driver information in the PerformX History window available in Dispatch and Multi Mode Dispatch.
Dispatching operations
Display "corrupt" freight bills on tab (TM-153503)
Occasionally, it is possible to corrupt a freight bill’s terminal plan. One of the most common scenarios where this occurs involves changing a customer after a bill has been assigned to a trip. This can cause the terminal plan to be recalculated, changing the terminal with which the bill is associated.
Previously, this corruption resulted in the freight bill terminal plan marking this as an invalid route, because the terminals used on the trip no longer alighned with the terminal plan. The freight bill would then disappear from the trip in the Freight Bills grid, even though it was still assigned to the trip.
Now, "corrupt" freight bills appear in the grid, along with a stop type value in bold red letters that indicates the issue.
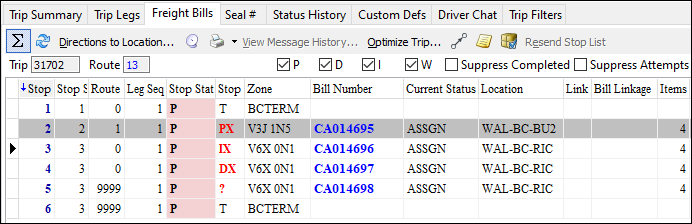
The most common stop type values displayed include:
-
PX
Issue with the pickup movement -
IX
Issue with a linehaul movement -
DX
Issue with a delivery movement -
?
Trip is no longer visible in the terminal plan
Although freight bills can still be moved in this state, Trimble strongly recommends that you review and correct these issue(s) before the trip starts.
Changes to Fixed SQL content for Multi Mode Dispatch freight grids (TM-162084)
Previously, when filtering data on the Deliveries, Pickups, or CrossDock grids in Multi Mode Dispatch, the contents of the Fixed SQL field displayed only the call to the stored procedure used to populate the grid. This caused problems when switching terminals.
Now, the Fixed SQL field displays all the SQL used. It resolves the issue with terminal switching, and it should be easier for you to write and refer to grid fields.
This illustration shows the SQL for the Deliveries grid.
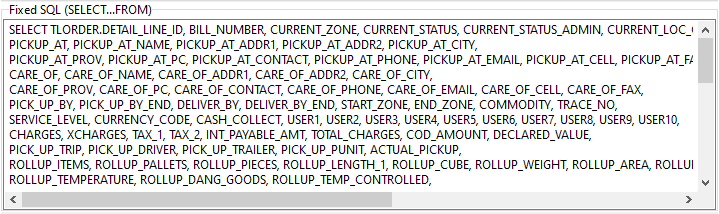
| No existing filters should be affected by this update. If you experience any issues, contact Trimble Transportation Support. |
Time zone functionality changes: Dispatch and Multi Mode Dispatch (TM-167037)
The DISPATCH.EXE Application Configurator option Status Change Date - Apply Time Zone affects time zone functionality. By default, it is set to False.
If it is set to True, and you change a status manually, the times now adjust automatically if the zone being used to change the status has a GMT Offset value applied against it.
The offset adjusts the zone in accordance to the value in the zone rather than the time zone of the machine. For example, if the local machine time zone is Pacific Time, and the time is 12:00 PM, the value in the Date field on the Freight Bill Status Change window changes based on the zone. Daylight Saving Time (DST) values are applied if the option is selected for the zone.
This illustration shows the window for Vancouver (Pacific Time), Winnipeg (Central Time), and Montreal (Eastern Time).
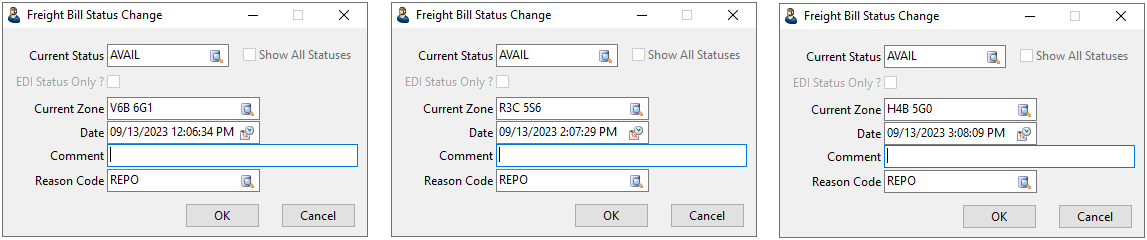
TruckMate makes the adjustment automatically. You can change the time manually, but if you do this, TruckMate will not make any additional automatic adjustments.
This logic applies in these situations:
-
When manually changing the status of a freight bill within Dispatch via the Freight Bills grid
-
When manually changing the status of a freight bill within Multi Mode Dispatch via the Deliveries, Pickups, and CrossDock grids
In addition, TruckMate uses this logic automatically in these situations:
-
When creating a freight bill and trip via a trip template
-
When creating a trip via a trip schedule
Grid performance improvements
Dispatch (TM-161809, TM-170815)
Previously, Trips grid refresh performance suffered because TruckMate was recalculating values in each of the TLDTL User columns even if the columns were not being used.
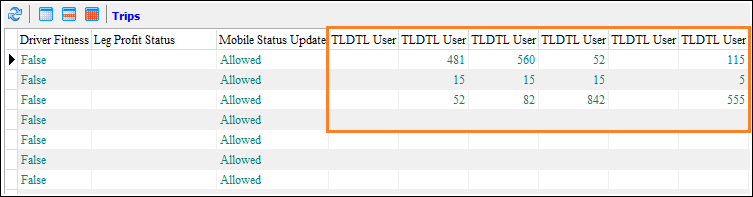
Now, if a corresponding USER_FIELD_INT_x Application Configurator option is set to NONE, then TruckMate will ignore that field when refreshing the grid.
Other improvements ensure better performance even when these columns are being used.
| If you use the CUSTOM_GET_DISP_TRIP_QUERY stored procedure, you must adjust it to experience these improvements. If you need help, contact Trimble Transportation Support. |
Multi Mode Dispatch
Improvements were made to the stored procedures used to populate these Multi Mode Dispatch grids. Data in these grids should load and refresh much more quickly.
-
Freight Bills (TM-168854)
-
P&D (TM-169863)
-
Freight Bills (Trap version) (TM-169981)
| If you modified any of these stored procedures, your changes will be removed if you upgrade to this version of TruckMate. |
Changes to date threshold workflow
The following changes were made to improve date threshold functionality.
New Method option added (TM-169759)
Date tolerance settings let you specify values in days. However, in previous versions, TruckMate calculated tolerances with a 24-hour clock cycle that was interpreted in seconds.
For example, suppose you specified a Planned Departure threshold of +1 day or -1 day. Assuming the current date and time was 3:25 PM on 9/1:
-
TruckMate accepted a planned departure update to 9/2 at 3:15 PM.
-
TruckMate rejected a planned departure update to 9/2 at 3:35 PM, because that time fell outside the threshold you defined.
Now, a Method field has been added that lets you choose how you want TruckMate to define a day.
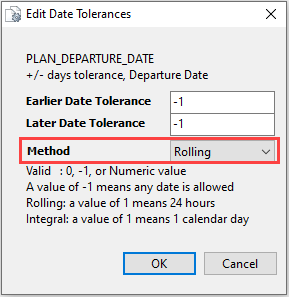
Valid values are:
-
Rolling (default)
TruckMate continues to define a day in terms of time (24-hour cycle). -
Integral
TruckMate defines a day as an actual calendar day.
Using the current date and time specified in the Planned Departure threshold example above, selecting Integral provides these results:
-
TruckMate accepts a planned departure update to 9/2 at 3:15 pm.
-
TruckMate also accepts a planned departure update to 9/2 at 3:35 pm. With this option, any time up to 11:59:59 on 9/2 would be accepted.
Fields added to Multi Mode Dispatch Power Units grid (TM-170387)
The following Dispatch fields have been added to the Power Units grid in Multi Mode Dispatch:
-
Last Driver 1
-
Last Driver 2
-
Last Equipment 1
-
Last Equipment 2
-
Last Trailer 1
-
Last Trailer 2
-
Last Trailer 3
These fields display the resources with which a power unit was associated on its previous trip. TruckMate updates them according to status updates and actions that occur on a trip.
Synching grids in Multi Mode Dispatch and Dispatch
As described in these subtopics, columns have been added to resource grids to ensure that their contents are identical in Multi Mode Dispatch and Dispatch. You will now see the same data regardless of the application being used.
Drivers (TM-170471)
These columns were added to the grids in Dispatch:
-
Hours Remaining(Can 8)
-
Last Trip
-
OC_RULE_NAME
Power Units (TM-170472)
| Multi Mode Dispatch | Dispatch | |
|---|---|---|
|
|
|
Trailers (TM-170473)
| Multi Mode Dispatch | Dispatch |
|---|---|
|
|
Chassis (TM-170475)
| Multi Mode Dispatch | Dispatch | |
|---|---|---|
|
|
|
Trip Operation Planning
Preventing update of terminal plan trip numbers (TM-170535)
Previously, a To Be Unloaded (TBU) trip automatically associated itself with the next terminal plan sequence, so that it could have a trip number. This caused these issues:
-
Bills were not visible at the next terminal, which meant they could not be preplanned.
-
Cross docking actions were prevented, because the terminal plan viewed the TBU trip as the "loading trip."
Now, if a TBU trip is included in a Trip Operation Planning workflow, these events occur:
-
When the plan is created and the trips generated, the TBU trip is not immediately included in the plan. However, the associated freight bill is still assigned to the TBU trip, and it is visible on the trip itself in Dispatch and Multi Mode Dispatch.
-
When the spotting action is applied at the terminal to begin the TBU movement, the original trip appears in an IX line in the terminal plan for history purposes.
Note: TruckMate reports "invalid route" when the IX line is created. You can safely ignore this warning.
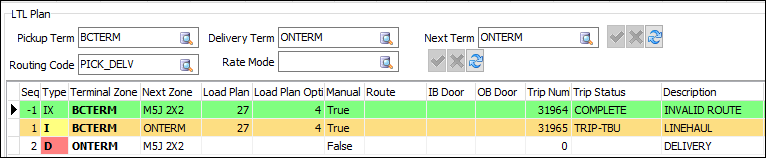
-
The TBU trip absorbs the I line in the terminal plan for history purposes.
This prevents blocking of the next sequence in the terminal plan. You can now see freight bills in the planning grids and perform cross docking procedures in Multi Mode Dispatch and ConnectedDock.
ConnectedDock
Override PIN functionality changed (TM-165773)
Previously, if a user was listed as a supervisor, the value in the Override PIN field in ConnectedDock Admin was not hidden. This has been corrected.
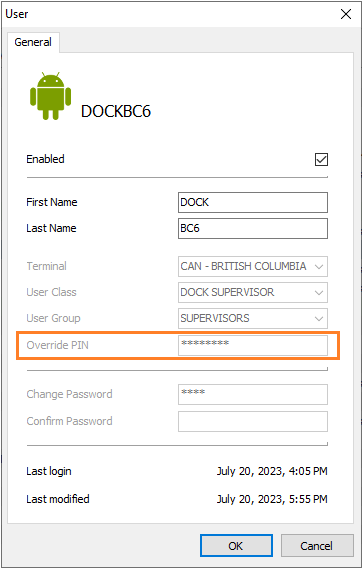
In addition, if a change needs to be made to this PIN, you must reenter the entire PIN. This prevents any errors that could occur when the PIN is not visible.
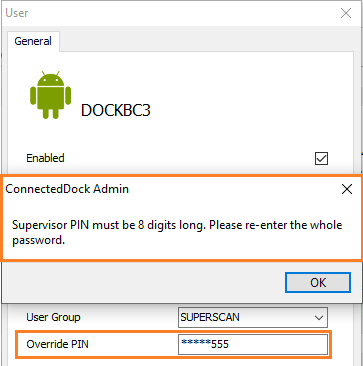
Existing dockworkers' PINs are unaffected by this change.
Certification of Keyence devices (TM-169253, TM-169254)
The following Keyence devices have been certified for use with ConnectedDock:
-
BT-A500GA
This device was certified using Android 10. -
BT-A700GA
This device was certified using Android 11.
Use of these devices requires the keyenceRelease APK, which is now included in the APK package provided with TruckMate. You access this package by running ConnectedDock in your TruckMate software folder.
For more information on supported devices, see ConnectedDock Supported Devices.