Viewing and calculating freight bill mileage
Mileage fields are located below the Caller section.
![]()
Depending on your system setup, the first field (Mileage) displays the distance between:
-
the start and end zones specified in the Shipper and Consignee sections
-
the freight bill’s pickup and delivery terminals
If Mileage Server Manager is active, it will automatically update the value in the Mileage field.
The default value in the second field (Mileage Unit) is the base distance unit defined in Codes Maintenance.
To change this value, click  and select from the list that appears.
and select from the list that appears.
To perform an immediate lookup, click Mileage. The system performs a mileage lookup based on the mileage profile assigned to the Bill To customer in Customer & Vendor Profiles.
If your rate sheets calculate charges based on mileage (as configured in Rates Maintenance) the system uses the value in the Mileage field to calculate charges on detail lines.
If you are using Local Dispatch and paying drivers by mileage, you must assign a mileage value to each freight bill to calculate driver pay. You configure mileage-based driver pay in Driver Pay Contracts.
Calculating mileage manually
To calculate mileage manually, select Man and enter values in the Mileage and Mileage Unit fields.
This field can be used to add mileage information to child bills when using the Extra Stops window. When an extra stop is created, this field will be initially deselected. You will be required to check the flag and enter the mileage values for the child bill.
|
If you select Man, Mileage Server Manager cannot calculate mileage for the freight bill or any of its extra-stop (child) freight bills. If Man is not selected, mileage is calculated for child bills. Depending on your system setup, you may not be able to edit mileage if Man is selected. You must deselect Man before you can make changes. |
Viewing client and vendor mileage lookups
The Mileage window displays lists of points and distances that were previously calculated by Mileage Server Maintenance or manually created by you. Information in this window is also updated if you click Calc Mileage on the I/P tab.
To open the Mileage window, click  Mileage or go to Window > Mileage. This illustration shows the Client Mileage tab, but the information is the same for both Client Mileage and Vendor Mileage tabs.
Mileage or go to Window > Mileage. This illustration shows the Client Mileage tab, but the information is the same for both Client Mileage and Vendor Mileage tabs.
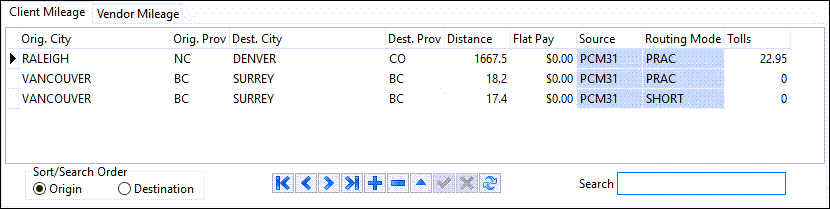
With the exception of Source, you can edit existing mileage information. You can also add new mileage lookups.
| Column | Description |
|---|---|
Orig. City |
Origin and destination cities and states/provinces of the freight bill (based on the Start Zone and End Zone values) or the trip leg (based on the Leg From and Leg To values) |
Distance |
Distance between the origin and destination cities, in miles or kilometers depending on your system setup |
Flat Pay |
Flat pay amount entered for this point combination If you select Maintain Flat Pay, the system prompts you to enter a flat pay amount in this column. |
Source |
Method or program by which the system obtained the mileage value For example, if the mileage was entered manually, the value in this column is MANUAL. In the illustration above, mileages were calculated using version 31 of PC*Miler. |
Routing Mode |
Routing mode used by the mileage source. In the illustration above, mileages were calculated using PC*Miler practical and short routing modes. |
Toll |
Toll amount set for this point combination. This value automatically populates depending on the program used with Mileage Server Maintenance. |
Additional mileage options
The following features are available when you right-click on the Mileage button.
| Option | Definition |
|---|---|
Refresh Mileage Settings |
Reconnects with Mileage Server Maintenance, updates the mileage information, and enables Interactive Mileage and/or Maintain Flat Pay (if disabled). |
Interactive Mileage |
insert link here |
Maintain Flat Pay |
insert link here |
Calculate ETA Delivery Window |
insert link here |