Setting up Card Management for use with non-real-time fuel vendors
Data for a select number of non-real-time fuel vendors is included with the TruckMate installation. All are marked inactive by default. To set up Card Management for use with your fuel vendor, you must first locate the vendor and then activate its status. If the vendor does not exist, you can add it.
Once you have completed these steps, you can perform additional setup tasks.
-
Be sure the Setup window is displayed.
-
Select the Vendors tab if it is not already selected.
-
Select your fuel vendor in the database.
-
Click
 Find.
Find.
The Select Card Vendor window opens. -
Locate and select your fuel vendor.
If your vendor does not appear, click Cancel and go to Step 2. -
Click OK.
The Card Management vendor header displays your vendor’s information. -
Go to Step 5.
-
-
Click
 Insert.
Insert.
The Vendors sub-tab redisplays with blank fields.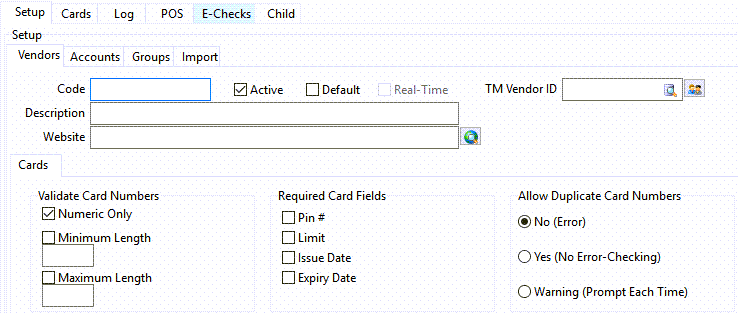
-
In the Code field, type a unique value that will server as the code for your fuel vendor.
-
Make entries in the following fields.
Field Definition Description
Fuel vendor description
Website
Fuel vendor’s web site
If you want, click
 Go to Vendor’s Website to view the web site in your default browser.
Go to Vendor’s Website to view the web site in your default browser. -
If you want to make this vendor available for use in the system, select Active.
-
If you want to make this vendor the default for your company, select Default.
-
In the TM Vendor ID field, type or select a TruckMate vendor ID to associate with the fuel vendor. If you want, click
 Pick List to search for and select a TruckMate vendor ID. To view the vendor’s profile, click
Pick List to search for and select a TruckMate vendor ID. To view the vendor’s profile, click  Vendor Profile.
Vendor Profile. -
In the Validate Card Numbers section, determine the validation rules that the system will use when a new fuel card is created.
Field Definition Numeric Only
When selected, a fuel card number must contain only numeric values.
Minimum Length
When selected, a fuel card number must have a minimum length. Type the length in the field provided.
Maximum Length
When selected, a fuel card number must have a maximum length. Type the length in the field provided.
-
In the Required Card Fields section, choose the type(s) of information that the system will require when a new fuel card is created.
Field Definition Pin #
When selected, the fuel card must have a Personal Identification Number (PIN) assigned to it.
Limit
When selected, the fuel card must have a dollar limit.
Issue Date
When selected, the fuel card must have an issue date.
Expiry Date
When selected, the fuel card must have an expiration date.
-
In the Allow Duplicate Card Numbers section, determine whether the system will allow duplicate fuel cards for this vendor. You may want to allow duplicates if, for example, you deactivate Driver A’s card and give it to Driver B but you do not want to remove Driver A’s card record. Choose one of the following options:
-
No (Error)
If the fuel card is a duplicate, a warning appears indicating that duplicates are not allowed. -
Yes (No Error-Checking)
The system will allow duplicate fuel cards without providing a warning. -
Warning (Prompt Each Time)
If the fuel card is a duplicate, a warning appears. The creator of the card can then choose to continue with creating a duplicate, or cancel the process.
-
-
In the Accounts tab, make entries in the fields provided.
Required field: *
Field Definition Code *
Enter a unique value that will serve as the account code.
Active
When selected, the account is available for use in the system.
Vendor *
Fuel vendor attached to the account. Use
 Pick List to search for and select an active fuel vendor.
Pick List to search for and select an active fuel vendor.Description
Account description
-
If desired, attach any related external files.
-
When you are done, click
 Post.
Post.